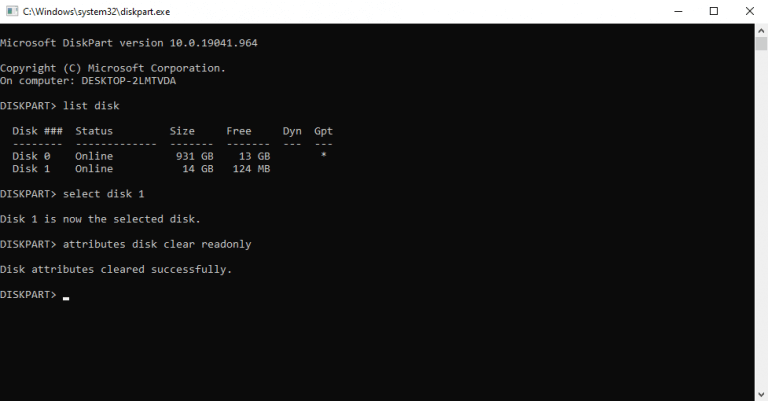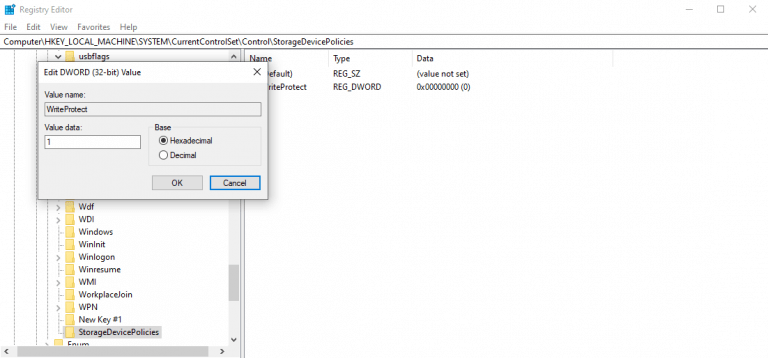Kirjoitussuojaus auttaa pitämään tietosi turvassa. SD-korttien tapauksessa se estää uusien tietojen kirjoittamisen, muokkaamisen tai poistamisen. Vaikka tämä on kätevä ominaisuus, saatat joutua poistamaan sen käytöstä, kun se on ylittänyt sen käyttöajan. Opi, kuinka voit tehdä sen helposti SD-kortillasi.
Kuinka poistaa kirjoitussuojaus SD-kortilta
Voit helposti poistaa SD-kortin kirjoitussuojauksen käytöstä jollakin näistä kolmesta alla esitetystä menetelmästä. Aloitetaan ensin helpoimmalla menetelmällä, eli ominaisuuksien valintaikkunan avulla.
1. SD-kortin ominaisuudet
Liitä SD-kortti tietokoneeseen. Suuntaa sitten Tämä PC ja etsi SD-korttisi. Oikealla painikkeella SD-kortilla ja valitse Ominaisuudet. Etsi nyt Kirjoitussuojaus-välilehti tai vaihtoehto Ominaisuudet-valintaikkunasta. Jos SD-korttisi tukee tätä vaihtoehtoa, voit nopeasti poistaa sen käytöstä täältä.
2. Käytä komentokehotetta
Kuten melkein kaikissa Windowsin vianmääritysoppaissa, voit käyttää komentokehotetta myös tässä tapauksessa. Cmd:ssä käytät Diskpart -komento, jonka avulla voit hallita ohjaimia, levyjä, osioita ja asemia tietokoneellasi.
Sinun on käynnistettävä komentokehote korotetussa tilassa tätä varten. Näin:
- Siirry kohtaan Aloitusvalikko hakupalkkiin, kirjoita ”cmd” ja valitse paras haku.
- Kirjoita sinne seuraava komento ja paina Tulla sisään:
- Kirjoita sitten sisään listalevy ja valitse SD-kortti seuraavalla komennolla:
valitse levy # - Kirjoita sieltä seuraava komento ja paina Enter uudelleen:
attribuutit levyn tyhjennys vain luku -tilassa
Tämä tyhjentää kaikki SD-korttisi attribuutit ja voit käyttää SD-korttia jälleen vapaasti.
3. Muokkaa rekisteriä
Yhden edellä mainitun menetelmän pitäisi hoitaa vaikeudet melkein kaikissa tapauksissa. Mutta jos jostain syystä se ei tee temppua, johon voit luottaa rekisterieditoriin. Ennen kuin teet muutoksia rekisteriin, varmista kuitenkin, että olet varmuuskopioinut sen.Aloita noudattamalla alla olevia ohjeita:
- Klikkaa alkaa, kirjoita ”regedit” ja suorita Rekisterieditori järjestelmänvalvojana.
- Siirry sitten seuraavaan polkuun rekisterieditorissasi:
HKEY_LOCAL_MACHINE\SYSTEM\CurrentControlSet\Control\ - Etsi kansio nimeltä ”StorageDevicePolicies”. Jos ei ole, luo sellainen.
- Valitse nyt uusi kansio StorageDevicePolicies-kansio, napsauta hiiren kakkospainikkeella oikealla olevaa tyhjää tilaa ja valitse Uusi ja valitse DWORD (32-bittinen) arvo.
- Vuonna Arvon nimi, kirjoita ”WriteProtect” ja napsauta Tulla sisään.
- Muuta lopuksi arvotiedot DWORD alkaen 0 kohtaan 1.
Siinä se, hyvät ihmiset. Kirjoitussuojaus tulisi ihanteellisesti poistaa tämän loppuun mennessä.
Kirjoitussuojauksen poistaminen SD-kortilta
Ja näin pääset eroon SD-kortin kirjoitussuojauksesta. Kirjoitussuojattu SD-kortti estää ketään säätämästä mitään kortillasi. Vaikka se on sinänsä hyvä ominaisuus, siitä voi tulla ongelmallista, kun haluat lisätä uusia tiedostoja tai poistaa olemassa olevia.
FAQ
Kuinka poistaa kirjoitussuojaus Windows 7:ssä?
Rekisterin muokkaaminen Windows 7:ssä kirjoitussuojauksen poistamiseksi 1 Paina Windows-näppäintä + R . 2 Kirjoita Suorita-valintaikkunaan regedit ja paina Enter . 3 Siirry kohtaan HKEY_LOCAL_MACHINE > JÄRJESTELMÄ > CurrentControlSet > Services. 4 Valitse USBSTOR. 5 Kaksoisnapsauta Käynnistä . 6 Kirjoita valintaikkunaan 3 . 7 Sulje Rekisterieditori. Lisää…
Kuinka poistaa kirjoitussuojattu tila käytöstä Windows 10:ssä?
Vaihe 1: LATAA ja asenna EaseUS Tools M ilmaiseksi. Vaihe 2: Suorita EaseUS Tools M tietokoneellasi, valitse ”Kirjoitussuojaus” -tila. Vaihe 3: Valitse laite, joka on nyt ”kirjoitussuojattu”, ja poista suojaus napsauttamalla ”Poista käytöstä”. Menetelmä 4.
Kuinka korjata kirjoitussuojausongelmat Windows 10:ssä?
Käytä tätä yhden napsautustyökalua kirjoitussuojausongelmien ratkaisemiseen itse: Vaihe 1: LATAA ja asenna EaseUS Tools M ilmaiseksi. Vaihe 2: Suorita EaseUS Tools M tietokoneellasi, valitse ”Kirjoitussuojaus” -tila.Vaihe 3: Valitse laite, joka on nyt ”kirjoitussuojattu”, ja poista suojaus napsauttamalla ”Poista käytöstä”.
Kuinka poistaa SSD-levyn lukitus kirjoitussuojauksesta?
Toinen käytännöllinen temppu, jota voit kokeilla, on muuttaa rekisterin WriteProtect WORD -sanaa, mikä myös auttaa poistamaan SSD-levyn kirjoitussuojauksen: Vaihe 1. Kirjoita Regedit Windowsin hakukenttään ja paina Enter avataksesi rekisterin. Vaihe 2. Siirry kohtaan Computer\HKEY_LOCAL_MACHINE\SYSTEM\CurrentControlSet\Control\StorageDevicePolicies. Vaihe 3.
Kuinka voin poistaa kirjoitussuojauksen käytöstä Windows 10:ssä?
Valitse Kansiot-ruudusta StorageDevicePolicies . Napsauta hiiren kakkospainikkeella Tiedosto-ruudussa tyhjää tilaa, valitse Uusi ja valitse sitten DWORD (32-bittinen) -arvo . Nimeä arvo WriteProtect ja paina Enter . Kaksoisnapsauta WriteProtect-painiketta avataksesi Muokkaa DWORDia -valintaikkunan ja poistamalla kirjoitussuojaus yllä olevien ohjeiden mukaisesti.
Kuinka poistaa kirjoitussuojaus Windows 7 -rekisteristä?
Rekisterin muokkaaminen Windows 7:ssä kirjoitussuojauksen poistamiseksi 1 Paina Windows-näppäintä + R . 2 Kirjoita Suorita-valintaikkunaan regedit ja paina Enter . 3 Siirry kohtaan HKEY_LOCAL_MACHINE > JÄRJESTELMÄ > CurrentControlSet > Services. 4 Valitse USBSTOR. 5 Kaksoisnapsauta Käynnistä . 6 Kirjoita valintaikkunaan 3 . 7 Sulje Rekisterieditori.
Kuinka poistaa kirjoitussuojaus USB-asemista?
Diskpartin avulla kirjoitussuojaus poistetaan USB-asemista. Aseta USB-asema tietokoneen USB-porttiin. Paina Windows-näppäintä + X. Valitse Suorita. Kirjoita diskpart ja valitse sitten OK. Käyttäjätilien valvonta -valintaikkuna saattaa tulla näkyviin ja kysyä, haluatko sallia tämän sovelluksen… Kirjoita DISKPART> -kohdan viereen…
Kuinka korjata levy on kirjoitussuojattu virhe?
Suorita CMD tyhjentääksesi kirjoitussuojauksen. Toinen tehokas tapa poistaa kirjoitussuojaus ja ratkaista ”levy on kirjoitussuojattu” -virhe on komentokehote. Jos tunnet CMD:n, noudata seuraavia ohjeita: Vaihe 1. Paina ”Windows + R” samanaikaisesti, kirjoita cmd ja suorita hallinnollinen ”Komentokehote”. Vaihe 2.
Kuinka korjata flash-aseman kirjoitussuojaus, joka ei toimi Windows 10:ssä?
Vaihe 1. Paina Windows + R samanaikaisesti, kirjoita cmd ja suorita hallinnollinen ”Command Prompt”. Vaihe 2. Kirjoita seuraavat komentorivit ja paina ”Enter” jokaisen komentorivin jälkeen. # on kirjoitussuojatun flash-aseman tai muistikortin numero. Vaihe 3. Poistu komentokehotteesta. Korjaa 5. Poista kirjoitussuojaus CMD-vaihtoehdolla
Kuinka poistaa vain luku -kirjoitussuojaus Windows 10:ssä?
valitse levy n, ”n” on kiintolevyn levynumero. Muutaman sekunnin kuluessa Diskpart-apuohjelma tyhjensi vain luku -tilan onnistuneesti. Sitten voit kirjoittaa ”exit” ja painaa ”Enter” sulkeaksesi tämän ikkunan. Kun Windowsin rekisteriavaimen arvo on asetettu väärin, voit poistaa kirjoitussuojauksen Rekisterieditorilla.
Kuinka kirjoitussuojaus otetaan käyttöön tai poistetaan käytöstä muistikorteissa?
Muistikortissa ja joissakin USB-asemissa on fyysinen kytkin, jonka avulla voit ottaa kirjoitussuojauksen käyttöön tai poistaa sen käytöstä ilman vaivaa. Mutta ota huomioon se tosiasia, että fyysinen kytkin vaihtelee levyn tai aseman tyypin mukaan.
Kuinka poistaa levyn kirjoitussuojaus Windows 10:ssä?
Ratkaisu 1: poista levyn kirjoitussuojaus CMD:n avulla. 1. Paina näppäimistön Windows Key + X ja valitse valikosta Command Prompt (Admin) (Järjestelmänvalvoja). 2. Kirjoita diskpart ja paina Enter. 3. Kirjoita listalevy ja paina Enter. 4. Valitse kirjoitussuojattu levy kirjoittamalla select disk # (esim. Levy 1) ja paina Enter.