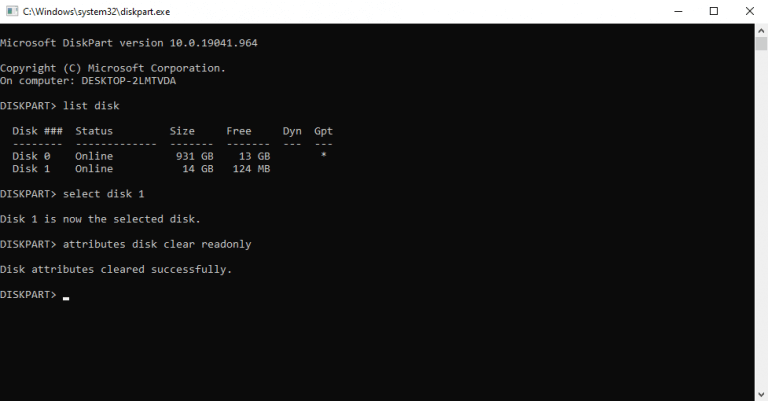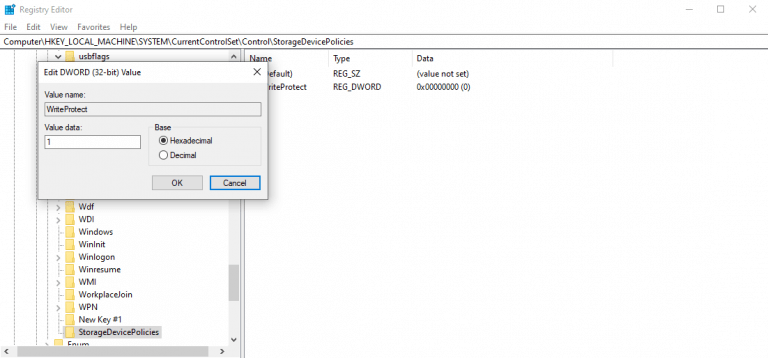Ochrana proti zápisu vám pomůže udržet vaše data v bezpečí. V případě karet SD zabraňuje zápisu, úpravě nebo vymazání nových dat. I když se jedná o užitečnou funkci, možná ji budete muset deaktivovat, když překročí dobu používání. Zjistěte, jak to můžete snadno provést na kartě SD.
Jak odstranit ochranu proti zápisu na SD kartě
Ochranu proti zápisu na SD kartě můžete snadno deaktivovat pomocí jedné z těchto tří níže uvedených metod. Začněme nejprve nejjednodušší metodou, tedy pomocí dialogového okna vlastností.
1. Vlastnosti SD karty
Zapojte SD kartu do počítače. Pak zamiřte Tento počítač a vyhledejte svou SD kartu. Klikněte pravým tlačítkem myši na SD kartě a vyberte Vlastnosti. Nyní vyhledejte kartu nebo možnost Ochrana proti zápisu v dialogovém okně Vlastnosti. Pokud vaše karta SD tuto možnost podporuje, můžete ji zde rychle deaktivovat.
2. Použijte příkazový řádek
Stejně jako v téměř všech příručkách pro odstraňování problémů systému Windows můžete i v tomto případě použít příkazový řádek. V Cmd budete používat Diskpart který vám pomůže spravovat ovladače, disky, diskové oddíly a svazky v počítači.
K tomu musíte spustit příkazový řádek ve zvýšeném režimu. Zde je postup:
- Přejít na Nabídka Start vyhledávací liště, zadejte „cmd“ a vyberte nejlepší shodu.
- Tam zadejte následující příkaz a stiskněte Vstupte:
- Poté zadejte disk seznamu a vyberte SD kartu následujícím příkazem:
vyberte disk # - Odtud zadejte následující příkaz a znovu stiskněte Enter:
atributy disk vymazat pouze pro čtení
Tím se vymažou všechny atributy na vaší SD kartě a SD kartu budete moci znovu volně používat.
3. Upravte registr
Jedna z metod shora by se měla téměř ve všech případech postarat o obtíže. Pokud však z nějakého důvodu nefunguje, můžete se spolehnout na Editor registru. Před provedením jakýchkoli změn v registru se však nejprve ujistěte, že jste jej zálohovali.Chcete-li začít, postupujte takto:
- Klikněte na Start, zadejte „regedit“ a spusťte Editor registru jako správce.
- Poté přejděte na následující cestu v Editoru registru:
HKEY_LOCAL_MACHINE\SYSTEM\CurrentControlSet\Control\ - Vyhledejte složku s názvem „StorageDevicePolicies“. Pokud neexistuje, vytvořte jej.
- Nyní vyberte novou složku StorageDevicePolicies, klikněte pravým tlačítkem na prázdné místo vpravo a vyberte Nový a vyberte si Hodnota DWORD (32 bitů)..
- V Název hodnoty, zadejte ‚WriteProtect‘ a klikněte Vstupte.
- Nakonec změňte data hodnoty DWORD z 0 na 1.
To je ono, lidi. Ochrana proti zápisu by měla být v ideálním případě odstraněna do konce tohoto.
Odstranění ochrany proti zápisu z karty SD
A tak se můžete zbavit ochrany proti zápisu z vaší SD karty. SD karta chráněná proti zápisu zabrání tomu, aby kdokoli cokoli na vaší kartě upravoval. Ačkoli je to samo o sobě dobrá funkce, může se stát problematickou, když chcete přidat nové soubory nebo odstranit stávající.
FAQ
Jak odstranit ochranu proti zápisu v systému Windows 7?
Upravte registr v systému Windows 7 a odeberte ochranu proti zápisu 1 Stiskněte klávesu Windows + R. 2 V dialogovém okně Spustit zadejte regedit a stiskněte Enter . 3 Přejděte na HKEY_LOCAL_MACHINE > SYSTEM > CurrentControlSet > Služby . 4 Vyberte USBSTOR . 5 Poklepejte na Start . 6 V dialogovém okně zadejte 3 . 7 Zavřete Editor registru. Více …
Jak deaktivovat režim chráněný proti zápisu v systému Windows 10?
Krok 1: STÁHNĚTE a nainstalujte si zdarma EaseUS Tools M. Krok 2: Spusťte EaseUS Tools M na vašem PC, zvolte režim „Write Protection“. Krok 3: Vyberte zařízení, které je nyní „chráněno proti zápisu“ a kliknutím na „Zakázat“ ochranu odstraňte. Metoda 4.
Jak opravit problémy s ochranou proti zápisu ve Windows 10?
Pomocí tohoto nástroje na jedno kliknutí můžete vyřešit problémy s ochranou proti zápisu sami: Krok 1: STÁHNĚTE a nainstalujte si zdarma EaseUS Tools M. Krok 2: Spusťte EaseUS Tools M na vašem PC, zvolte režim „Write Protection“.Krok 3: Vyberte zařízení, které je nyní „chráněno proti zápisu“ a kliknutím na „Zakázat“ ochranu odstraňte.
Jak odemknout SSD z ochrany proti zápisu?
Dalším praktickým trikem, který můžete vyzkoušet, je změnit Registry WriteProtect WORD, což vám také pomůže odemknout SSD před ochranou proti zápisu: Krok 1. Do vyhledávacího pole Windows zadejte Regedit a stisknutím klávesy Enter otevřete registr. Krok 2. Přejděte na: Computer\HKEY_LOCAL_MACHINE\SYSTEM\CurrentControlSet\Control\StorageDevicePolicies. Krok 3
Jak vypnu ochranu proti zápisu ve Windows 10?
V podokně Složky vyberte StorageDevicePolicies . V podokně Soubor klikněte pravým tlačítkem na prázdné místo, přejděte na Nový a vyberte Hodnota DWORD (32bitová). Pojmenujte hodnotu WriteProtect a stiskněte Enter . Poklepáním na WriteProtect otevřete dialogové okno Upravit DWORD a odeberte ochranu proti zápisu pomocí výše uvedených kroků.
Jak odstranit ochranu proti zápisu v registru Windows 7?
Upravte registr v systému Windows 7 a odeberte ochranu proti zápisu 1 Stiskněte klávesu Windows + R. 2 V dialogovém okně Spustit zadejte regedit a stiskněte Enter . 3 Přejděte na HKEY_LOCAL_MACHINE > SYSTEM > CurrentControlSet > Služby . 4 Vyberte USBSTOR . 5 Poklepejte na Start . 6 V dialogovém okně zadejte 3 . 7 Zavřete Editor registru.
Jak odstranit ochranu proti zápisu z jednotek USB?
Použijte Diskpart k odstranění ochrany proti zápisu z USB disků Vložte USB disk do USB portu na vašem počítači. Stiskněte klávesu Windows + X. Vyberte Spustit. Zadejte diskpart a poté vyberte OK. Může se zobrazit dialogové okno Řízení uživatelských účtů s dotazem, zda chcete tuto aplikaci povolit… Vedle položky DISKPART> zadejte …
Jak opravit chybu chráněnou proti zápisu na disku?
Spusťte CMD pro vymazání ochrany proti zápisu. Dalším účinným způsobem, jak odstranit ochranu proti zápisu a vyřešit chybu „disk je chráněn proti zápisu“, je použití příkazového řádku. Pokud jste obeznámeni s CMD, postupujte podle následujících kroků: Krok 1. Stiskněte současně „Windows + R“, napište cmd a spusťte administrativní „Příkazový řádek“. Krok 2.
Jak opravit, že ochrana proti zápisu na flash disk nefunguje ve Windows 10?
Krok 1. Stiskněte současně Windows + R, zadejte cmd a spusťte administrativní „Příkazový řádek“. Krok 2. Zadejte následující příkazové řádky a po každém příkazovém řádku stiskněte „Enter“. # je číslo flash disku nebo paměťové karty chráněné proti zápisu. Krok 3. Ukončete příkazový řádek. Oprava 5. Odstraňte ochranu proti zápisu pomocí CMD Alternative
Jak odstranit ochranu proti zápisu pouze pro čtení v systému Windows 10?
vyberte disk n, „ n“ je číslo disku vašeho pevného disku. Během několika sekund nástroj Diskpart úspěšně vymazal pouze pro čtení. Poté můžete napsat „exit“ a stisknout „Enter“ pro zavření tohoto okna. Pokud je hodnota klíče registru systému Windows nastavena nesprávně, můžete ochranu proti zápisu odebrat pomocí Editoru registru.
Jak povolit nebo zakázat ochranu proti zápisu na paměťové karty?
Paměťová karta a některé jednotky USB se dodávají s fyzickým přepínačem, který umožňuje bez problémů povolit nebo zakázat ochranu proti zápisu. Vezměte však v úvahu skutečnost, že fyzický přepínač se bude lišit v závislosti na typu disku nebo jednotky, kterou máte.
Jak odstranit ochranu proti zápisu na disk v systému Windows 10?
Řešení 1: Odstraňte ochranu disku proti zápisu pomocí CMD. 1. Stiskněte klávesu Windows + X na klávesnici a z nabídky vyberte příkaz Příkazový řádek (Admin). 2. Napište diskpart a stiskněte Enter. 3. Napište list disk a stiskněte Enter. 4. Napište select disk # (např.: Disk 1) pro výběr disku, který je chráněn proti zápisu, a stiskněte Enter.