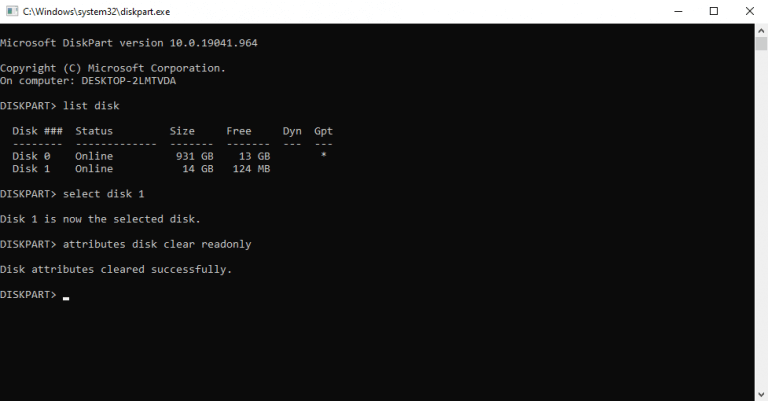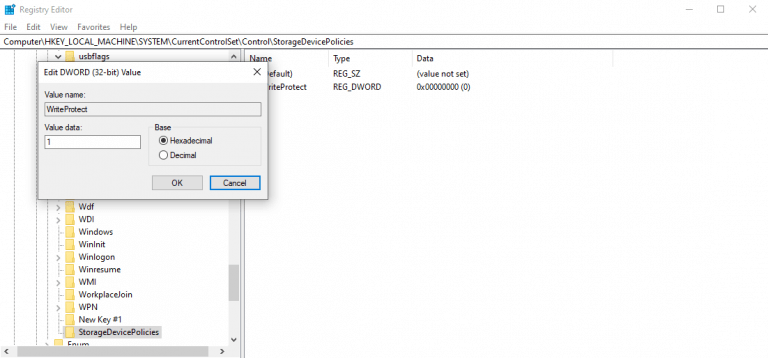Protection en écriture vous aide à protéger vos données. Dans le cas des cartes SD, cela empêche l’écriture, la modification ou l’effacement de nouvelles données. Bien qu’il s’agisse d’une fonctionnalité pratique, vous devrez peut-être la désactiver lorsqu’elle a dépassé son utilisation. Découvrez comment vous pouvez le faire facilement dans votre carte SD.
Comment supprimer la protection en écriture sur votre carte SD
Vous pouvez facilement désactiver la protection en écriture de votre carte SD en utilisant l’une des trois méthodes décrites ci-dessous. Commençons d’abord par la méthode la plus simple, c’est-à-dire en utilisant la boîte de dialogue des propriétés.
1. Propriétés de la carte SD
Branchez la carte SD dans votre PC. Dirigez-vous ensuite vers Ce PC et recherchez votre carte SD. Clic-droit sur la carte SD, et sélectionnez Propriétés. Recherchez maintenant l’onglet ou l’option Protection en écriture dans la boîte de dialogue Propriétés. Si votre carte SD prend en charge cette option, vous pouvez rapidement la désactiver à partir d’ici.
2. Utilisez l’invite de commande
Comme dans presque tous les guides de dépannage de Windows, vous pouvez également utiliser l’invite de commande dans ce cas. Dans la Cmd, vous utiliserez le Part de disque commande, qui vous aide à gérer les pilotes, les disques, les partitions et les volumes sur votre PC.
Vous devez lancer l’invite de commande dans un mode élevé pour cela. Voici comment:
- Allez à la Le menu Démarrer barre de recherche, tapez « cmd » et sélectionnez la meilleure correspondance.
- Là, tapez la commande suivante et appuyez sur Entrer:
- Tapez ensuite disque de liste et sélectionnez la carte SD par la commande suivante :
sélectionner le disque # - À partir de là, tapez la commande suivante et appuyez à nouveau sur Entrée :
attributs disque effacer en lecture seule
Cela effacera tous les attributs de votre carte SD et vous pourrez à nouveau utiliser la carte SD librement.
3. Modifier le registre
L’une des méthodes ci-dessus devrait résoudre les difficultés dans presque tous les cas. Mais, si pour une raison quelconque, cela ne fonctionne pas, vous pouvez compter sur l’éditeur de registre. Avant d’apporter des modifications au registre, assurez-vous de l’avoir d’abord sauvegardé.Pour commencer, suivez les étapes ci-dessous :
- Cliquer sur Commencer, tapez « regedit » et exécutez l’éditeur de registre en tant qu’administrateur.
- Ensuite, dirigez-vous vers le chemin suivant dans votre éditeur de registre :
HKEY_LOCAL_MACHINE\SYSTEM\CurrentControlSet\Control\ - Recherchez un dossier appelé « StorageDevicePolicies ». S’il n’y en a pas, créez-en un.
- Sélectionnez maintenant le nouveau dossier StorageDevicePolicies, cliquez avec le bouton droit sur l’espace vide à droite et sélectionnez Nouveau et choisissez le Valeur DWORD (32 bits).
- Dans le Nom de la valeur, entrez « WriteProtect » et cliquez sur Entrer.
- Enfin, modifiez les données de valeur dans DWORD de 0 à 1.
C’est tout, les gens. La protection en écriture devrait idéalement être supprimée d’ici la fin.
Suppression de la protection en écriture de la carte SD
Et c’est ainsi que vous pouvez vous débarrasser de la protection en écriture de votre carte SD. Une carte SD protégée en écriture empêchera quiconque de modifier quoi que ce soit sur votre carte. Bien qu’il s’agisse d’une bonne fonctionnalité en soi, cela peut devenir problématique lorsque vous souhaitez ajouter de nouveaux fichiers ou supprimer des fichiers existants.
FAQ
Comment supprimer la protection en écriture dans Windows 7 ?
Modifier le registre dans Windows 7 pour supprimer la protection en écriture 1 Appuyez sur la touche Windows + R . 2 Dans la boîte de dialogue Exécuter, entrez regedit et appuyez sur Entrée . 3 Accédez à HKEY_LOCAL_MACHINE > SYSTEM > CurrentControlSet > Services. 4 Sélectionnez USBSTOR . 5 Double-cliquez sur Démarrer . 6 Dans la boîte de dialogue, saisissez 3 . 7 Fermez l’Éditeur du Registre. Suite …
Comment désactiver le mode protégé en écriture dans Windows 10 ?
Étape 1 : TÉLÉCHARGEZ et installez EaseUS Tools M gratuitement. Étape 2 : Exécutez EaseUS Tools M sur votre PC, choisissez le mode « Protection en écriture ». Étape 3 : Sélectionnez l’appareil qui est maintenant « protégé en écriture » et cliquez sur « Désactiver » pour supprimer la protection. Méthode 4.
Comment résoudre les problèmes de protection en écriture sur Windows 10 ?
Utilisez cet outil en un clic pour résoudre vous-même les problèmes de protection en écriture : Étape 1 : TÉLÉCHARGEZ et installez EaseUS Tools M gratuitement. Étape 2 : Exécutez EaseUS Tools M sur votre PC, choisissez le mode « Protection en écriture ».Étape 3 : Sélectionnez l’appareil qui est maintenant « protégé en écriture » et cliquez sur « Désactiver » pour supprimer la protection.
Comment déverrouiller le SSD de la protection en écriture ?
Une autre astuce pratique que vous pouvez essayer consiste à modifier le Registry WriteProtect WORD, ce qui vous aidera également à déverrouiller le SSD de la protection en écriture : Étape 1. Tapez Regedit dans la zone de recherche Windows et appuyez sur Entrée pour ouvrir le registre. Étape 2. Accédez à : Computer\HKEY_LOCAL_MACHINE\SYSTEM\CurrentControlSet\Control\StorageDevicePolicies. Étape 3.
Comment désactiver la protection en écriture dans Windows 10 ?
Dans le volet Dossiers, sélectionnez StorageDevicePolicies . Dans le volet Fichier, cliquez avec le bouton droit sur un espace vide, pointez sur Nouveau, puis sélectionnez Valeur DWORD (32 bits) . Nommez la valeur WriteProtect et appuyez sur Entrée . Double-cliquez sur WriteProtect pour ouvrir la boîte de dialogue Modifier DWORD et supprimer la protection en écriture en suivant les étapes ci-dessus.
Comment supprimer la protection en écriture dans le registre de Windows 7 ?
Modifier le registre dans Windows 7 pour supprimer la protection en écriture 1 Appuyez sur la touche Windows + R . 2 Dans la boîte de dialogue Exécuter, entrez regedit et appuyez sur Entrée . 3 Accédez à HKEY_LOCAL_MACHINE > SYSTEM > CurrentControlSet > Services. 4 Sélectionnez USBSTOR . 5 Double-cliquez sur Démarrer . 6 Dans la boîte de dialogue, saisissez 3 . 7 Fermez l’Éditeur du Registre.
Comment supprimer la protection en écriture des clés USB ?
Utilisez Diskpart pour supprimer la protection en écriture des clés USB Insérez la clé USB dans un port USB de votre ordinateur. Appuyez sur la touche Windows + X. Sélectionnez Exécuter . Entrez diskpart puis sélectionnez OK . La boîte de dialogue Contrôle de compte d’utilisateur peut apparaître et vous demander si vous souhaitez autoriser cette application… À côté de DISKPART>, entrez…
Comment réparer le disque est une erreur protégée en écriture?
Exécutez CMD pour effacer la protection en écriture. Un autre moyen efficace de supprimer la protection en écriture et de résoudre l’erreur « le disque est protégé en écriture » consiste à utiliser l’invite de commande. Si vous êtes familier avec CMD, suivez les étapes ci-dessous : Étape 1. Appuyez simultanément sur « Windows + R », tapez cmd et exécutez l' »Invite de commandes » administrative. Étape 2.
Comment réparer la protection en écriture du lecteur flash qui ne fonctionne pas sous Windows 10 ?
Étape 1. Appuyez simultanément sur Windows + R, tapez cmd et exécutez l' »Invite de commandes » administrative. Étape 2. Tapez les lignes de commande suivantes et appuyez sur « Entrée » après chaque ligne de commande. # est le numéro de la clé USB ou de la carte mémoire protégée en écriture. Étape 3. Quittez l’invite de commande. Correctif 5. Supprimer la protection en écriture avec l’alternative CMD
Comment supprimer la protection en écriture en lecture seule dans Windows 10 ?
sélectionnez le disque n, « n » est le numéro de disque de votre disque dur. En quelques secondes, l’utilitaire Diskpart a effacé la lecture seule avec succès. Ensuite, vous pouvez taper « exit » et appuyer sur « Entrée » pour fermer cette fenêtre. Lorsque la valeur de la clé de registre Windows n’est pas définie correctement, vous pouvez supprimer la protection en écriture à l’aide de l’éditeur de registre.
Comment activer ou désactiver la protection en écriture sur les cartes mémoire ?
La carte mémoire et certaines clés USB sont livrées avec un commutateur physique qui vous permet d’activer ou de désactiver la protection en écriture sans aucun problème. Mais tenez compte du fait que le commutateur physique variera en fonction du type de disque ou de lecteur dont vous disposez.
Comment supprimer la protection en écriture du disque dans Windows 10 ?
Solution 1 : supprimez la protection en écriture du disque à l’aide de CMD. 1. Appuyez sur la touche Windows + X sur votre clavier et sélectionnez Invite de commandes (Admin) dans le menu. 2. Tapez diskpart et appuyez sur Entrée. 3. Tapez list disk et appuyez sur Entrée. 4. Tapez select disk # (ex: Disk 1) pour sélectionner le disque protégé en écriture et appuyez sur Entrée.