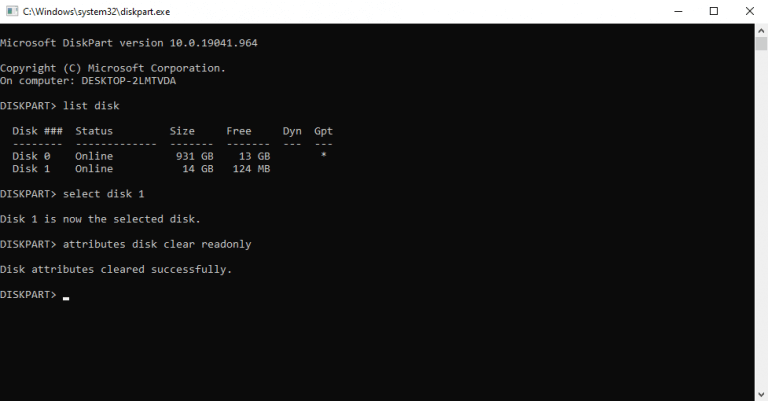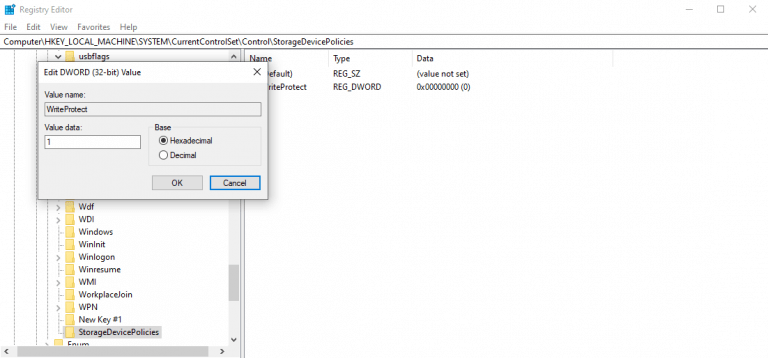Írásvédelem segít megőrizni adatai biztonságát. SD kártyák esetén megakadályozza az új adatok írását, módosítását vagy törlését. Bár ez egy praktikus funkció, előfordulhat, hogy le kell tiltania, ha túllépte a használati időtartamát. Ismerje meg, hogyan teheti ezt meg egyszerűen SD-kártyáján.
Hogyan lehet eltávolítani az írásvédelmet az SD-kártyáról
Könnyedén letilthatja az SD-kártya írásvédelmét az alábbi három módszer egyikével. Kezdjük először a legegyszerűbb módszerrel, azaz a tulajdonságok párbeszédpanelének használatával.
1. SD-kártya tulajdonságai
Csatlakoztassa az SD-kártyát a számítógéphez. Aztán irány Ez a PC és keresse meg az SD-kártyáját. Jobb klikk az SD-kártyán, és válassza ki Tulajdonságok. Most keresse meg az Írásvédelem lapot vagy opciót a Tulajdonságok párbeszédpanelen. Ha az SD-kártya támogatja ezt a lehetőséget, gyorsan letilthatja innen.
2. Használja a Parancssort
Mint szinte minden Windows hibaelhárítási útmutatóban, ebben az esetben is használhatja a parancssort. A Cmd-ben a következőt fogja használni Diskpart paranccsal, amely segít kezelni az illesztőprogramokat, lemezeket, partíciókat és köteteket a számítógépen.
Ehhez emelt módban kell elindítania a parancssort. Itt van, hogyan:
- Menj a Start menü keresősávba, írja be a „cmd” parancsot, és válassza ki a legjobban illőt.
- Ott írja be a következő parancsot, és nyomja meg Belép:
- Ezután írja be lista lemez és válassza ki az SD-kártyát a következő paranccsal:
válassza ki a # lemezt - Innen írja be a következő parancsot, és nyomja meg ismét az Enter billentyűt:
attribútumok lemez csak olvasható
Ezzel törli az SD-kártyán lévő összes attribútumot, és újra szabadon használhatja az SD-kártyát.
3. Szerkessze a rendszerleíró adatbázist
A fenti módszerek egyike szinte minden esetben megoldja a nehézségeket. De ha valamilyen okból nem csinálja meg azt a trükköt, amelyre a Rendszerleíróadatbázis-szerkesztőre támaszkodhat. Mielőtt azonban bármilyen változtatást végrehajtana a beállításjegyzékben, győződjön meg arról, hogy biztonsági másolatot készített róla.A kezdéshez kövesse az alábbi lépéseket:
- Kattintson Rajt, írja be a „regedit” parancsot, és futtassa a Rendszerleíróadatbázis-szerkesztőt rendszergazdaként.
- Ezután lépjen a következő elérési útra a beállításjegyzék-szerkesztőben:
HKEY_LOCAL_MACHINE\SYSTEM\CurrentControlSet\Control\ - Keressen egy „StorageDevicePolicies” nevű mappát. Ha nincs, hozzon létre egyet.
- Most válassza ki az új StorageDevicePolicies mappát, kattintson a jobb gombbal a jobb oldalon lévő üres helyre, és válassza ki Új és válassza ki a DWORD (32 bites) érték.
- Ban,-ben Érték neve, írja be a „WriteProtect” kifejezést, és kattintson Belép.
- Végül módosítsa az értékadatokat DWORD tól től 0 nak nek 1.
Ez az, emberek. Ideális esetben ennek végén el kell távolítani az írásvédelmet.
Az írásvédelem eltávolítása az SD-kártyáról
És így megszabadulhat az SD-kártya írásvédelmétől. Az írásvédett SD-kártya megakadályozza, hogy bárki bármit is módosítson a kártyán. Bár önmagában jó funkció, problémát okozhat, ha új fájlokat szeretne hozzáadni vagy törölni a meglévőket.
GYIK
Hogyan lehet eltávolítani az írásvédelmet a Windows 7 rendszerben?
A beállításjegyzék szerkesztése Windows 7 rendszerben az írásvédelem eltávolításához 1 Nyomja meg a Windows billentyű + R billentyűt. 2 A Futtatás párbeszédpanelen írja be a regedit parancsot, és nyomja meg az Enter billentyűt. 3 Lépjen a HKEY_LOCAL_MACHINE > SYSTEM > CurrentControlSet > Services ponthoz. 4 Válassza az USBSTOR lehetőséget. 5 Kattintson duplán a Start gombra. 6 A párbeszédpanelen írja be a 3 értéket. 7 Zárja be a Rendszerleíróadatbázis-szerkesztőt. Több …
Hogyan lehet letiltani az írásvédett módot a Windows 10 rendszerben?
1. lépés: Töltse le és telepítse az EaseUS Tools M-t ingyenesen. 2. lépés: Futtassa az EaseUS Tools M programot a számítógépén, és válassza az „Írásvédelem” módot. 3. lépés: Válassza ki az „Írásvédett” eszközt, majd kattintson a „Letiltás” gombra a védelem eltávolításához. 4. módszer.
Hogyan lehet javítani az írásvédelmi problémákat Windows 10 rendszeren?
Ezzel az egykattintásos eszközzel önállóan oldhatja meg az írásvédelmi problémákat: 1. lépés: Töltse le és telepítse az EaseUS Tools M-t ingyenesen. 2. lépés: Futtassa az EaseUS Tools M programot a számítógépén, és válassza az „Írásvédelem” módot.3. lépés: Válassza ki az „Írásvédett” eszközt, majd kattintson a „Letiltás” gombra a védelem eltávolításához.
Hogyan lehet feloldani az SSD-t az írásvédelem alól?
Egy másik gyakorlati trükk, amelyet kipróbálhat, a Registry WriteProtect WORD megváltoztatása, amely szintén segít feloldani az SSD-t az írásvédelem alól: 1. lépés: Írja be a Regedit parancsot a Windows keresőmezőjébe, és nyomja meg az Enter billentyűt a beállításjegyzék megnyitásához. 2. lépés: Lépjen a következőhöz: Computer\HKEY_LOCAL_MACHINE\SYSTEM\CurrentControlSet\Control\StorageDevicePolicies. 3. lépés
Hogyan kapcsolhatom ki az írásvédelmet a Windows 10 rendszerben?
A Mappák panelen válassza a StorageDevicePolicies lehetőséget. A Fájl panelen kattintson jobb gombbal egy üres helyre, mutasson az Új elemre, majd válassza a Duplaszó (32 bites) értéket. Nevezze el az értéket WriteProtect, és nyomja meg az Enter billentyűt. Kattintson duplán a WriteProtect elemre a Duplaszó szerkesztése párbeszédpanel megnyitásához, és távolítsa el az írásvédelmet a fenti lépésekkel.
Hogyan lehet eltávolítani az írásvédelmet a Windows 7 rendszerleíró adatbázisból?
A beállításjegyzék szerkesztése Windows 7 rendszerben az írásvédelem eltávolításához 1 Nyomja meg a Windows billentyű + R billentyűt. 2 A Futtatás párbeszédpanelen írja be a regedit parancsot, és nyomja meg az Enter billentyűt. 3 Lépjen a HKEY_LOCAL_MACHINE > SYSTEM > CurrentControlSet > Services ponthoz. 4 Válassza az USBSTOR lehetőséget. 5 Kattintson duplán a Start gombra. 6 A párbeszédpanelen írja be a 3 értéket. 7 Zárja be a Rendszerleíróadatbázis-szerkesztőt.
Hogyan lehet eltávolítani az írásvédelmet az USB-meghajtókról?
A Diskpart használatával távolítsa el az írásvédelmet az USB-meghajtókról. Helyezze be az USB-meghajtót a számítógép USB-portjába. Nyomja meg a Windows billentyű + X billentyűt. Válassza a Futtatás lehetőséget. Írja be a diskpart elemet, majd kattintson az OK gombra. Megjelenhet a Felhasználói fiókok felügyelete párbeszédpanel, amely megkérdezi, hogy engedélyezi-e ezt az alkalmazást… A DISKPART> mellett írja be…
Hogyan lehet javítani a lemez írásvédett hibát?
Futtassa a CMD-t az írásvédelem törléséhez. Az írásvédelem eltávolításának és a „lemez írásvédett” hiba megoldásának másik hatékony módja a Parancssor használata. Ha ismeri a CMD-t, kövesse az alábbi lépéseket: 1. lépés: Nyomja meg egyszerre a „Windows + R” billentyűket, írja be a cmd parancsot, és futtassa az adminisztratív „Parancssort”. 2. lépés.
Hogyan lehet kijavítani a flash meghajtó írásvédelmét, amely nem működik a Windows 10 rendszeren?
1. lépés: Nyomja meg egyszerre a Windows + R billentyűket, írja be a cmd parancsot, és futtassa az adminisztratív „Parancssort”. 2. lépés: Írja be a következő parancssorokat, és minden parancssor után nyomja meg az „Enter” gombot. # az írásvédett flash meghajtó vagy memóriakártya száma. 3. lépés: Lépjen ki a parancssorból. Javítás 5. Távolítsa el az írásvédelmet a CMD Alternative segítségével
Hogyan lehet eltávolítani az írásvédettséget a Windows 10 rendszerben?
válassza ki az n lemezt, az „n” a merevlemez lemezszáma. Néhány másodpercen belül a Diskpart segédprogram sikeresen törölte a csak olvasható állapotot. Ezután írja be az „exit” kifejezést, és nyomja meg az „Enter” gombot az ablak bezárásához. Ha a Windows rendszerleíró kulcs értéke helytelenül van beállítva, eltávolíthatja az írásvédelmet a Rendszerleíróadatbázis-szerkesztővel.
Hogyan lehet engedélyezni vagy letiltani az írásvédelmet a memóriakártyákon?
A memóriakártya és egyes USB-meghajtók fizikai kapcsolóval rendelkeznek, amely lehetővé teszi az írásvédelem engedélyezését vagy letiltását gond nélkül. De vegye figyelembe azt a tényt, hogy a fizikai kapcsoló a lemez vagy a meghajtó típusától függően változik.
Hogyan lehet eltávolítani a lemez írásvédelmét a Windows 10 rendszerben?
1. megoldás: távolítsa el a lemez írásvédelmét a CMD segítségével. 1. Nyomja meg a Windows Key + X billentyűket a billentyűzeten, és válassza a Parancssor (Rendszergazda) lehetőséget a menüből. 2. Írja be a diskpart parancsot, és nyomja meg az Enter billentyűt. 3. Írja be a list disk szót, és nyomja meg az Enter billentyűt. 4. Írja be a select disk # (pl.: Disk 1) parancsot az írásvédett lemez kiválasztásához, majd nyomja meg az Enter billentyűt.