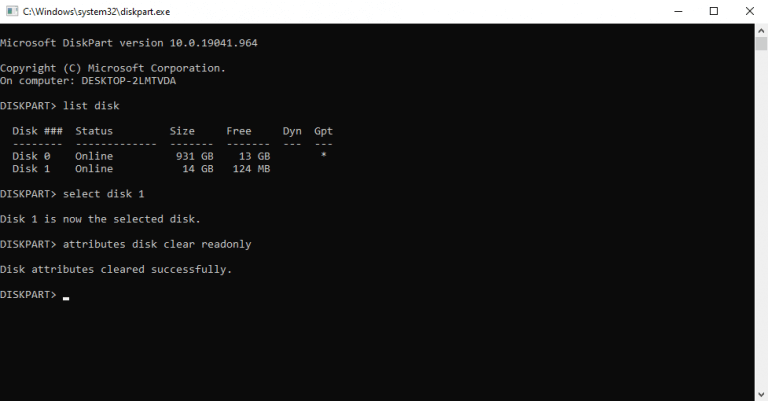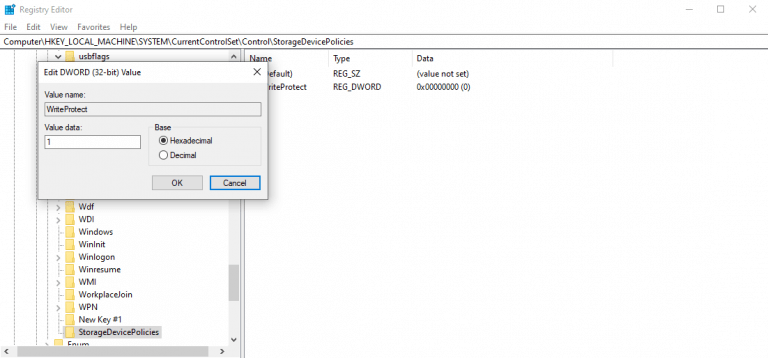Protección de escritura le ayuda a mantener sus datos seguros. En el caso de las tarjetas SD, evita que se escriban, modifiquen o borren nuevos datos. Si bien esta es una característica útil, es posible que deba deshabilitarla cuando haya superado su uso. Aprenda cómo puede hacerlo fácilmente en su tarjeta SD.
Cómo eliminar la protección contra escritura en su tarjeta SD
Puede deshabilitar fácilmente la protección contra escritura en su tarjeta SD utilizando uno de estos tres métodos que se detallan a continuación. Comencemos primero con el método más fácil, es decir, usando el cuadro de diálogo de propiedades.
1. Propiedades de la tarjeta SD
Conecte la tarjeta SD en su PC. Luego dirígete a esta computadora y busque su tarjeta SD. Botón derecho del ratón en la tarjeta SD y seleccione Propiedades. Ahora busque la pestaña u opción Protección contra escritura en el cuadro de diálogo Propiedades. Si su tarjeta SD admite esa opción, puede desactivarla rápidamente desde aquí.
2. Use el símbolo del sistema
Como en casi todas las guías de solución de problemas de Windows, también puede usar el símbolo del sistema en este caso. En el Cmd, usará el Parte de disco comando, que lo ayuda a administrar controladores, discos, particiones y volúmenes en su PC.
Debe iniciar el símbolo del sistema en un modo elevado para esto. Así es cómo:
- Ve a la Menu de inicio barra de búsqueda, escriba ‘cmd’ y seleccione la mejor coincidencia.
- Allí, escriba el siguiente comando y presione Ingresar:
- Luego escribe disco de lista y seleccione la tarjeta SD con el siguiente comando:
seleccione disco # - Desde allí, escriba el siguiente comando y presione Entrar nuevamente:
atributos disco borrar solo lectura
Esto borrará todos los atributos en su tarjeta SD y podrá usar la tarjeta SD libremente nuevamente.
3. Edite el Registro
Uno de los métodos anteriores debería solucionar las dificultades en casi todos los casos. Pero, si por alguna razón, no funciona, puede confiar en el Editor del Registro. Sin embargo, antes de realizar cualquier cambio en el registro, asegúrese de haber realizado una copia de seguridad primero.Para comenzar, siga los pasos a continuación:
- Haga clic en comienzo, escriba ‘regedit’ y ejecute el Editor del registro como administrador.
- Luego diríjase a la siguiente ruta en su Editor del Registro:
HKEY_LOCAL_MACHINE\SYSTEM\CurrentControlSet\Control\ - Busque una carpeta llamada ‘StorageDevicePolicies’. Si no lo hay, crea uno.
- Ahora seleccione la nueva carpeta StorageDevicePolicies, haga clic derecho en el espacio en blanco a la derecha y seleccione Nuevo y elige el Valor DWORD (32 bits).
- En el Nombre del valor, introduzca ‘WriteProtect’ y haga clic en Ingresar.
- Por último, cambie los datos de valor en PALABRA DORADA de 0 a 1.
Eso es todo, amigos. Idealmente, la protección contra escritura debería eliminarse al final de esto.
Eliminación de la protección contra escritura de la tarjeta SD
Y así es como puedes deshacerte de la protección contra escritura de tu tarjeta SD. Una tarjeta SD protegida contra escritura evitará que alguien modifique nada en su tarjeta. Aunque es una buena característica en sí misma, puede volverse problemática cuando desea agregar nuevos archivos o eliminar los existentes.
Preguntas más frecuentes
¿Cómo quitar la protección contra escritura en Windows 7?
Edite el registro en Windows 7 para eliminar la protección contra escritura 1 Presione la tecla de Windows + R. 2 En el cuadro de diálogo Ejecutar, ingrese regedit y presione Entrar. 3 Navegue hasta HKEY_LOCAL_MACHINE > SISTEMA > Conjunto de control actual > Servicios. 4 Seleccione ALMACENAMIENTO USB. 5 Haga doble clic en Inicio. 6 En el cuadro de diálogo, ingrese 3 . 7 Cierre el Editor del Registro. Más …
¿Cómo deshabilitar el modo protegido contra escritura en Windows 10?
Paso 1: DESCARGUE e instale EaseUS Tools M gratis. Paso 2: Ejecute EaseUS Tools M en su PC, elija el modo «Protección contra escritura». Paso 3: Seleccione el dispositivo que ahora está «Protegido contra escritura» y haga clic en «Desactivar» para eliminar la protección. Método 4.
¿Cómo solucionar problemas de protección contra escritura en Windows 10?
Utilice esta herramienta de un solo clic para resolver los problemas de protección contra escritura por su cuenta: Paso 1: DESCARGUE e instale EaseUS Tools M de forma gratuita. Paso 2: Ejecute EaseUS Tools M en su PC, elija el modo «Protección contra escritura».Paso 3: Seleccione el dispositivo que ahora está «Protegido contra escritura» y haga clic en «Desactivar» para eliminar la protección.
¿Cómo desbloquear SSD de la protección contra escritura?
Otro truco práctico que puede probar es cambiar el Registro WriteProtect WORD, que también lo ayudará a desbloquear el SSD de la protección contra escritura: Paso 1. Escriba Regedit en el cuadro de búsqueda de Windows y presione Entrar para abrir el Registro. Paso 2. Navegue a: Computer\HKEY_LOCAL_MACHINE\SYSTEM\CurrentControlSet\Control\StorageDevicePolicies. Paso 3.
¿Cómo desactivo la protección contra escritura en Windows 10?
En el panel Carpetas, seleccione StorageDevicePolicies. En el panel Archivo, haga clic con el botón derecho en un espacio vacío, apunte a Nuevo y luego seleccione Valor DWORD (32 bits) . Nombre el valor WriteProtect y presione Enter . Haga doble clic en WriteProtect para abrir el cuadro de diálogo Editar DWORD y elimine la protección contra escritura siguiendo los pasos anteriores.
¿Cómo eliminar la protección contra escritura en el registro de Windows 7?
Edite el registro en Windows 7 para eliminar la protección contra escritura 1 Presione la tecla de Windows + R. 2 En el cuadro de diálogo Ejecutar, ingrese regedit y presione Entrar. 3 Navegue hasta HKEY_LOCAL_MACHINE > SISTEMA > Conjunto de control actual > Servicios. 4 Seleccione ALMACENAMIENTO USB. 5 Haga doble clic en Inicio. 6 En el cuadro de diálogo, ingrese 3 . 7 Cierre el Editor del Registro.
¿Cómo quitar la protección contra escritura de las unidades USB?
Use Diskpart para eliminar la protección contra escritura de las unidades USB Inserte la unidad USB en un puerto USB de su computadora. Presione la tecla de Windows + X. Selecciona Ejecutar. Ingrese diskpart y luego seleccione Aceptar. Es posible que aparezca el cuadro de diálogo Control de cuentas de usuario y le pregunte si desea permitir esta aplicación… Junto a DISKPART>, ingrese…
¿Cómo reparar el error de disco protegido contra escritura?
Ejecute CMD para borrar la protección contra escritura. Otra forma efectiva de eliminar la protección contra escritura y resolver el error «el disco está protegido contra escritura» es usar el símbolo del sistema. Si está familiarizado con CMD, siga los pasos a continuación: Paso 1. Presione «Windows + R» simultáneamente, escriba cmd y ejecute el «Símbolo del sistema» administrativo. Paso 2.
¿Cómo arreglar la protección contra escritura de la unidad flash que no funciona en Windows 10?
Paso 1. Presione Windows + R simultáneamente, escriba cmd y ejecute el «Símbolo del sistema» administrativo. Paso 2. Escriba las siguientes líneas de comando y presione «Enter» después de cada línea de comando. # es el número de la unidad flash o tarjeta de memoria protegida contra escritura. Paso 3. Salga del símbolo del sistema. Solución 5. Eliminar la protección contra escritura con la alternativa CMD
¿Cómo eliminar la protección contra escritura de solo lectura en Windows 10?
seleccione el disco n, “n” es el número de disco de su disco duro. En unos segundos, la utilidad Diskpart borró el modo de solo lectura con éxito. Luego puede escribir «salir» y presionar «Entrar» para cerrar esta ventana. Cuando el valor de la clave del registro de Windows se establece incorrectamente, puede eliminar la protección contra escritura mediante el Editor del registro.
¿Cómo habilitar o deshabilitar la protección contra escritura en las tarjetas de memoria?
La tarjeta de memoria y algunas unidades USB vienen con un interruptor físico que le permite habilitar o deshabilitar la protección contra escritura sin problemas. Pero tenga en cuenta el hecho de que el interruptor físico variará según el tipo de disco o unidad que tenga.
¿Cómo eliminar la protección contra escritura del disco en Windows 10?
Solución 1: elimine la protección contra escritura del disco usando CMD. 1. Presione la tecla de Windows + X en su teclado y seleccione Símbolo del sistema (Administrador) en el menú. 2. Escriba diskpart y presione Entrar. 3. Escriba list disk y presione Enter. 4. Escriba select disk # (ej: Disk 1) para seleccionar el disco que está protegido contra escritura y presione Enter.