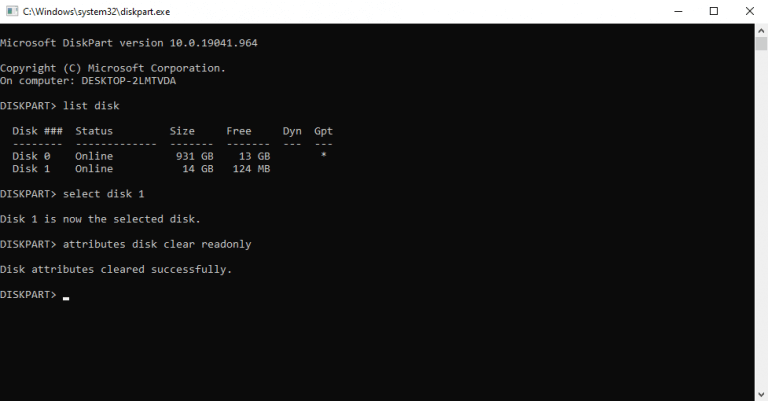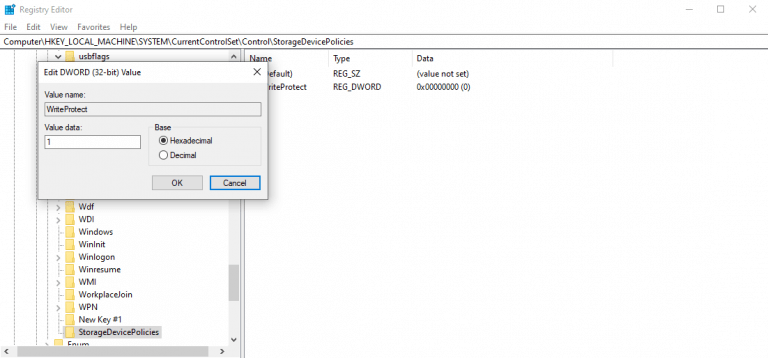Schrijfbeveiliging helpt u uw gegevens veilig te houden. In het geval van SD-kaarten wordt voorkomen dat nieuwe gegevens worden geschreven, gewijzigd of gewist. Hoewel dit een handige functie is, moet u deze mogelijk uitschakelen wanneer deze niet meer wordt gebruikt. Leer hoe u dat eenvoudig kunt doen op uw SD-kaart.
Hoe de schrijfbeveiliging op uw SD-kaart te verwijderen
U kunt de schrijfbeveiliging in uw SD-kaart eenvoudig uitschakelen met behulp van een van deze drie hieronder beschreven methoden. Laten we eerst beginnen met de gemakkelijkste methode, d.w.z. met behulp van het dialoogvenster Eigenschappen.
1. Eigenschappen SD-kaart
Steek de SD-kaart in uw pc. Ga dan naar Deze pc en zoek naar uw SD-kaart. Klik met de rechtermuisknop op de SD-kaart en selecteer Eigendommen. Zoek nu naar het tabblad Schrijfbeveiliging of de optie in het dialoogvenster Eigenschappen. Als uw SD-kaart die optie ondersteunt, kunt u deze hier zelf snel uitschakelen.
2. Gebruik de opdrachtprompt
Zoals in bijna alle handleidingen voor het oplossen van problemen met Windows, kunt u in dit geval ook de opdrachtprompt gebruiken. In de Cmd gebruik je de Schijfdeel commando, waarmee u stuurprogramma’s, schijven, partities en volumes op uw pc kunt beheren.
Hiervoor moet u de opdrachtprompt in een verhoogde modus starten. Hier is hoe:
- Ga naar de Start menu zoekbalk, typ ‘cmd’ in en selecteer de beste overeenkomst.
- Typ daar het volgende commando en druk op Binnenkomen:
- Typ dan in lijst schijf en selecteer de SD-kaart met de volgende opdracht:
selecteer schijf # - Typ vanaf daar de volgende opdracht en druk nogmaals op Enter:
attributen schijf wissen alleen-lezen
Hiermee worden alle kenmerken op uw SD-kaart gewist en kunt u de SD-kaart weer vrij gebruiken.
3. Bewerk het register
Een van de bovenstaande methoden zou in bijna alle gevallen voor de moeilijkheden moeten zorgen. Maar als het om de een of andere reden niet werkt, kunt u vertrouwen op de Register-editor. Voordat u wijzigingen aanbrengt in het register, moet u er echter eerst een back-up van maken.Volg de onderstaande stappen om aan de slag te gaan:
- Klik op Begin, typ ‘regedit’ en voer de Register-editor uit als beheerder.
- Ga vervolgens naar het volgende pad in uw Register-editor:
HKEY_LOCAL_MACHINE\SYSTEM\CurrentControlSet\Control\ - Zoek naar een map met de naam ‘StorageDevicePolicies’. Als die er niet is, maak er dan een aan.
- Selecteer nu de nieuwe map StorageDevicePolicies-map, klik met de rechtermuisknop op de lege ruimte aan de rechterkant en selecteer Nieuw en kies de DWORD (32-bits) waarde.
- In de Waarde Naam:, voer ‘WriteProtect’ in en klik op Binnenkomen.
- Wijzig ten slotte de waardegegevens in DWORD van 0 tot 1.
Dat is het, mensen. Idealiter zou de schrijfbeveiliging aan het einde hiervan verwijderd moeten zijn.
Schrijfbeveiliging van SD-kaart verwijderen
En zo verwijder je de schrijfbeveiliging van je SD-kaart. Een tegen schrijven beveiligde SD-kaart zorgt ervoor dat niemand iets op uw kaart kan aanpassen. Hoewel dit op zich een goede functie is, kan het problematisch worden wanneer u nieuwe bestanden wilt toevoegen of bestaande wilt verwijderen.
FAQ
Hoe schrijfbeveiliging in Windows 7 verwijderen?
Bewerk het register in Windows 7 om de schrijfbeveiliging te verwijderen 1 Druk op de Windows-toets + R . 2 Voer in het dialoogvenster Uitvoeren regedit in en druk op Enter . 3 Navigeer naar HKEY_LOCAL_MACHINE > SYSTEEM > CurrentControlSet > Services . 4 Selecteer USBSTOR . 5 Dubbelklik op Start . 6 Voer in het dialoogvenster 3 in. 7 Sluit de Register-editor. Meer …
Hoe de schrijfbeveiligde modus in Windows 10 uit te schakelen?
Stap 1: DOWNLOAD en installeer EaseUS Tools M gratis. Stap 2: Voer EaseUS Tools M uit op uw pc, kies de modus “Schrijfbeveiliging”. Stap 3: Selecteer het apparaat dat nu “Schrijfbeveiligd” is en klik op “Uitschakelen” om de beveiliging te verwijderen. Methode 4.
Hoe schrijfbeveiligingsproblemen op Windows 10 op te lossen?
Gebruik deze tool met één klik om de schrijfbeveiligingsproblemen zelf op te lossen: Stap 1: DOWNLOAD en installeer EaseUS Tools M gratis. Stap 2: Voer EaseUS Tools M uit op uw pc, kies de modus “Schrijfbeveiliging”.Stap 3: Selecteer het apparaat dat nu “Schrijfbeveiligd” is en klik op “Uitschakelen” om de beveiliging te verwijderen.
Hoe SSD te ontgrendelen van schrijfbeveiliging?
Een andere praktische truc die u kunt proberen, is om het register WriteProtect WORD te wijzigen, waarmee u ook de SSD kunt ontgrendelen van schrijfbeveiliging: Stap 1. Typ Regedit in het Windows-zoekvak en druk op Enter om het register te openen. Stap 2. Navigeer naar: Computer\HKEY_LOCAL_MACHINE\SYSTEM\CurrentControlSet\Control\StorageDevicePolicies. Stap 3.
Hoe schakel ik schrijfbeveiliging uit in Windows 10?
Selecteer StorageDevicePolicies in het deelvenster Mappen. Klik in het deelvenster Bestand met de rechtermuisknop op een lege ruimte, wijs Nieuw aan en selecteer DWORD (32-bits)-waarde . Noem de waarde WriteProtect en druk op Enter . Dubbelklik op WriteProtect om het dialoogvenster DWORD bewerken te openen en de schrijfbeveiliging te verwijderen met behulp van de bovenstaande stappen.
Hoe de schrijfbeveiliging in het Windows 7-register te verwijderen?
Bewerk het register in Windows 7 om de schrijfbeveiliging te verwijderen 1 Druk op de Windows-toets + R . 2 Voer in het dialoogvenster Uitvoeren regedit in en druk op Enter . 3 Navigeer naar HKEY_LOCAL_MACHINE > SYSTEEM > CurrentControlSet > Services . 4 Selecteer USBSTOR . 5 Dubbelklik op Start . 6 Voer in het dialoogvenster 3 in. 7 Sluit de Register-editor.
Hoe schrijfbeveiliging van USB-drives verwijderen?
Gebruik Diskpart om de schrijfbeveiliging van USB-drives te verwijderen. Steek de USB-drive in een USB-poort van uw computer. Druk op Windows-toets + X . Selecteer Uitvoeren. Voer diskpart in en selecteer vervolgens OK . Het dialoogvenster Gebruikersaccountbeheer kan verschijnen en u vragen of u deze app wilt toestaan… Typ naast DISKPART> …
Hoe de schijf te repareren is een schrijfbeveiligde fout?
Voer CMD uit om de schrijfbeveiliging te wissen. Een andere effectieve manier om de schrijfbeveiliging te verwijderen en de fout “de schijf is beveiligd tegen schrijven” op te lossen, is door de opdrachtprompt te gebruiken. Als u bekend bent met CMD, volg dan de onderstaande stappen: Stap 1. Druk tegelijkertijd op “Windows + R”, typ cmd en voer de administratieve “Command Prompt” uit. Stap 2.
Hoe de schrijfbeveiliging van de flashdrive te repareren die niet werkt op Windows 10?
Stap 1. Druk tegelijkertijd op Windows + R, typ cmd en voer de administratieve “Opdrachtprompt” uit. Stap 2. Typ de volgende opdrachtregels en druk na elke opdrachtregel op “Enter”. # is het nummer van de tegen schrijven beveiligde flashdrive of geheugenkaart. Stap 3. Sluit de opdrachtprompt af. Fix 5. Schrijfbeveiliging verwijderen met CMD Alternative
Hoe alleen-lezen schrijfbeveiliging in Windows 10 te verwijderen?
selecteer schijf n, “ n” is het schijfnummer van uw harde schijf. Binnen een paar seconden wist Diskpart-hulpprogramma alleen-lezen met succes. Typ vervolgens “exit” en druk op “Enter” om dit venster te sluiten. Als de waarde van de Windows-registersleutel onjuist is ingesteld, kunt u de schrijfbeveiliging verwijderen met de Register-editor.
Hoe schrijfbeveiliging op geheugenkaarten in- of uitschakelen?
Geheugenkaarten en sommige USB-drives worden geleverd met een fysieke schakelaar waarmee u de schrijfbeveiliging probleemloos kunt in- of uitschakelen. Houd er echter rekening mee dat de fysieke switch zal variëren afhankelijk van het type schijf of station dat u heeft.
Hoe schijfschrijfbeveiliging in Windows 10 te verwijderen?
Oplossing 1: verwijder de schrijfbeveiliging van de schijf met CMD. 1. Druk op Windows Key + X op uw toetsenbord en selecteer Command Prompt (Admin) in het menu. 2. Typ diskpart en druk op Enter. 3. Typ lijstschijf en druk op Enter. 4. Typ select disk # (ex: Disk 1) om de schijf te selecteren die tegen schrijven is beveiligd en druk op Enter.