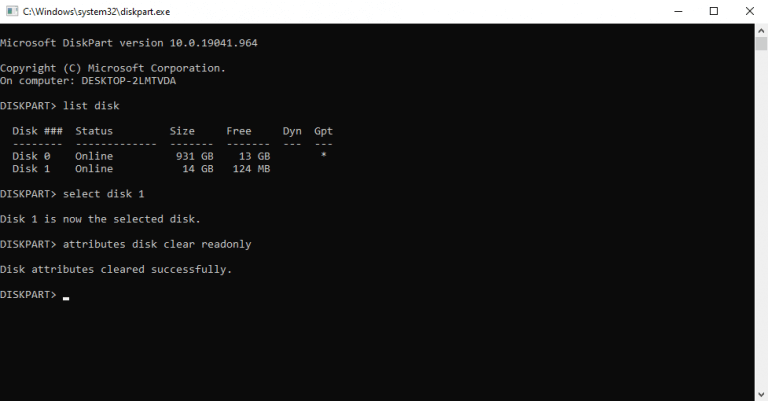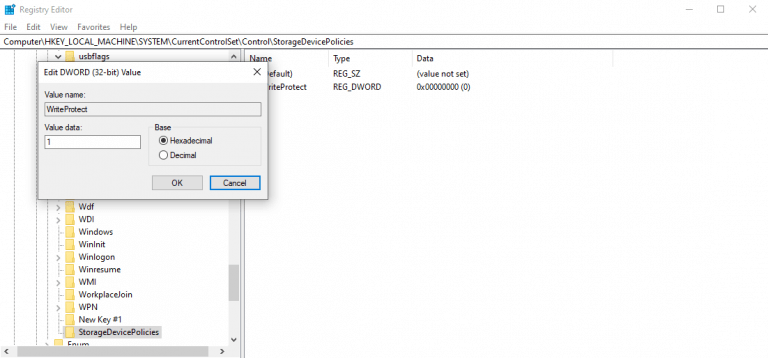Proteção contra gravação ajuda você a manter seus dados seguros. No caso de cartões SD, impede que novos dados sejam gravados, modificados ou apagados. Embora seja um recurso útil, talvez seja necessário desativá-lo quando tiver ultrapassado o tempo de uso. Saiba como você pode fazer isso facilmente em seu cartão SD.
Como remover a proteção contra gravação no seu cartão SD
Você pode desativar facilmente a proteção contra gravação em seu cartão SD usando um desses três métodos descritos abaixo. Vamos começar com o método mais fácil primeiro, ou seja, usando a caixa de diálogo das propriedades.
1. Propriedades do cartão SD
Conecte o cartão SD no seu PC. Então vá para Este computador e procure seu cartão SD. Clique com o botão direito no cartão SD e selecione Propriedades. Agora procure a guia ou opção Proteção contra gravação na caixa de diálogo Propriedades. Se o seu cartão SD suportar essa opção, você poderá desativá-lo rapidamente a partir daqui.
2. Use o prompt de comando
Como em quase todos os guias de solução de problemas do Windows, você também pode usar o prompt de comando nesse caso. No Cmd, você usará o Parte de disco comando, que ajuda a gerenciar drivers, discos, partições e volumes em seu PC.
Você deve iniciar o prompt de comando em um modo elevado para isso. Veja como:
- Vou ao Menu Iniciar barra de pesquisa, digite ‘cmd’ e selecione a melhor correspondência.
- Lá, digite o seguinte comando e pressione Digitar:
- Então digite disco de lista e selecione o cartão SD pelo seguinte comando:
selecione o disco # - A partir daí, digite o seguinte comando e pressione Enter novamente:
atributos disco claro somente leitura
Isso limpará todos os atributos do seu cartão SD e você poderá usar o cartão SD livremente novamente.
3. Edite o Registro
Um dos métodos acima deve cuidar das dificuldades em quase todos os casos. Mas, se por algum motivo, não funcionar, você pode confiar no Editor do Registro. Antes de fazer qualquer alteração no registro, porém, certifique-se de ter feito backup dele primeiro.Para começar, siga os passos abaixo:
- Clique em Começar, digite ‘regedit’ e execute o Editor do Registro como administrador.
- Em seguida, vá para o seguinte caminho no seu Editor do Registro:
HKEY_LOCAL_MACHINE\SYSTEM\CurrentControlSet\Control\ - Procure uma pasta chamada ‘StorageDevicePolicies’. Se não houver, crie um.
- Agora selecione a nova pasta StorageDevicePolicies, clique com o botão direito do mouse no espaço em branco à direita e selecione Novo e escolha o Valor DWORD (32 bits).
- No Nome do valor, digite ‘WriteProtect’ e clique em Digitar.
- Por fim, altere os dados do valor em DWORD a partir de 0 para 1.
É isso, pessoal. A proteção contra gravação deve, idealmente, ser removida ao final disso.
Removendo a proteção contra gravação do cartão SD
E é assim que você pode se livrar da proteção contra gravação do seu cartão SD. Um cartão SD protegido contra gravação impedirá que qualquer pessoa ajuste qualquer coisa no seu cartão. Embora seja um bom recurso por si só, pode se tornar problemático quando você deseja adicionar novos arquivos ou excluir os existentes.
Perguntas frequentes
Como remover a proteção contra gravação no Windows 7?
Edite o Registro no Windows 7 para remover a proteção contra gravação 1 Pressione a tecla Windows + R . 2 Na caixa de diálogo Executar, digite regedit e pressione Enter . 3 Navegue até HKEY_LOCAL_MACHINE > SYSTEM > CurrentControlSet > Serviços . 4 Selecione USBSTOR . 5 Clique duas vezes em Iniciar . 6 Na caixa de diálogo, digite 3 . 7 Feche o Editor do Registro. Mais …
Como desabilitar o modo protegido contra gravação no Windows 10?
Passo 1: BAIXE e instale o EaseUS Tools M gratuitamente. Passo 2: Execute o EaseUS Tools M no seu PC, escolha o modo “Write Protection”. Passo 3: Selecione o dispositivo que agora está “Protegido contra gravação” e clique em “Desativar” para remover a proteção. Método 4.
Como corrigir problemas de proteção contra gravação no Windows 10?
Use esta ferramenta de um clique para resolver os problemas de proteção contra gravação por conta própria: Etapa 1: BAIXE e instale o EaseUS Tools M gratuitamente. Passo 2: Execute o EaseUS Tools M no seu PC, escolha o modo “Write Protection”.Passo 3: Selecione o dispositivo que agora está “Protegido contra gravação” e clique em “Desativar” para remover a proteção.
Como desbloquear o SSD da proteção contra gravação?
Outro truque prático que você pode tentar é alterar o Registry WriteProtect WORD, que também o ajudará a desbloquear o SSD da proteção contra gravação: Etapa 1. Digite Regedit na caixa de pesquisa do Windows e pressione Enter para abrir o Registro. Etapa 2. Navegue até: Computer\HKEY_LOCAL_MACHINE\SYSTEM\CurrentControlSet\Control\StorageDevicePolicies. Etapa 3.
Como desativo a proteção contra gravação no Windows 10?
No painel Pastas, selecione StorageDevicePolicies . No painel Arquivo, clique com o botão direito do mouse em um espaço vazio, aponte para Novo e selecione Valor DWORD (32 bits) . Nomeie o valor WriteProtect e pressione Enter . Clique duas vezes em WriteProtect para abrir a caixa de diálogo Editar DWORD e remova a proteção contra gravação usando as etapas acima.
Como remover a proteção contra gravação no registro do Windows 7?
Edite o Registro no Windows 7 para remover a proteção contra gravação 1 Pressione a tecla Windows + R . 2 Na caixa de diálogo Executar, digite regedit e pressione Enter . 3 Navegue até HKEY_LOCAL_MACHINE > SYSTEM > CurrentControlSet > Serviços . 4 Selecione USBSTOR . 5 Clique duas vezes em Iniciar . 6 Na caixa de diálogo, digite 3 . 7 Feche o Editor do Registro.
Como remover a proteção contra gravação de unidades USB?
Use o Diskpart para remover a proteção contra gravação de unidades USB Insira a unidade USB em uma porta USB do seu computador. Pressione a tecla Windows + X . Selecione Executar. Digite diskpart e selecione OK . A caixa de diálogo User Account Control pode aparecer e perguntar se você deseja permitir este aplicativo… Ao lado de DISKPART>, digite …
Como corrigir o erro de disco protegido contra gravação?
Execute o CMD para limpar a proteção contra gravação. Outra maneira eficaz de remover a proteção contra gravação e resolver o erro “o disco está protegido contra gravação” é usar o Prompt de Comando. Se você estiver familiarizado com o CMD, siga os passos abaixo: Passo 1. Pressione “Windows + R” simultaneamente, digite cmd e execute o “Prompt de Comando” administrativo. Passo 2.
Como corrigir a proteção contra gravação da unidade flash que não está funcionando no Windows 10?
Etapa 1. Pressione Windows + R simultaneamente, digite cmd e execute o “Prompt de comando” administrativo. Etapa 2. Digite as seguintes linhas de comando e pressione “Enter” após cada linha de comando. # é o número da unidade flash protegida contra gravação ou cartão de memória. Etapa 3. Saia do prompt de comando. Correção 5. Remova a proteção contra gravação com a alternativa CMD
Como remover a proteção contra gravação somente leitura no Windows 10?
selecione o disco n, “n” é o número do disco do seu disco rígido. Dentro de alguns segundos, o utilitário Diskpart limpou somente leitura com sucesso. Então você pode digitar “exit” e pressionar “Enter” para fechar esta janela. Quando o valor da Chave do Registro do Windows é definido incorretamente, você pode remover a proteção contra gravação usando o Editor do Registro.
Como ativar ou desativar a proteção contra gravação em cartões de memória?
O cartão de memória e algumas unidades USB vêm com um comutador físico que permite ativar ou desativar a proteção contra gravação sem problemas. Mas considere o fato de que o switch físico irá variar dependendo do tipo de disco ou unidade que você possui.
Como remover a proteção contra gravação de disco no Windows 10?
Solução 1: remova a proteção contra gravação de disco usando o CMD. 1. Pressione a tecla Windows + X no teclado e selecione Prompt de Comando (Admin) no menu. 2. Digite diskpart e pressione Enter. 3. Digite list disk e pressione Enter. 4. Digite select disk # (ex: Disk 1) para selecionar o disco que está protegido contra gravação e pressione Enter.