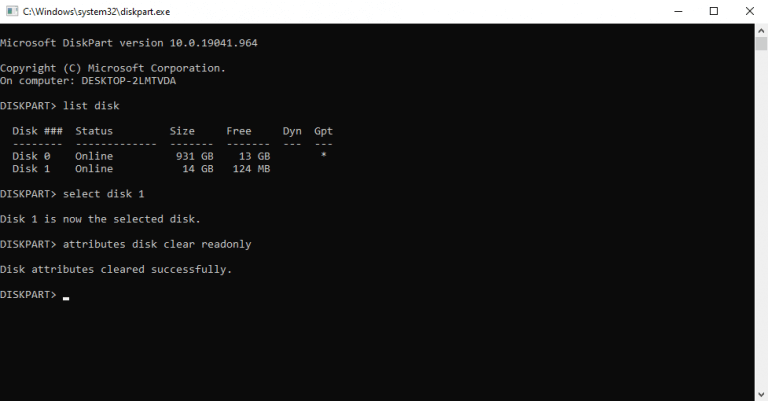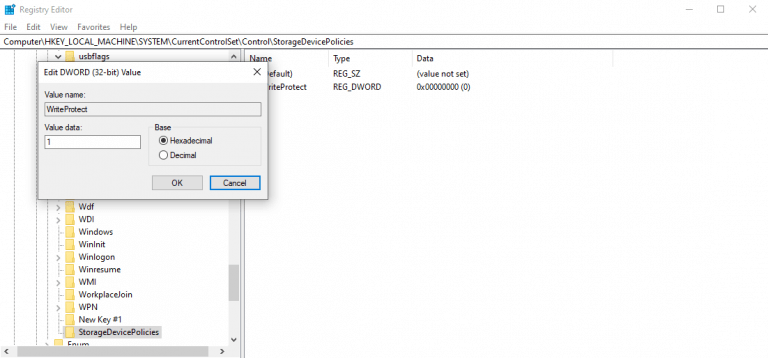Protezione da scrittura ti aiuta a mantenere i tuoi dati al sicuro. In caso di schede SD, impedisce la scrittura, la modifica o la cancellazione di nuovi dati. Sebbene questa sia una funzione utile, potrebbe essere necessario disabilitarla quando ha superato il suo utilizzo. Scopri come puoi farlo facilmente nella tua scheda SD.
Come rimuovere la protezione da scrittura sulla scheda SD
Puoi facilmente disabilitare la protezione da scrittura nella tua scheda SD usando uno di questi tre metodi descritti di seguito. Iniziamo prima con il metodo più semplice, ovvero utilizzando la finestra di dialogo delle proprietà.
1. Proprietà della scheda SD
Collega la scheda SD al tuo PC. Quindi vai a Questo PC e cerca la tua scheda SD. Fare clic con il pulsante destro del mouse sulla scheda SD e selezionare Proprietà. Ora cerca la scheda o l’opzione Protezione da scrittura nella finestra di dialogo Proprietà. Se la tua scheda SD supporta questa opzione, puoi disabilitarla rapidamente da qui.
2. Utilizzare il prompt dei comandi
Come in quasi tutte le guide alla risoluzione dei problemi di Windows, anche in questo caso puoi utilizzare il prompt dei comandi. Nel Cmd, utilizzerai il parte del disco comando, che ti aiuta a gestire driver, dischi, partizioni e volumi sul tuo PC.
Devi avviare il prompt dei comandi in modalità elevata per questo. Ecco come:
- Vai al Menu iniziale barra di ricerca, digita “cmd” e seleziona la corrispondenza migliore.
- Lì, digita il seguente comando e premi accedere:
- Quindi digita elenco disco e selezionare la scheda SD con il seguente comando:
seleziona disco n. - Da lì, digita il seguente comando e premi di nuovo Invio:
attributi disk clear sola lettura
Questo cancellerà tutti gli attributi sulla tua scheda SD e sarai in grado di utilizzare di nuovo la scheda SD liberamente.
3. Modifica il registro
Uno dei metodi di cui sopra dovrebbe occuparsi delle difficoltà in quasi tutti i casi. Ma, se per qualche motivo, non fa il trucco puoi fare affidamento sull’editor del registro. Prima di apportare modifiche al registro, tuttavia, assicurati di averne eseguito il backup.Per iniziare, segui i passaggi seguenti:
- Clicca su Inizio, digita “regedit” ed esegui l’editor del registro come amministratore.
- Quindi vai al seguente percorso nell’editor del registro:
HKEY_LOCAL_MACHINE\SYSTEM\CurrentControlSet\Control\ - Cerca una cartella chiamata “StorageDevicePolicies”. Se non c’è, creane uno.
- Ora seleziona la nuova cartella StorageDevicePolicies, fai clic con il pulsante destro del mouse sullo spazio vuoto a destra e seleziona Nuovo e scegli il Valore DWORD (32 bit)..
- Nel Nome valore, inserisci “WriteProtect” e fai clic accedere.
- Infine, modifica i dati del valore in DWORD da 0 a 1.
Questo è tutto, gente. La protezione da scrittura dovrebbe idealmente essere rimossa entro la fine di questo.
Rimozione della protezione da scrittura dalla scheda SD
Ed è così che puoi sbarazzarti della protezione da scrittura dalla tua scheda SD. Una scheda SD protetta da scrittura impedirà a chiunque di modificare qualsiasi cosa sulla tua scheda. Sebbene sia di per sé una buona funzionalità, può diventare problematico quando si desidera aggiungere nuovi file o eliminare quelli esistenti.
FAQ
Come rimuovere la protezione da scrittura in Windows 7?
Modificare il registro in Windows 7 per rimuovere la protezione da scrittura 1 Premere il tasto Windows + R . 2 Nella finestra di dialogo Esegui, immettere regedit e premere Invio . 3 Passare a HKEY_LOCAL_MACHINE > SYSTEM > CurrentControlSet > Services. 4 Selezionare USBSTOR. 5 Fare doppio clic su Avvia . 6 Nella finestra di dialogo, immettere 3 . 7 Chiudere l’editor del registro. Di più …
Come disabilitare la modalità protetta da scrittura in Windows 10?
Passaggio 1: SCARICA e installa EaseUS Tools M gratuitamente. Passaggio 2: esegui EaseUS Tools M sul tuo PC, scegli la modalità “Protezione da scrittura”. Passaggio 3: seleziona il dispositivo che ora è “Protetto da scrittura” e fai clic su “Disabilita” per rimuovere la protezione. Metodo 4.
Come risolvere i problemi di protezione da scrittura su Windows 10?
Usa questo strumento con un clic per risolvere da solo i problemi di protezione dalla scrittura: Passaggio 1: SCARICA e installa EaseUS Tools M gratuitamente. Passaggio 2: esegui EaseUS Tools M sul tuo PC, scegli la modalità “Protezione da scrittura”.Passaggio 3: seleziona il dispositivo che ora è “Protetto da scrittura” e fai clic su “Disabilita” per rimuovere la protezione.
Come sbloccare SSD dalla protezione da scrittura?
Un altro trucco pratico che puoi provare è cambiare la WORD di WriteProtect del Registro di sistema, che ti aiuterà anche a sbloccare l’SSD dalla protezione da scrittura: Passaggio 1. Digita Regedit nella casella di ricerca di Windows e premi Invio per aprire il Registro di sistema. Passaggio 2. Passare a: Computer\HKEY_LOCAL_MACHINE\SYSTEM\CurrentControlSet\Control\StorageDevicePolicies. Passaggio 3.
Come faccio a disattivare la protezione da scrittura in Windows 10?
Nel riquadro Cartelle, seleziona StorageDevicePolicies . Nel riquadro File, fare clic con il pulsante destro del mouse su uno spazio vuoto, scegliere Nuovo, quindi selezionare Valore DWORD (32 bit) . Assegna un nome al valore WriteProtect e premi Invio. Fare doppio clic su WriteProtect per aprire la finestra di dialogo Modifica DWORD e rimuovere la protezione da scrittura seguendo i passaggi precedenti.
Come rimuovere la protezione da scrittura nel registro di Windows 7?
Modificare il registro in Windows 7 per rimuovere la protezione da scrittura 1 Premere il tasto Windows + R . 2 Nella finestra di dialogo Esegui, immettere regedit e premere Invio . 3 Passare a HKEY_LOCAL_MACHINE > SYSTEM > CurrentControlSet > Services. 4 Selezionare USBSTOR. 5 Fare doppio clic su Avvia . 6 Nella finestra di dialogo, immettere 3 . 7 Chiudere l’editor del registro.
Come rimuovere la protezione da scrittura dalle unità USB?
Utilizzare Diskpart per rimuovere la protezione da scrittura dalle unità USB Inserire l’unità USB in una porta USB del computer. Premi il tasto Windows + X . Seleziona Esegui. Immettere diskpart e quindi selezionare OK. Potrebbe apparire la finestra di dialogo Controllo account utente e chiedere se si desidera consentire questa app… Accanto a DISKPART>, immettere …
Come riparare il disco è un errore protetto da scrittura?
Esegui CMD per cancellare la protezione da scrittura. Un altro modo efficace per rimuovere la protezione da scrittura e risolvere l’errore “il disco è protetto da scrittura” è utilizzare il prompt dei comandi. Se hai familiarità con CMD, segui i passaggi seguenti: Passaggio 1. Premi “Windows + R” contemporaneamente, digita cmd ed esegui il “Prompt dei comandi” amministrativo. Passo 2.
Come risolvere la protezione da scrittura dell’unità flash che non funziona su Windows 10?
Passaggio 1. Premi contemporaneamente Windows + R, digita cmd ed esegui il “Prompt dei comandi” amministrativo. Passaggio 2. Digita le seguenti righe di comando e premi “Invio” dopo ciascuna riga di comando. # è il numero dell’unità flash o della scheda di memoria protetta da scrittura. Passaggio 3. Esci dal prompt dei comandi. Correzione 5. Rimuovere la protezione da scrittura con l’alternativa CMD
Come rimuovere la protezione da scrittura di sola lettura in Windows 10?
selezionare il disco n, “ n” è il numero del disco del disco rigido. In pochi secondi, l’utilità Diskpart ha cancellato la sola lettura con successo. Quindi puoi digitare “exit” e premere “Invio” per chiudere questa finestra. Quando il valore della chiave del Registro di sistema di Windows è impostato in modo errato, è possibile rimuovere la protezione da scrittura utilizzando l’Editor del Registro di sistema.
Come abilitare o disabilitare la protezione da scrittura sulle schede di memoria?
La scheda di memoria e alcune unità USB sono dotate di un interruttore fisico che consente di abilitare o disabilitare la protezione da scrittura senza problemi. Ma considera il fatto che l’interruttore fisico varierà a seconda del tipo di disco o unità che hai.
Come rimuovere la protezione da scrittura del disco in Windows 10?
Soluzione 1: rimuovere la protezione da scrittura del disco utilizzando CMD. 1. Premi il tasto Windows + X sulla tastiera e seleziona Prompt dei comandi (amministratore) dal menu. 2. Digita diskpart e premi Invio. 3. Digitare list disk e premere Invio. 4. Digitare select disk # (es: Disk 1) per selezionare il disco protetto da scrittura e premere Invio.