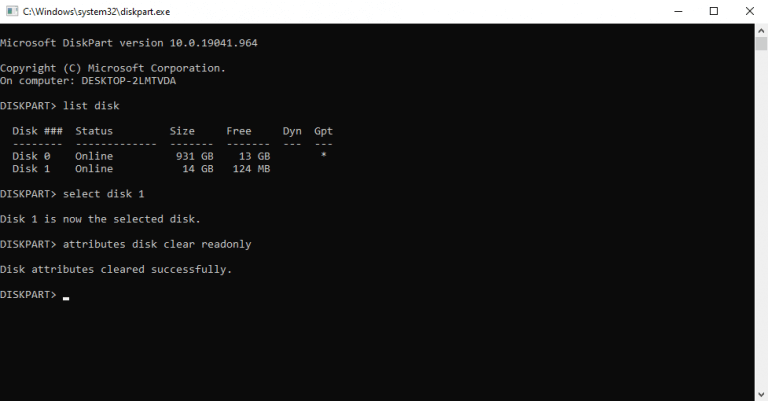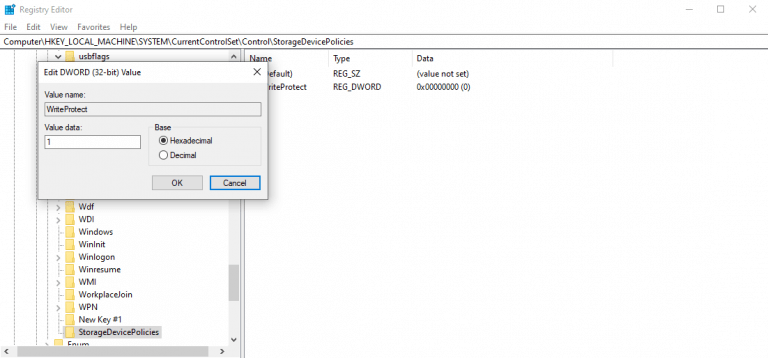Skrivebeskyttelse hjelper deg med å holde dataene dine trygge. Når det gjelder SD-kort, forhindrer det at nye data skrives, endres eller slettes. Selv om dette er en hendig funksjon, må du kanskje deaktivere den når den har overskredet bruken. Finn ut hvordan du enkelt kan gjøre det på SD-kortet ditt.
Slik fjerner du skrivebeskyttelsen på SD-kortet ditt
Du kan enkelt deaktivere skrivebeskyttelsen på SD-kortet ditt ved å bruke en av disse tre metodene nedenfor. La oss starte med den enkleste metoden først, det vil si å bruke egenskapens dialogboks.
1. Egenskaper for SD-kort
Plugg inn SD-kortet i PC-en. Gå deretter til Denne PC-en og søk etter SD-kortet ditt. Høyreklikk på SD-kortet, og velg Eiendommer. Se nå etter skrivebeskyttelsesfanen eller alternativet i dialogboksen Egenskaper. Hvis SD-kortet ditt støtter det alternativet, kan du raskt deaktivere det selv herfra.
2. Bruk ledeteksten
Som i nesten alle Windows feilsøkingsveiledninger, kan du bruke ledeteksten i dette tilfellet også. I Cmd vil du bruke Diskpart kommando, som hjelper deg med å administrere drivere, disker, partisjoner og volumer på PC-en.
Du må starte ledeteksten i forhøyet modus for dette. Dette er hvordan:
- Gå til Startmeny søkefeltet, skriv inn ‘cmd’ og velg det beste samsvaret.
- Der, skriv inn følgende kommando og trykk Tast inn:
- Skriv deretter inn liste disk og velg SD-kortet med følgende kommando:
velg disk # - Derfra skriver du inn følgende kommando og trykker Enter igjen:
attributter disk clear skrivebeskyttet
Dette vil slette alle attributtene på SD-kortet ditt, og du vil kunne bruke SD-kortet fritt igjen.
3. Rediger registeret
En av metodene ovenfra bør ta seg av vanskelighetene i nesten alle tilfeller. Men hvis det av en eller annen grunn ikke gjør susen, kan du stole på Registerredigering. Før du gjør noen endringer i registret, må du imidlertid sørge for at du har sikkerhetskopiert det først.For å komme i gang, følg trinnene nedenfor:
- Klikk på Start, skriv inn ‘regedit’ og kjør Registerredigering som administrator.
- Gå deretter til følgende bane i Registerredigering:
HKEY_LOCAL_MACHINE\SYSTEM\CurrentControlSet\Control\ - Se etter en mappe kalt ‘StorageDevicePolicies’. Hvis det ikke er det, lag en.
- Velg nå den nye mappen StorageDevicePolicies-mappen, høyreklikk på tomrom til høyre og velg Ny og velg DWORD (32-biters) verdi.
- I Verdinavn, skriv inn «WriteProtect» og klikk Tast inn.
- Til slutt endrer du verdidataene DWORD fra 0 til 1.
Det er det, folkens. Skrivebeskyttelsen bør ideelt sett fjernes mot slutten av dette.
Fjerner skrivebeskyttelse fra SD-kort
Og slik kan du bli kvitt skrivebeskyttelsen fra SD-kortet ditt. Et skrivebeskyttet SD-kort vil hindre noen fra å justere noe på kortet ditt. Selv om det er en god funksjon i seg selv, kan det bli problematisk når du vil legge til nye filer eller slette eksisterende.
FAQ
Hvordan fjerne skrivebeskyttelse i Windows 7?
Rediger registeret i Windows 7 for å fjerne skrivebeskyttelse 1 Trykk på Windows-tasten + R . 2 I dialogboksen Kjør skriver du inn regedit og trykker Enter . 3 Naviger til HKEY_LOCAL_MACHINE > SYSTEM > CurrentControlSet > Tjenester . 4 Velg USBSTOR . 5 Dobbeltklikk på Start . 6 Skriv inn 3 i dialogboksen. 7 Lukk Registerredigering. Mer …
Hvordan deaktiverer jeg skrivebeskyttet modus i Windows 10?
Trinn 1: LAST NED og installer EaseUS Tools M gratis. Trinn 2: Kjør EaseUS Tools M på PC-en, velg «Skrivebeskyttelse»-modus. Trinn 3: Velg enheten som nå er «Skrivebeskyttet» og klikk «Deaktiver» for å fjerne beskyttelsen. Metode 4.
Hvordan fikser jeg skrivebeskyttelsesproblemer på Windows 10?
Bruk dette ett-klikksverktøyet for å løse skrivebeskyttelsesproblemene på egen hånd: Trinn 1: LAST NED og installer EaseUS Tools M gratis. Trinn 2: Kjør EaseUS Tools M på PC-en, velg «Skrivebeskyttelse»-modus.Trinn 3: Velg enheten som nå er «Skrivebeskyttet» og klikk «Deaktiver» for å fjerne beskyttelsen.
Hvordan låse opp SSD fra skrivebeskyttelse?
Et annet praktisk triks du kan prøve er å endre Registry WriteProtect WORD, som også vil hjelpe deg å låse opp SSD-en fra skrivebeskyttelse: Trinn 1. Skriv Regedit i Windows-søkeboksen, og trykk Enter for å åpne Registret. Trinn 2. Naviger til: Computer\HKEY_LOCAL_MACHINE\SYSTEM\CurrentControlSet\Control\StorageDevicePolicies. Trinn 3.
Hvordan slår jeg av skrivebeskyttelse i Windows 10?
I mapperuten velger du StorageDevicePolicies . Høyreklikk på en tom plass i filruten, pek på Ny, og velg deretter DWORD (32-biters) verdi . Gi verdien WriteProtect et navn og trykk Enter. Dobbeltklikk WriteProtect for å åpne dialogboksen Rediger DWORD og fjerne skrivebeskyttelse ved å bruke trinnene ovenfor.
Hvordan fjerne skrivebeskyttelse i Windows 7-registeret?
Rediger registeret i Windows 7 for å fjerne skrivebeskyttelse 1 Trykk på Windows-tasten + R . 2 I dialogboksen Kjør skriver du inn regedit og trykker Enter . 3 Naviger til HKEY_LOCAL_MACHINE > SYSTEM > CurrentControlSet > Tjenester . 4 Velg USBSTOR . 5 Dobbeltklikk på Start . 6 Skriv inn 3 i dialogboksen. 7 Lukk Registerredigering.
Hvordan fjerne skrivebeskyttelse fra USB-stasjoner?
Bruk Diskpart for å fjerne skrivebeskyttelse fra USB-stasjoner. Sett inn USB-stasjonen i en USB-port på datamaskinen. Trykk på Windows-tasten + X. Velg Kjør. Skriv inn diskpart og velg deretter OK. Dialogboksen Brukerkontokontroll kan vises og spørre om du vil tillate denne appen… Ved siden av DISKPART>, skriv inn …
Hvordan fikse disken er skrivebeskyttet feil?
Kjør CMD for å fjerne skrivebeskyttelse. En annen effektiv måte å fjerne skrivebeskyttelse og løse «disken er skrivebeskyttet»-feil er å bruke kommandoprompt. Hvis du er kjent med CMD, følg trinnene nedenfor: Trinn 1. Trykk «Windows + R» samtidig, skriv inn cmd og kjør administrativ «Ledetekst». Steg 2.
Hvordan fikser jeg skrivebeskyttelse på en flash-stasjon som ikke fungerer på Windows 10?
Trinn 1. Trykk Windows + R samtidig, skriv inn cmd, og kjør administrativ «Ledetekst». Trinn 2. Skriv inn følgende kommandolinjer og trykk «Enter» etter hver kommandolinje. # er nummeret til den skrivebeskyttede flash-stasjonen eller minnekortet. Trinn 3. Avslutt ledeteksten. Fix 5. Fjern skrivebeskyttelse med CMD Alternative
Hvordan fjerne skrivebeskyttelse i Windows 10?
velg disk n, «n» er disknummeret til harddisken. I løpet av noen få sekunder fjernet Diskpart-verktøyet skrivebeskyttet. Deretter kan du skrive «exit» og trykke «Enter» for å lukke dette vinduet. Når verdien av Windows-registernøkkelen er feil angitt, kan du fjerne skrivebeskyttelsen ved å bruke Registerredigering.
Hvordan aktivere eller deaktivere skrivebeskyttelse på minnekort?
Minnekort og noen USB-stasjoner kommer med en fysisk bryter som lar deg aktivere eller deaktivere skrivebeskyttelse uten problemer. Men tenk på det faktum at den fysiske bryteren vil variere avhengig av hvilken type disk eller stasjon du har.
Hvordan fjerne diskskrivebeskyttelse i Windows 10?
Løsning 1: fjern diskskrivebeskyttelse ved å bruke CMD. 1. Trykk Windows-tast + X på tastaturet, og velg Ledetekst (Admin) fra menyen. 2. Skriv inn diskpart og trykk Enter. 3. Skriv list disk og trykk Enter. 4. Skriv select disk # (f.eks. Disk 1) for å velge disken som er skrivebeskyttet og trykk Enter.