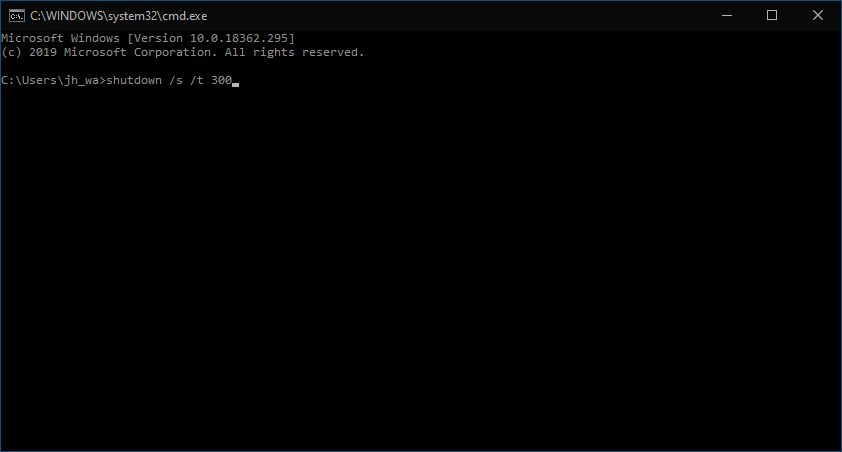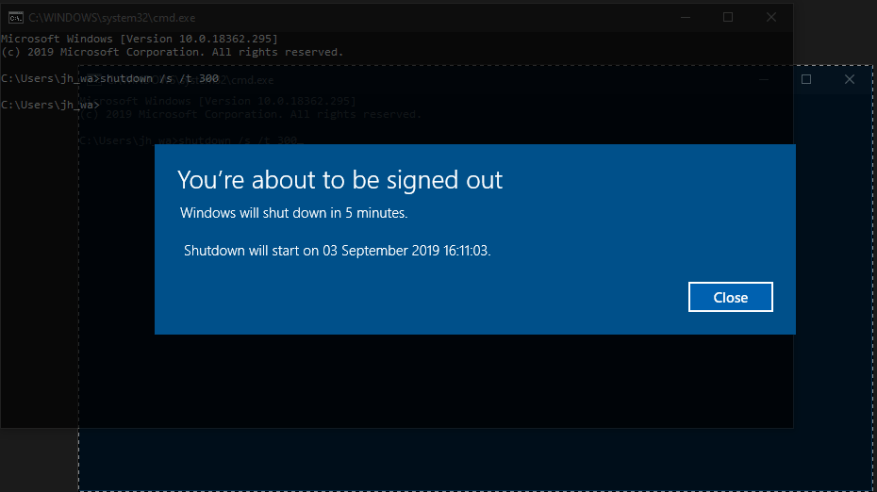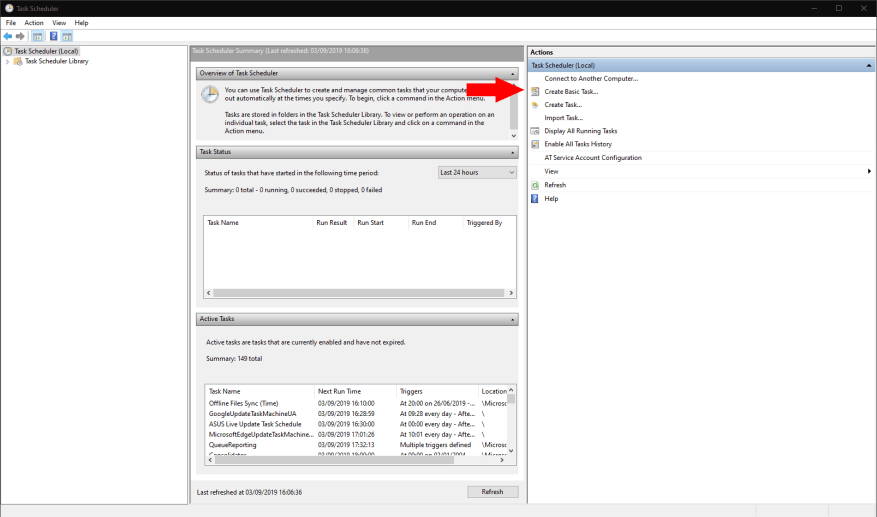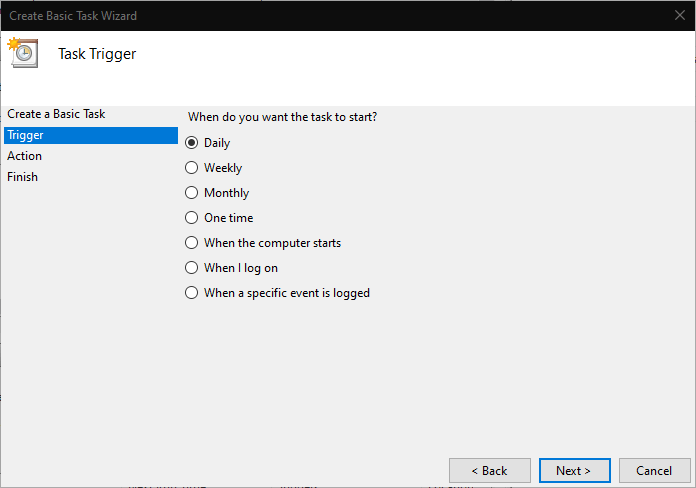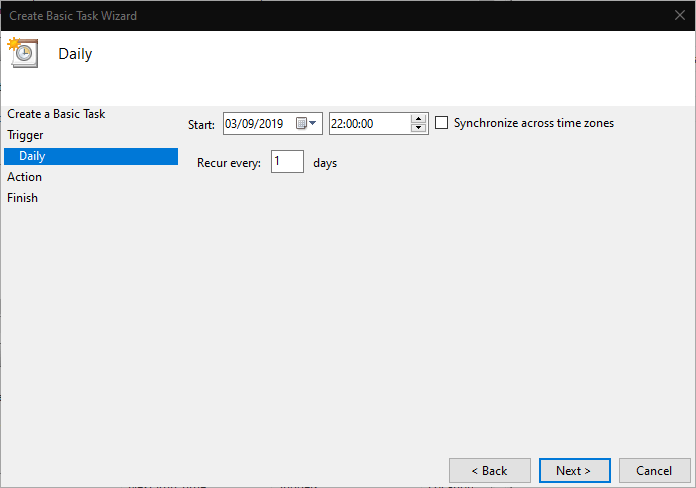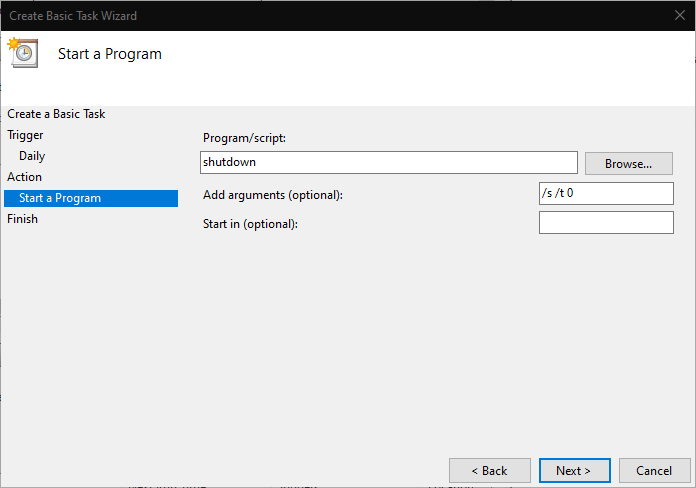Når du vil planlægge en nedlukning på Windows 10, kan du lukke ned på en timer, der lader dig gå væk fra din enhed uden at skulle annullere langvarige opgaver. I denne vejledning viser vi dig to metoder til at give dig mulighed for at planlægge en automatisk nedlukning, enten ved en enkelt lejlighed eller på en almindelig tidsplan.
Metode 1: Brug af kommandoprompten
Den enkleste måde at tilføje en engangs-nedlukningstimer er ved at påkalde nedlukningen ved hjælp af kommandoprompt. Start kommandoprompt fra startmenuen (skriv “cmd” i søgefeltet) for at begynde at bruge denne metode.
Syntaksen for lukke ned kommandoen er som følger:
nedlukning /s /t 300
Indtast kommandoen og tryk enter. Du vil se en advarsel om, at din enhed vil lukke ned om 5 minutter. Forsinkelsen angives i sekunder som værdien efter /t i kommandoen – skift dette nummer for at ændre, hvor længe Windows skal vente, før det lukker ned.
Du kan nu lukke kommandoprompten og fortsætte med at bruge din pc. Alternativt kan du låse den og gå væk fra den, og lade baggrundsopgaverne blive færdige. Uanset hvad, vil Windows automatisk lukke ned, hvilket tvinger lukning af alle programmer, når timeren udløber. Du kan til enhver tid afbryde nedlukningen ved at køre nedlukning /a. Her er en udvidet liste over kommandoer, du kan bruge til at planlægge en nedlukning på Windows 10 ved hjælp af kommandoprompt.
Metode 2: Planlæg en nedlukning med Task Scheduler
Windows’ Task Scheduler-værktøj giver dig mulighed for at køre programmer efter en tidsplan. En række forskellige triggere kan bruges, selvom vi holder os til en tidsbaseret trigger for denne artikel.
Åbn Task Scheduler ved at søge efter det i Start-menuen. I handlingsruden til højre skal du klikke på “Opret grundlæggende opgave” og navngive opgaven “Luk”. Klik på knappen “Næste” for at fortsætte.
Du skal nu definere udløseren for nedlukningen. Du kan vælge mellem daglig, ugentlig og månedlig gentagelse eller vælge en engangsbegivenhed.Klik på Næste for at foretage dit valg og angive parametrene for din trigger. I vores tilfælde lukker vi automatisk enheden ned kl. 22.00 hver dag.
Klik på “Næste” for at komme til handlingskonfigurationsskærmen. Vælg “Start et program” og klik på “Næste”. Skriv under “Program/script”. lukke ned. Type /s /t 0 ind i “Tilføj argumenter” – du vil bemærke ovenfra, at vi stadig skal angive en nedlukningsforsinkelse, men ved at bruge “0 sekunder” udløber timeren med det samme.
Til sidst skal du klikke på “Næste” igen for at gennemgå og gemme din opgave. Det vil automatisk blive aktiveret, når du klikker på den sidste “Udfør”-knap. Du kan nu være sikker på, at din enhed lukker automatisk ned på det aftalte tidspunkt, så du kan holde opgaver kørende, selvom du efterlader din enhed uden opsyn.
FAQ
Hvordan indstilles Windows 10 planlagt nedlukning i Windows PowerShell?
Trin 1: Tryk på to taster på samme tid – Windows-logo og R for at åbne dialogboksen Kør. Trin 2: Indtast shutdown –s –t nummer, for eksempel shutdown –s –t 3600, og tryk på Enter. Indstil Windows 10 Planlagt nedlukning i Windows PowerShell. Trin 1: Højreklik på Start-knappen, vælg Windows PowerShell (Admin), og klik på Ja for at åbne dette værktøj.
Hvordan man fremskynder nedlukningstiden i Windows 10?
Dette indlæg viser dig, hvordan du nemt kan fremskynde nedlukningstiden i Windows 10! Trin 1: Indtast cmd i søgefeltet, og højreklik på kommandoprompt for at vælge Kør som administrator. Trin 2: Indtast shutdown –s –t nummer og tryk på Enter. Hvis du skriver 3600, betyder det, at din computer automatisk lukker ned efter 60 minutter, nemlig 1 time.
Hvordan opretter jeg en automatisk nedlukningsopgave i Windows 10?
Åbn Start, Søg efter Task Scheduler, og tryk på “enter” for at åbne Task Scheduler. Klik på “Opret grundlæggende opgave”. Angiv et navn til opgaven, såsom Automatisk nedlukning, og en beskrivelse, såsom “Dette hjælpeprogram lukkes automatisk ned.” Tryk derefter på enter-tasten.
Hvordan planlægger jeg en planlagt nedlukning mere end én gang?
Hvis du ønsker, at din planlagte nedlukning skal ske mere end én gang, skal du bruge Task Scheduler. Task Scheduler er tilgængelig på alle versioner af Windows. Sådan finder du det: Windows 10: Tryk på ⊞ Win+S for at åbne søgelinjen, skriv opgaveplanlægning, og klik derefter på Opgaveplanlægning i søgeresultaterne.
Hvordan planlægger man en nedlukning for en Windows 10-pc?
Hvis du ikke ønsker at lukke din computer ned manuelt, kan du planlægge en nedlukning for en Windows 10-pc. Den planlagte nedlukning af Windows 10 er meget enkel at konfigurere, og du kan gøre dette til både din arbejds-pc og bærbare computer. Trin-1: Gå til menuen Start, og skriv Task Scheduler i søgelinjen. Klik på Åbn.
Hvad er forskellen mellem en nedlukning og en tidsplan?
Tidsplanen er meget tæt bundet til det definerede arbejdsområde. Omfattende underentreprise er meget mere almindelig i nedlukningsprojekter. Det er ikke ualmindeligt at se antallet af mennesker på stedet vokse med 300 % under nedlukninger. Nedlukningsprojekter udgør ofte en større andel af uplanlagt arbejde.
Hvordan planlægger jeg en almindelig nedlukning på min Mac?
Planlægning af regelmæssige nedlukninger for macOS Klik på Apple-menuen. Klik på Systemindstillinger i menuen. Klik på ikonet Energisparer. Klik på Planlæg i nederste højre hjørne af vinduet. Marker afkrydsningsfeltet ud for den anden rullemenu. Vælg Luk ned fra den anden menu. Indtast tid og frekvens. Klik på OK.
Hvordan lukker jeg en planlagt opgave ned i Linux?
Planlagte opgaver kan køre kommandoen “shutdown”, hvilket lukker din computer ned på et bestemt tidspunkt. Du kan også køre andre kommandoer for at sætte computeren på vågeblus eller sætte den i dvale. Her er de kommandoer, du skal bruge: Luk ned: shutdown.exe -s -t 00
Hvordan kontrollerer man nedlukningstiden ved hjælp af Windows PowerShell?
Brug af Windows PowerShell: 1 Klik på Start-menuen, og skriv PowerShell i søgefeltet. Vælg Windows PowerShell for at fortsætte. 2 Skriv shutdown -s -t 1800 som vist, og tryk på Enter.3 Windows bekræfter den udførte handling og viser det antal minutter, du har tilbage før nedlukningen. Mere …
Hvordan planlægger man nedlukning af Windows 10?
4 måder at indstille automatisk nedlukning af Windows 10 Planlæg nedlukning af Windows 10 CMD. Trin 1: Indtast cmd i søgefeltet, og højreklik på kommandoprompt for at vælge Kør som administrator. Trin 2: Indtast shutdown –s –t nummer og tryk på Enter. Hvis du skriver 3600, betyder det, at din computer automatisk lukker ned efter 60 minutter, nemlig 1 time.
Hvordan lukker man en Windows 10-computer ned ved hjælp af PowerShell?
Trin 1: Tryk på to taster på samme tid – Windows-logo og R for at åbne dialogboksen Kør. Trin 2: Indtast shutdown –s –t nummer, for eksempel shutdown –s –t 3600, og tryk på Enter. Trin 1: Højreklik på Start-knappen, vælg Windows PowerShell (Admin), og klik på Ja for at åbne dette værktøj.