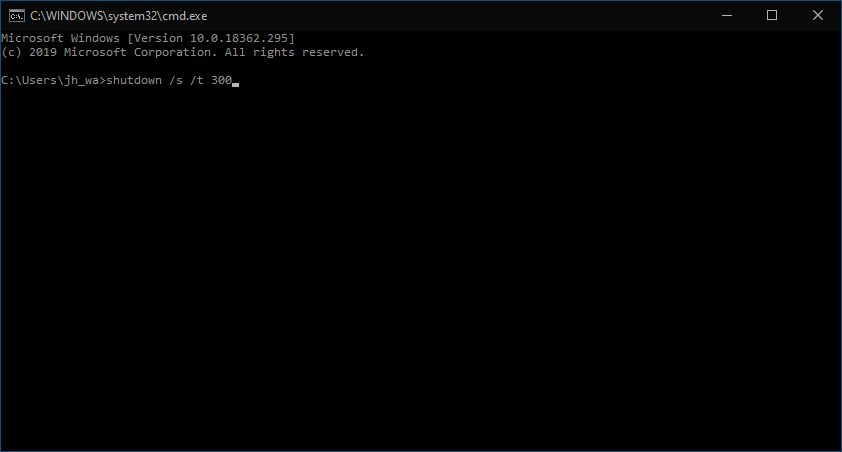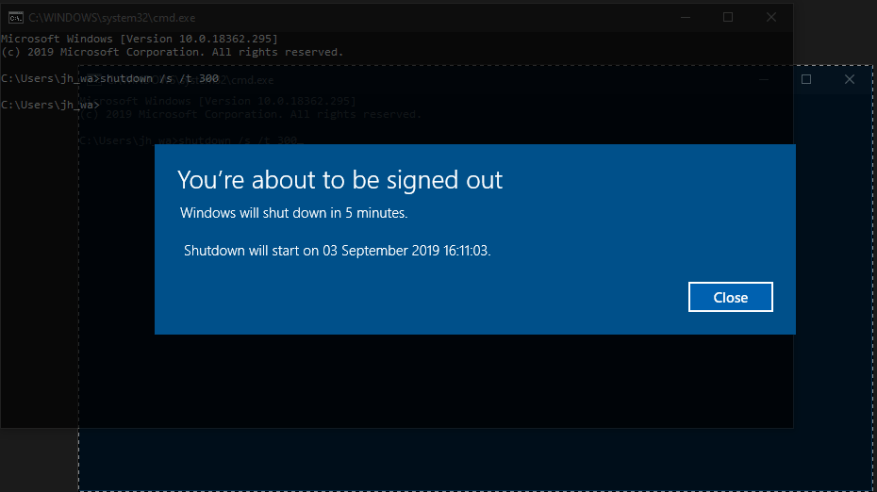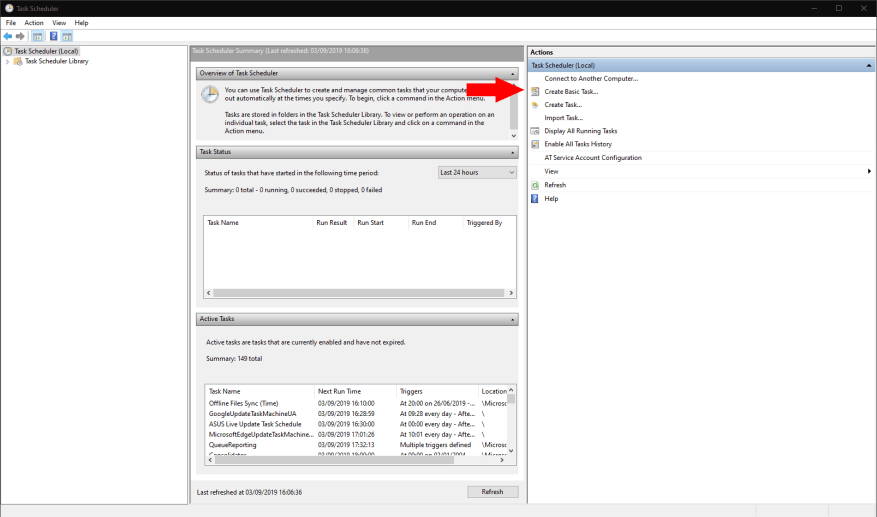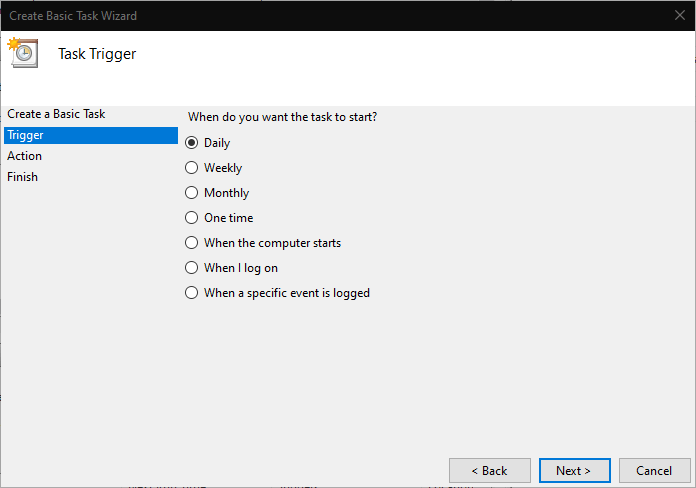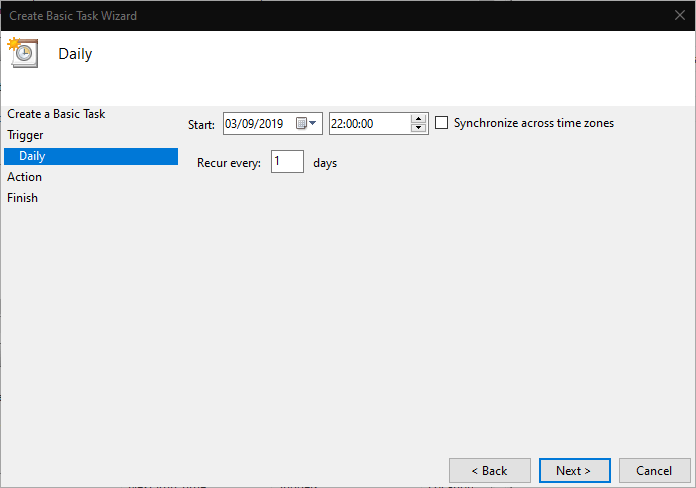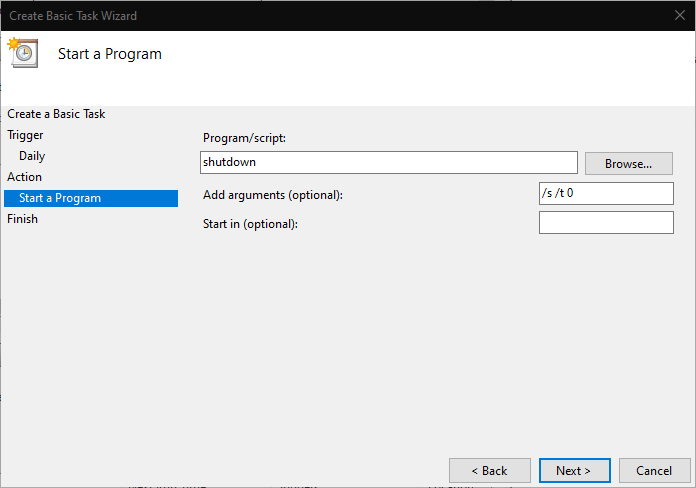Kun haluat ajastaa sammutuksen Windows 10:ssä, voit sammuttaa ajastimen, jolloin voit siirtyä pois laitteestasi ilman, että sinun tarvitsee peruuttaa pitkään kestäneitä tehtäviä. Tässä oppaassa näytämme kaksi tapaa, joiden avulla voit ajoittaa automaattisen sammutuksen joko yksittäisen kerran tai säännöllisen aikataulun mukaan.
Tapa 1: Käytä komentokehotetta
Yksinkertaisin tapa lisätä kertakäyttöinen sammutusajastin on käynnistää sammutus komentokehotteen avulla. Aloita tämän menetelmän käyttäminen käynnistämällä komentokehote Käynnistä-valikosta (kirjoita hakukenttään ”cmd”.
Syntaksi kohteelle sammuttaa komento on seuraava:
sammutus /s /t 300
Kirjoita komento ja paina enter. Näet varoituksen, että laitteesi sammuu 5 minuutin kuluttua. Viive määritetään sekunteina arvona jälkeen /t komennossa – muuta tätä numeroa muuttaaksesi kuinka kauan Windows odottaa ennen sammumista.
Voit nyt sulkea komentokehotteen ja jatkaa tietokoneen käyttöä. Vaihtoehtoisesti voit lukita sen ja kävellä pois siitä jättäen taustatehtävät valmiiksi. Joka tapauksessa Windows sammuu automaattisesti ja pakottaa kaikki ohjelmat sulkeutumaan, kun ajastin umpeutuu. Voit keskeyttää sammutuksen milloin tahansa suorittamalla sammutus /a. Tässä on laajennettu luettelo komennoista, joilla voit ajoittaa sammutuksen Windows 10:ssä käyttämällä komentokehotetta.
Tapa 2: Ajoita sammutus Task Scheduler -sovelluksella
Windowsin Task Scheduler -apuohjelman avulla voit ajaa ohjelmia aikataulussa. Useita erilaisia laukaisimia voidaan käyttää, vaikka pysymmekin tässä artikkelissa aikaperusteisessa laukaisussa.
Avaa Task Scheduler etsimällä sitä Käynnistä-valikosta. Napsauta oikealla olevassa Toiminnot-ruudussa ”Luo perustehtävä” ja nimeä tehtävä ”Sammuta”. Napsauta ”Seuraava” -painiketta jatkaaksesi.
Nyt sinun on määritettävä sammutuksen laukaisin. Voit valita päivittäisen, viikoittaisen tai kuukausittaisen toistumisen välillä tai valita kertaluonteisen tapahtuman.Napsauta Seuraava tehdäksesi valintasi ja määrittääksesi parametrit liipaisullesi. Meidän tapauksessamme sammutamme laitteen automaattisesti joka päivä klo 22.00.
Napsauta ”Seuraava” päästäksesi Action-määritysnäyttöön. Valitse ”Käynnistä ohjelma” ja napsauta ”Seuraava”. Kirjoita ”Ohjelma/skripti” -kohtaan sammuttaa. Tyyppi /s/t 0 ”Lisää argumentit -ruutuun” – huomaat ylhäältä, että meidän on vielä määritettävä sammutusviive, mutta käyttämällä ”0 sekuntia” ajastin vanhenee välittömästi.
Napsauta lopuksi uudelleen ”Seuraava” tarkistaaksesi ja tallentaaksesi tehtäväsi. Se otetaan automaattisesti käyttöön, kun napsautat viimeistä ”Valmis”-painiketta. Voit nyt olla varma, että laitteesi sammuu automaattisesti sovittuna aikana, joten voit pitää tehtävät käynnissä, vaikka jättäisit laitteen ilman valvontaa.
FAQ
Kuinka asettaa Windows 10:n ajoitettu sammutus Windows PowerShellissä?
Vaihe 1: Paina kahta näppäintä samanaikaisesti – Windows-logoa ja R avataksesi Suorita-valintaikkunan. Vaihe 2: Syötä shutdown –s –t numero, esimerkiksi shutdown –s –t 3600 ja paina Enter. Aseta Windows 10:n ajoitettu sammutus Windows PowerShellissä. Vaihe 1: Napsauta hiiren kakkospainikkeella Käynnistä-painiketta, valitse Windows PowerShell (Admin) ja napsauta Kyllä avataksesi tämän apuohjelman.
Kuinka nopeuttaa sammutusaikaa Windows 10: ssä?
Tämä viesti näyttää, kuinka voit nopeuttaa sammutusaikaa Windows 10:ssä helposti! Vaihe 1: Syötä cmd hakukenttään ja napsauta hiiren kakkospainikkeella komentokehotetta valitaksesi Suorita järjestelmänvalvojana. Vaihe 2: Kirjoita shutdown –s –t -numero ja paina Enter. Jos kirjoitat 3600, tietokoneesi sammuu automaattisesti 60 minuutin, eli 1 tunnin kuluttua.
Kuinka luon automaattisen sammutustehtävän Windows 10:ssä?
Avaa Käynnistä, etsi Task Scheduler ja paina ”enter” avataksesi Tehtävien ajoituksen. Napsauta ”Luo perustehtävä” -vaihtoehtoa. Anna tehtävälle nimi, kuten Automaattinen sammutus, ja kuvaus, kuten ”Tämä apuohjelma sammuu automaattisesti”. Paina seuraavaksi enter-näppäintä.
Kuinka ajoitan ajoitetun sammutuksen useammin kuin kerran?
Jos haluat ajoitetun sammutuksen tapahtuvan useammin kuin kerran, sinun kannattaa käyttää Tehtävien ajoitusta. Task Scheduler on saatavilla kaikissa Windows-versioissa. Löydät sen seuraavasti: Windows 10: Avaa hakupalkki painamalla ⊞ Win+S, kirjoita Tehtävien ajoitus ja napsauta sitten hakutuloksissa Task Scheduler.
Kuinka ajoittaa sammutus Windows 10 -tietokoneelle?
Jos et halua sammuttaa tietokonettasi manuaalisesti, voit ajoittaa sammutuksen Windows 10 -tietokoneelle. Windows 10:n ajoitettu sammutus on erittäin helppo määrittää, ja voit tehdä tämän sekä työtietokoneellesi että kannettavalle tietokoneelle. Vaihe 1: Siirry Käynnistä-valikkoon ja kirjoita hakupalkkiin Task Scheduler. Napsauta Avaa.
Mitä eroa on sulkemisella ja aikataululla?
Aikataulu on hyvin tiiviisti sidottu määriteltyyn työn laajuuteen. Laaja alihankinta on paljon yleisempää seisokkiprojekteissa. Ei ole harvinaista, että paikalla olevien ihmisten määrä kasvaa 300 % seisokkien aikana. Seisokit sisältävät usein suuremman osan suunnittelemattomista töistä.
Kuinka ajoitan Macin säännöllisen sammutuksen?
Säännöllisten sammutusten ajoittaminen macOS:lle Napsauta Omenavalikkoa. Napsauta valikosta Järjestelmäasetukset. Napsauta Energy Saver -kuvaketta. Napsauta Aikatauluta ikkunan oikeasta alakulmasta. Valitse toisen avattavan valikon vieressä oleva valintaruutu. Valitse toisesta valikosta Sammuta. Syötä aika ja taajuus. Napsauta OK.
Kuinka sammutan ajoitetun tehtävän Linuxissa?
Ajoitetut tehtävät voivat suorittaa ”shutdown”-komennon, joka sammuttaa tietokoneesi tiettyyn aikaan. Voit myös suorittaa muita komentoja asettaaksesi tietokoneen lepotilaan tai horrostilaan. Tässä ovat tarvitsemasi komennot: Sammuta: shutdown.exe -s -t 00
Kuinka tarkistaa sammutusaika Windows PowerShellin avulla?
Windows PowerShellin käyttäminen: 1 Napsauta Käynnistä-valikkoa ja kirjoita hakupalkkiin PowerShell. Jatka valitsemalla Windows PowerShell. 2 Kirjoita shutdown -s -t 1800 kuvan mukaisesti ja paina Enter.3 Windows vahvistaa suoritetun toiminnon ja näyttää minuuttien määrän, joka on jäljellä ennen sammutusta. Lisää…
Kuinka ajoittaa Windows 10:n sammutus?
4 tapaa asettaa automaattinen sammutus Windows 10 Ajoita sammutus Windows 10 CMD. Vaihe 1: Kirjoita hakukenttään cmd ja napsauta hiiren kakkospainikkeella komentokehotetta valitaksesi Suorita järjestelmänvalvojana. Vaihe 2: Kirjoita shutdown –s –t numero ja paina Enter. Jos kirjoitat 3600, tietokoneesi sammuu automaattisesti 60 minuutin kuluttua, nimittäin 1 tunnin kuluttua.
Kuinka sammuttaa Windows 10 -tietokone PowerShellin avulla?
Vaihe 1: Paina kahta näppäintä samanaikaisesti – Windows-logoa ja R avataksesi Suorita-valintaikkunan. Vaihe 2: Syötä shutdown –s –t numero, esimerkiksi shutdown –s –t 3600 ja paina Enter. Vaihe 1: Napsauta hiiren kakkospainikkeella Käynnistä-painiketta, valitse Windows PowerShell (Admin) ja napsauta Kyllä avataksesi tämän apuohjelman.