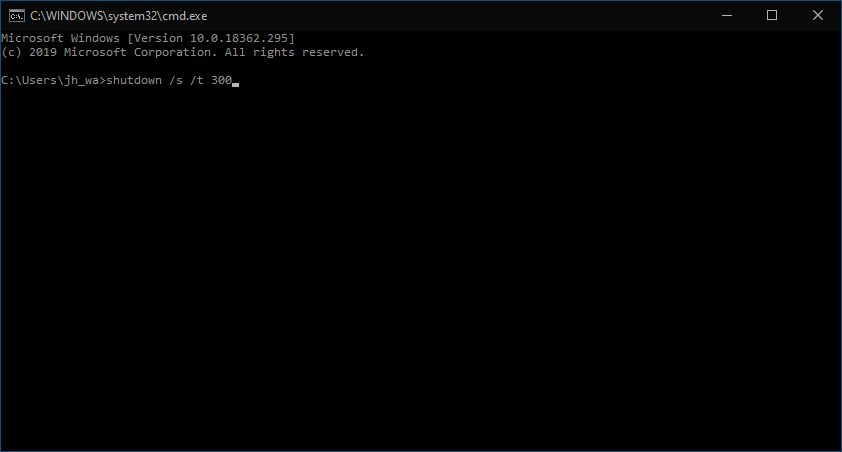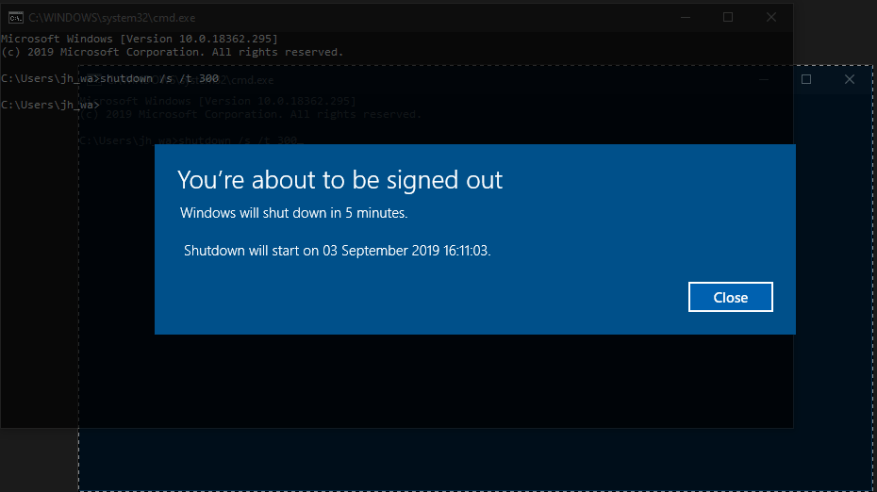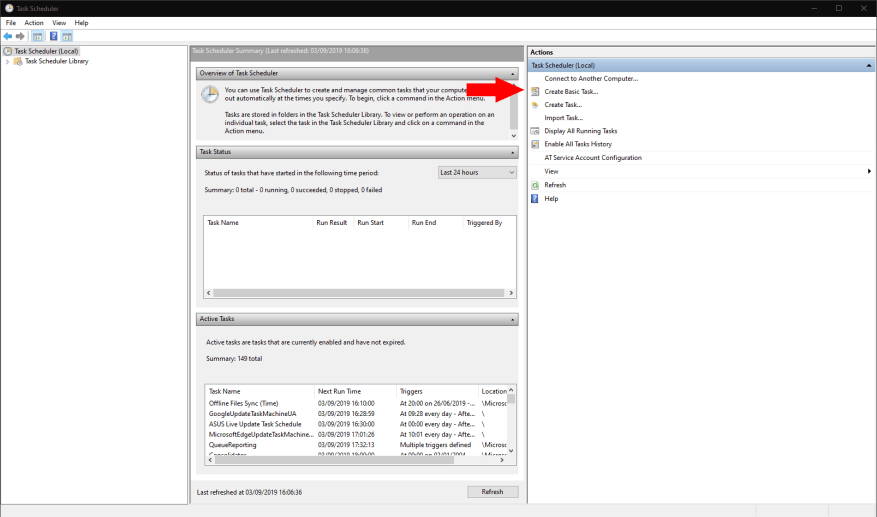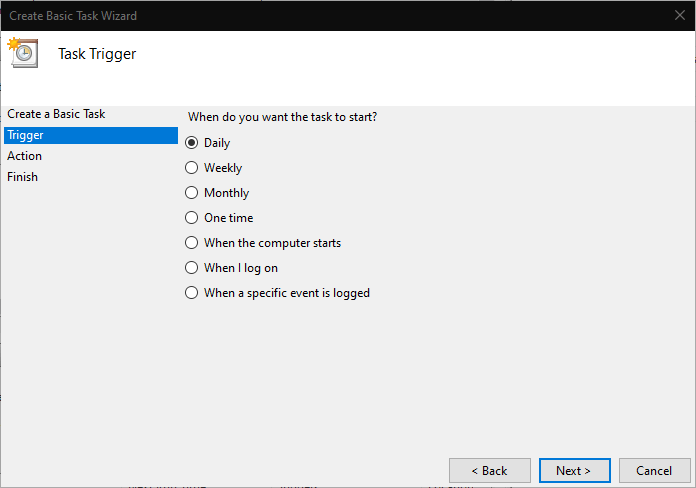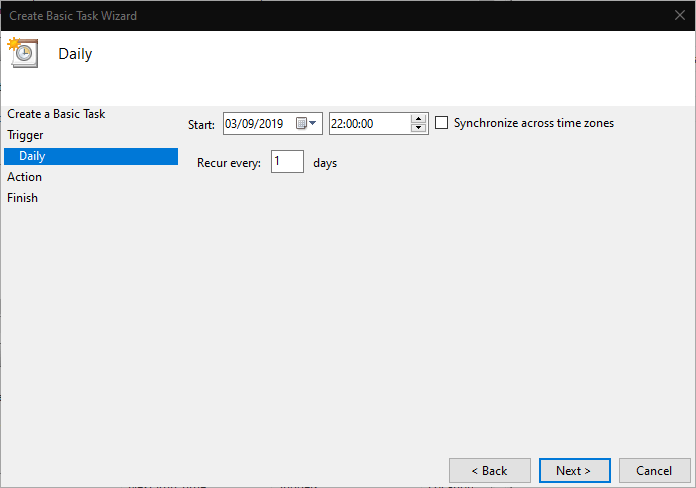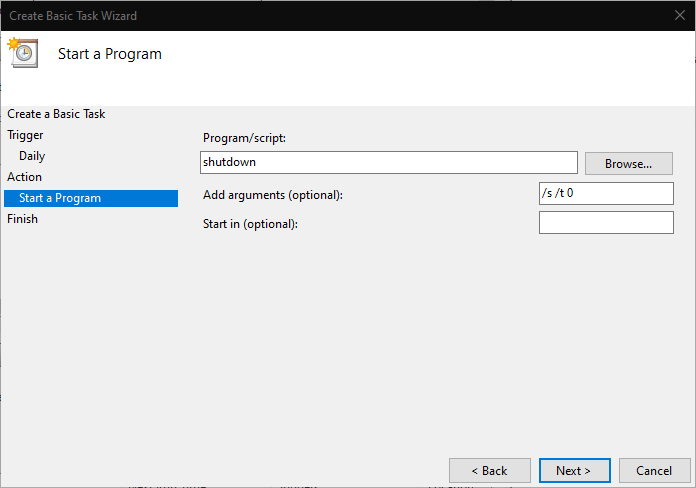Quando você deseja agendar um desligamento no Windows 10, o desligamento em um temporizador permite que você se afaste do dispositivo sem precisar cancelar tarefas de longa duração. Neste guia, mostraremos dois métodos para permitir que você agende um desligamento automático, seja em uma única ocasião ou em um horário regular.
Método 1: usando o prompt de comando
A maneira mais simples de adicionar um temporizador de desligamento único é invocando o desligamento usando o prompt de comando. Inicie o prompt de comando no menu Iniciar (digite “cmd” na caixa de pesquisa) para começar a usar esse método.
A sintaxe para o desligar comando é o seguinte:
desligamento /s /t 300
Digite o comando e pressione enter. Você verá um aviso de que seu dispositivo será desligado em 5 minutos. O atraso é especificado em segundos como o valor após /t no comando – altere esse número para alterar quanto tempo o Windows aguardará antes de desligar.
Agora você pode fechar o prompt de comando e continuar usando seu PC. Como alternativa, bloqueie-o e afaste-se dele, deixando as tarefas em segundo plano para terminar. De qualquer forma, o Windows será desligado automaticamente, forçando o fechamento de todos os programas, quando o cronômetro expirar. Você pode abortar o desligamento a qualquer momento executando desligar /a. Aqui está uma expansão lista de comandos que você pode usar para agendar um desligamento no Windows 10 usando o prompt de comando.
Método 2: Agende um desligamento com o Agendador de Tarefas
O utilitário Agendador de Tarefas do Windows permite que você execute programas em uma programação. Uma variedade de gatilhos diferentes pode ser usada, mas vamos nos ater a um gatilho baseado em tempo para este artigo.
Abra o Agendador de Tarefas procurando por ele no menu Iniciar. No painel Ações à direita, clique em “Criar tarefa básica” e nomeie a tarefa como “Desligar”. Clique no botão “Avançar” para prosseguir.
Agora você precisa definir o gatilho para o desligamento. Você pode escolher entre a recorrência Diária, Semanal e Mensal, ou optar por um evento único.Clique em Avançar para fazer sua seleção e especificar os parâmetros para seu acionador. No nosso caso, desligaremos automaticamente o dispositivo às 22:00 todos os dias.
Clique em “Next” para chegar à tela de configuração da ação. Escolha “Iniciar um programa” e clique em “Avançar”. Em “Programa/script”, digite desligar. Modelo /s /t 0 na caixa “Adicionar argumentos” – você notará acima que ainda temos que especificar um atraso no desligamento, mas usando “0 segundos” o cronômetro expira imediatamente.
Por fim, clique em “Avançar” novamente para revisar e salvar sua tarefa. Ele será ativado automaticamente quando você clicar no botão final “Concluir”. Agora você pode ter certeza de que seu dispositivo será desligado automaticamente na hora marcada, para que você possa manter as tarefas em execução mesmo se estiver deixando seu dispositivo sem supervisão.
Perguntas frequentes
Como definir o desligamento agendado do Windows 10 no Windows PowerShell?
Passo 1: Pressione duas teclas ao mesmo tempo – logotipo do Windows e R para abrir a caixa de diálogo Executar. Etapa 2: Insira o número shutdown –s –t, por exemplo, shutdown –s –t 3600 e pressione Enter. Defina o desligamento agendado do Windows 10 no Windows PowerShell. Etapa 1: clique com o botão direito do mouse no botão Iniciar, escolha Windows PowerShell (Admin) e clique em Sim para abrir este utilitário.
Como acelerar o tempo de desligamento no Windows 10?
Este post mostrará como acelerar o tempo de desligamento no Windows 10 com facilidade! Etapa 1: insira cmd na caixa de pesquisa e clique com o botão direito do mouse no prompt de comando para escolher Executar como administrador. Etapa 2: Digite shutdown –s –t number e pressione Enter. Se você digitar 3600, isso significa que seu computador será desligado automaticamente após 60 minutos, ou seja, 1 hora.
Como crio uma tarefa de desligamento automático no Windows 10?
Abra Iniciar, Procure Agendador de Tarefas e pressione “enter” para abrir o Agendador de Tarefas. Clique na opção “Criar tarefa básica”. Forneça um nome para a tarefa, como Desligamento automático, e uma descrição, como “Este utilitário será desligado automaticamente”. Em seguida, pressione a tecla enter.
Como faço para agendar um desligamento programado mais de uma vez?
Se você quiser que o desligamento programado ocorra mais de uma vez, use o Agendador de Tarefas. O Agendador de Tarefas está disponível em todas as versões do Windows. Veja como encontrá-lo: Windows 10: pressione ⊞ Win+S para abrir a barra de pesquisa, digite agendador de tarefas e clique em Agendador de tarefas nos resultados da pesquisa.
Como agendar um desligamento para um PC com Windows 10?
Se você não deseja desligar o computador manualmente, pode agendar um desligamento para um PC com Windows 10. O desligamento programado do Windows 10 é muito simples de configurar, e você pode fazer isso para o seu PC de trabalho e laptop. Passo 1: Vá para o menu Iniciar e digite Agendador de Tarefas na barra de pesquisa. Clique em Abrir.
Qual é a diferença entre um desligamento e uma programação?
O cronograma está intimamente ligado ao escopo de trabalho definido. A subcontratação extensiva é muito mais comum em projetos de desligamento. Não é incomum ver o número de pessoas no local crescer 300% durante as paralisações. Os projetos de desligamento geralmente compreendem uma proporção maior de trabalho não planejado.
Como faço para agendar um desligamento regular no meu Mac?
Agendando desligamentos regulares para macOS Clique no menu Apple. Clique em Preferências do Sistema no menu. Clique no ícone Economia de energia. Clique em Agendar no canto inferior direito da janela. Marque a caixa ao lado do segundo menu suspenso. Selecione Desligar no segundo menu. Insira o horário e a frequência. Clique OK.
Como faço para desligar uma tarefa agendada no Linux?
As tarefas agendadas podem executar o comando “shutdown”, desligando o computador em um horário específico. Você também pode executar outros comandos para colocar o computador em suspensão ou hibernação. Aqui estão os comandos necessários: Desligar: shutdown.exe -s -t 00
Como verificar o tempo de desligamento usando o Windows PowerShell?
Usando o Windows PowerShell: 1 Clique no menu Iniciar e digite PowerShell na barra de pesquisa. Selecione Windows PowerShell para continuar. 2 Digite shutdown -s -t 1800 conforme mostrado e pressione Enter.3 O Windows confirmará a ação executada e exibirá o número de minutos restantes antes do desligamento. Mais …
Como agendar o desligamento do Windows 10?
4 maneiras de definir o desligamento automático do Windows 10 Agendar o desligamento do Windows 10 CMD. Etapa 1: digite cmd na caixa de pesquisa e clique com o botão direito do mouse no prompt de comando para escolher Executar como administrador. Etapa 2: digite shutdown –s –t number e pressione Enter.Se você digitar 3600, isso significa que seu computador será desligado automaticamente após 60 minutos, ou seja, 1 hora.
Como desligar um computador Windows 10 usando o PowerShell?
Passo 1: Pressione duas teclas ao mesmo tempo – logotipo do Windows e R para abrir a caixa de diálogo Executar. Etapa 2: Insira o número shutdown –s –t, por exemplo, shutdown –s –t 3600 e pressione Enter. Etapa 1: clique com o botão direito do mouse no botão Iniciar, escolha Windows PowerShell (Admin) e clique em Sim para abrir este utilitário.