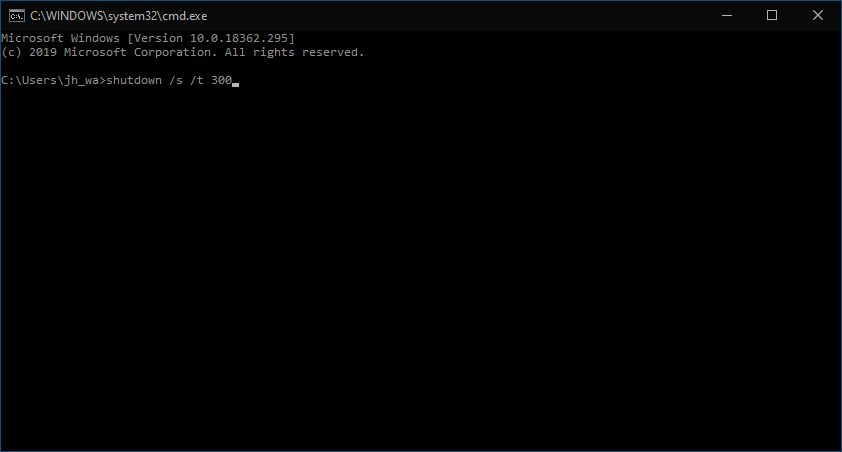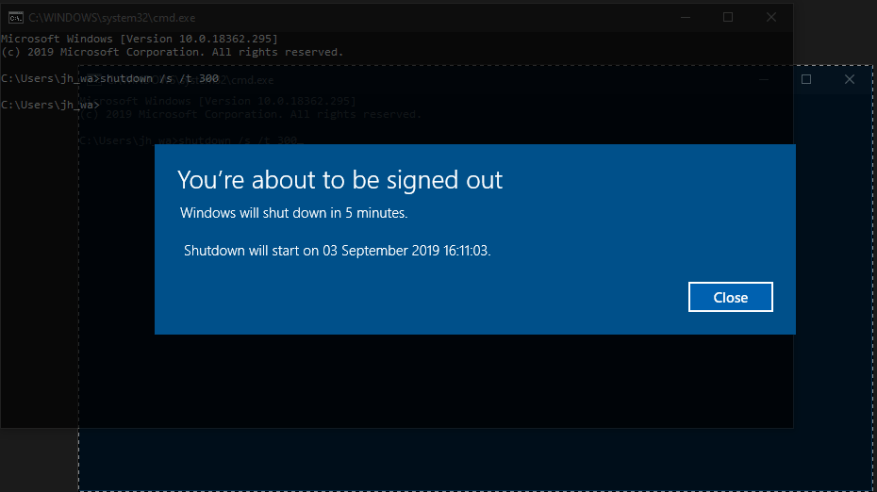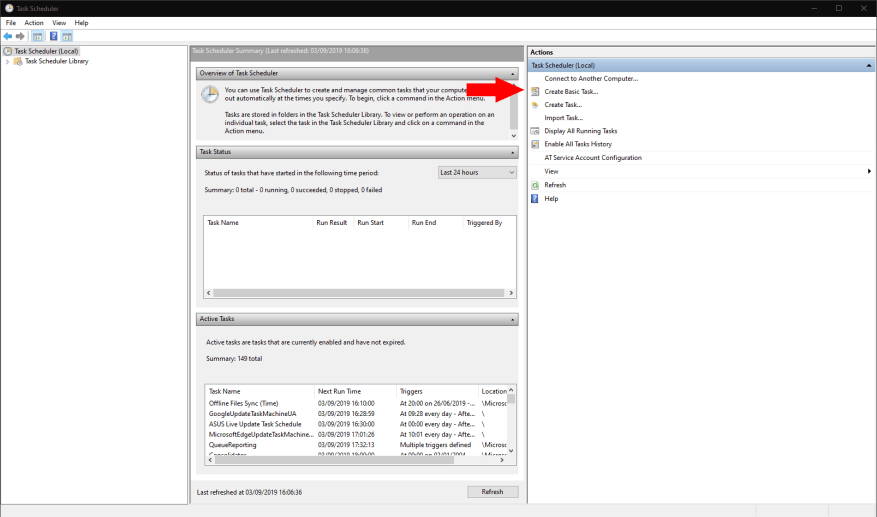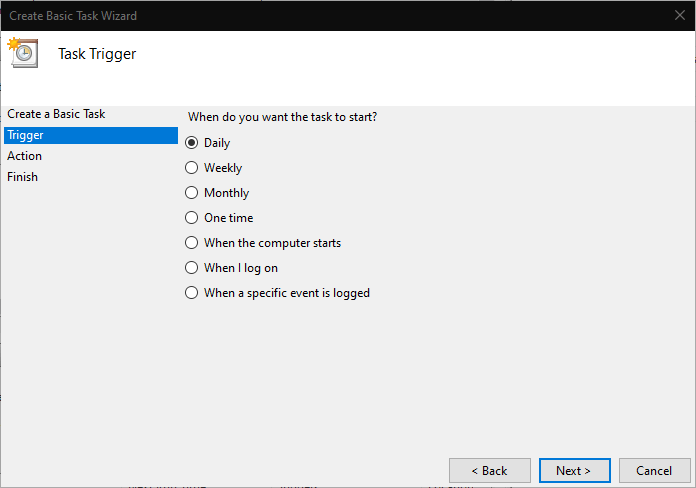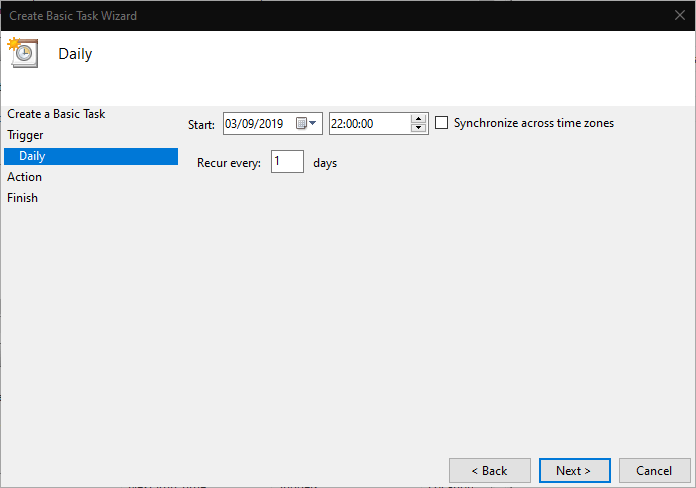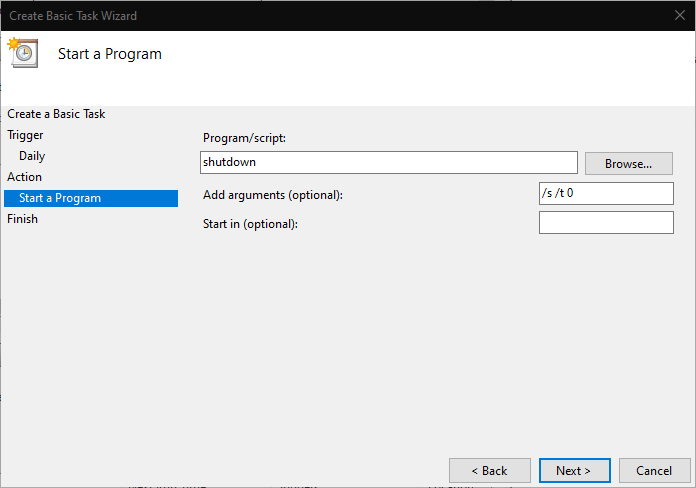Όταν θέλετε να προγραμματίσετε έναν τερματισμό λειτουργίας στα Windows 10, μπορείτε να κλείσετε ένα χρονόμετρο που σας επιτρέπει να απομακρυνθείτε από τη συσκευή σας χωρίς να χρειάζεται να ακυρώσετε εργασίες μεγάλης διάρκειας. Σε αυτόν τον οδηγό, θα σας δείξουμε δύο μεθόδους που θα σας επιτρέψουν να προγραμματίσετε ένα αυτόματο κλείσιμο, είτε σε μία περίπτωση είτε σε ένα κανονικό χρονοδιάγραμμα.
Μέθοδος 1: Χρήση της γραμμής εντολών
Ο απλούστερος τρόπος για να προσθέσετε ένα εφάπαξ χρονόμετρο τερματισμού λειτουργίας είναι η κλήση του τερματισμού χρησιμοποιώντας τη γραμμή εντολών. Εκκινήστε τη γραμμή εντολών από το μενού Έναρξη (πληκτρολογήστε “cmd” στο πλαίσιο αναζήτησης) για να ξεκινήσετε να χρησιμοποιείτε αυτήν τη μέθοδο.
Η σύνταξη για το ΤΕΡΜΑΤΙΣΜΟΣ ΛΕΙΤΟΥΡΓΙΑΣ η εντολή είναι η εξής:
τερματισμός λειτουργίας /s /t 300
Πληκτρολογήστε την εντολή και πατήστε enter. Θα δείτε μια προειδοποίηση ότι η συσκευή σας θα τερματιστεί σε 5 λεπτά. Η καθυστέρηση καθορίζεται σε δευτερόλεπτα ως τιμή μετά /t στην εντολή – αλλάξτε αυτόν τον αριθμό για να αλλάξετε πόσο χρόνο θα περιμένουν τα Windows πριν τερματιστούν.
Τώρα μπορείτε να κλείσετε τη γραμμή εντολών και να συνεχίσετε να χρησιμοποιείτε τον υπολογιστή σας. Εναλλακτικά, κλειδώστε το και απομακρυνθείτε από αυτό, αφήνοντας τις εργασίες στο παρασκήνιο να τελειώσουν. Είτε έτσι είτε αλλιώς, τα Windows θα τερματιστούν αυτόματα, αναγκάζοντας το κλείσιμο όλων των προγραμμάτων, όταν λήξει το χρονόμετρο. Μπορείτε να ματαιώσετε τον τερματισμό ανά πάσα στιγμή εκτελώντας διακοπή λειτουργίας /a. Εδώ είναι ένα διευρυμένο λίστα εντολών που μπορείτε να χρησιμοποιήσετε για να προγραμματίσετε έναν τερματισμό λειτουργίας στα Windows 10 χρησιμοποιώντας τη γραμμή εντολών.
Μέθοδος 2: Προγραμματίστε έναν τερματισμό λειτουργίας με το Task Scheduler
Το βοηθητικό πρόγραμμα Task Scheduler των Windows σάς επιτρέπει να εκτελείτε προγράμματα σε ένα χρονοδιάγραμμα. Μπορεί να χρησιμοποιηθεί μια ποικιλία διαφορετικών κανόνων ενεργοποίησης, αν και θα παραμείνουμε σε έναν κανόνα που βασίζεται στο χρόνο για αυτό το άρθρο.
Ανοίξτε το Task Scheduler αναζητώντας το στο μενού Έναρξη. Στο παράθυρο Ενέργειες στα δεξιά, κάντε κλικ στην επιλογή “Δημιουργία βασικής εργασίας” και ονομάστε την εργασία “Τερματισμός λειτουργίας”. Κάντε κλικ στο κουμπί “Επόμενο” για να προχωρήσετε.
Τώρα πρέπει να ορίσετε τη σκανδάλη για τον τερματισμό λειτουργίας. Μπορείτε να επιλέξετε μεταξύ Ημερήσιας, Εβδομαδιαίας και Μηνιαίας επανάληψης ή να επιλέξετε ένα συμβάν μίας χρήσης.Κάντε κλικ στο Επόμενο για να κάνετε την επιλογή σας και να καθορίσετε τις παραμέτρους για την ενεργοποίηση σας. Στην περίπτωσή μας, θα απενεργοποιούμε αυτόματα τη συσκευή στις 22:00 κάθε μέρα.
Κάντε κλικ στο “Επόμενο” για να μεταβείτε στην οθόνη διαμόρφωσης Ενέργειας. Επιλέξτε “Έναρξη προγράμματος” και κάντε κλικ στο “Επόμενο”. Στην ενότητα “Πρόγραμμα/σενάριο”, πληκτρολογήστε ΤΕΡΜΑΤΙΣΜΟΣ ΛΕΙΤΟΥΡΓΙΑΣ. Τύπος /s /t 0 στο πλαίσιο “Προσθήκη ορισμάτων” – θα παρατηρήσετε από πάνω ότι πρέπει ακόμα να καθορίσουμε μια καθυστέρηση τερματισμού λειτουργίας, αλλά χρησιμοποιώντας το “0 δευτερόλεπτα” ο χρονοδιακόπτης λήγει αμέσως.
Τέλος, κάντε ξανά κλικ στο “Επόμενο” για να ελέγξετε και να αποθηκεύσετε την εργασία σας. Θα ενεργοποιηθεί αυτόματα όταν κάνετε κλικ στο τελικό κουμπί “Τέλος”. Τώρα μπορείτε να είστε βέβαιοι ότι η συσκευή σας θα τερματιστεί αυτόματα την καθορισμένη ώρα, ώστε να μπορείτε να συνεχίσετε τις εργασίες να εκτελούνται ακόμα κι αν αφήνετε τη συσκευή σας χωρίς επίβλεψη.
FAQ
Πώς να ρυθμίσετε τον προγραμματισμένο τερματισμό λειτουργίας των Windows 10 στο Windows PowerShell;
Βήμα 1: Πατήστε δύο πλήκτρα ταυτόχρονα – το λογότυπο των Windows και το R για να ανοίξετε το πλαίσιο διαλόγου Εκτέλεση. Βήμα 2: Εισαγάγετε τον αριθμό shutdown –s –t, για παράδειγμα, shutdown –s –t 3600 και πατήστε Enter. Ορίστε τον προγραμματισμένο τερματισμό λειτουργίας των Windows 10 στο Windows PowerShell. Βήμα 1: Κάντε δεξί κλικ στο κουμπί Έναρξη, επιλέξτε Windows PowerShell (Διαχειριστής) και κάντε κλικ στο Ναι για να ανοίξετε αυτό το βοηθητικό πρόγραμμα.
Πώς να επιταχύνω τον χρόνο τερματισμού λειτουργίας στα Windows 10;
Αυτή η ανάρτηση θα σας δείξει πώς να επιταχύνετε τον χρόνο τερματισμού λειτουργίας στα Windows 10 με ευκολία! Βήμα 1: Εισαγάγετε cmd στο πλαίσιο αναζήτησης και κάντε δεξί κλικ στη Γραμμή εντολών για να επιλέξετε Εκτέλεση ως διαχειριστής. Βήμα 2: Πληκτρολογήστε shutdown –s –t number και πατήστε Enter. Εάν πληκτρολογήσετε 3600, αυτό σημαίνει ότι ο υπολογιστής σας θα τερματιστεί αυτόματα μετά από 60 λεπτά, δηλαδή 1 ώρα.
Πώς μπορώ να δημιουργήσω μια εργασία αυτόματου τερματισμού λειτουργίας στα Windows 10;
Ανοίξτε το Start, Αναζήτηση για Task Scheduler και πατήστε “enter” για να ανοίξετε το Task Scheduler. Κάντε κλικ στην επιλογή “Δημιουργία βασικής εργασίας”. Δώστε ένα όνομα για την εργασία, όπως Αυτόματος τερματισμός λειτουργίας, και μια περιγραφή, όπως “Αυτό το βοηθητικό πρόγραμμα θα τερματιστεί αυτόματα”. Στη συνέχεια, πατήστε το πλήκτρο enter.
Πώς μπορώ να προγραμματίσω έναν προγραμματισμένο τερματισμό λειτουργίας περισσότερες από μία φορές;
Εάν θέλετε ο προγραμματισμένος τερματισμός λειτουργίας σας να πραγματοποιείται περισσότερες από μία φορές, θα θέλετε να χρησιμοποιήσετε τον Προγραμματιστή εργασιών. Το Task Scheduler είναι διαθέσιμο σε όλες τις εκδόσεις των Windows. Δείτε πώς μπορείτε να το βρείτε: Windows 10: Πατήστε ⊞ Win+S για να ανοίξετε τη γραμμή αναζήτησης, πληκτρολογήστε τον προγραμματισμό εργασιών και, στη συνέχεια, κάντε κλικ στο Χρονοδιάγραμμα εργασιών στα αποτελέσματα αναζήτησης.
Πώς να προγραμματίσετε έναν τερματισμό λειτουργίας για έναν υπολογιστή με Windows 10;
Εάν δεν θέλετε να τερματίσετε τη λειτουργία του υπολογιστή σας με μη αυτόματο τρόπο, μπορείτε να προγραμματίσετε έναν τερματισμό λειτουργίας για έναν υπολογιστή με Windows 10. Ο προγραμματισμένος τερματισμός λειτουργίας των Windows 10 είναι πολύ απλός στη ρύθμιση και μπορείτε να το κάνετε τόσο για τον υπολογιστή εργασίας όσο και για τον φορητό υπολογιστή σας. Βήμα 1: Μεταβείτε στο μενού Έναρξη και πληκτρολογήστε Χρονοδιάγραμμα εργασιών στη γραμμή αναζήτησης. Κάντε κλικ στο Άνοιγμα.
Ποια είναι η διαφορά μεταξύ ενός τερματισμού λειτουργίας και ενός προγράμματος;
Το χρονοδιάγραμμα είναι πολύ στενά συνδεδεμένο με το καθορισμένο εύρος εργασίας. Η εκτεταμένη υπεργολαβία είναι πολύ πιο συνηθισμένη σε έργα τερματισμού λειτουργίας. Δεν είναι ασυνήθιστο να βλέπουμε τον αριθμό των ατόμων στον ιστότοπο να αυξάνεται κατά 300% κατά τη διάρκεια τερματισμού λειτουργίας. Τα έργα παύσης λειτουργίας συχνά περιλαμβάνουν μεγαλύτερο ποσοστό απρογραμμάτιστης εργασίας.
Πώς μπορώ να προγραμματίσω έναν τακτικό τερματισμό λειτουργίας στο Mac μου;
Προγραμματισμός τακτικών τερματισμών λειτουργίας για macOS Κάντε κλικ στο μενού Apple. Κάντε κλικ στην επιλογή Προτιμήσεις συστήματος στο μενού. Κάντε κλικ στο εικονίδιο Εξοικονόμησης ενέργειας. Κάντε κλικ στην επιλογή Προγραμματισμός στην κάτω δεξιά γωνία του παραθύρου. Επιλέξτε το πλαίσιο δίπλα στο δεύτερο αναπτυσσόμενο μενού. Επιλέξτε Shut Down από το δεύτερο μενού. Εισαγάγετε την ώρα και τη συχνότητα. Κάντε κλικ στο OK.
Πώς μπορώ να κλείσω μια προγραμματισμένη εργασία στο Linux;
Οι προγραμματισμένες εργασίες μπορούν να εκτελέσουν την εντολή “shutdown”, τερματίζοντας τη λειτουργία του υπολογιστή σας σε μια συγκεκριμένη ώρα. Θα μπορούσατε επίσης να εκτελέσετε άλλες εντολές για να θέσετε τον υπολογιστή σε κατάσταση αναστολής λειτουργίας ή αδρανοποίησης. Ακολουθούν οι εντολές που θα χρειαστείτε: Shut Down: shutdown.exe -s -t 00
Πώς να ελέγξετε τον χρόνο τερματισμού λειτουργίας χρησιμοποιώντας το Windows PowerShell;
Χρήση του Windows PowerShell: 1 Κάντε κλικ στο μενού Έναρξη και πληκτρολογήστε PowerShell στη γραμμή αναζήτησης. Επιλέξτε Windows PowerShell για να συνεχίσετε. 2 Πληκτρολογήστε shutdown -s -t 1800 όπως φαίνεται και πατήστε Enter.3 Τα Windows θα επιβεβαιώσουν την εκτελεσθείσα ενέργεια και θα εμφανίσουν τον αριθμό των λεπτών που σας απομένουν πριν από τον τερματισμό. Περισσότερο …
Πώς να προγραμματίσετε τον τερματισμό λειτουργίας των Windows 10;
4 τρόποι για να ρυθμίσετε τον αυτόματο τερματισμό λειτουργίας Windows 10 Προγραμματισμός τερματισμού λειτουργίας Windows 10 CMD. Βήμα 1: Εισαγάγετε cmd στο πλαίσιο αναζήτησης και κάντε δεξί κλικ στη Γραμμή εντολών για να επιλέξετε Εκτέλεση ως διαχειριστής. Βήμα 2: Πληκτρολογήστε shutdown –s –t number και πατήστε Enter. Εάν πληκτρολογήσετε 3600, αυτό σημαίνει ότι ο υπολογιστής σας θα τερματιστεί αυτόματα μετά από 60 λεπτά, δηλαδή 1 ώρα.
Πώς να τερματίσετε τη λειτουργία ενός υπολογιστή με Windows 10 χρησιμοποιώντας το PowerShell;
Βήμα 1: Πατήστε δύο πλήκτρα ταυτόχρονα – το λογότυπο των Windows και το R για να ανοίξετε το πλαίσιο διαλόγου Εκτέλεση. Βήμα 2: Εισαγάγετε τον αριθμό shutdown –s –t, για παράδειγμα, shutdown –s –t 3600 και πατήστε Enter. Βήμα 1: Κάντε δεξί κλικ στο κουμπί Έναρξη, επιλέξτε Windows PowerShell (Διαχειριστής) και κάντε κλικ στο Ναι για να ανοίξετε αυτό το βοηθητικό πρόγραμμα.