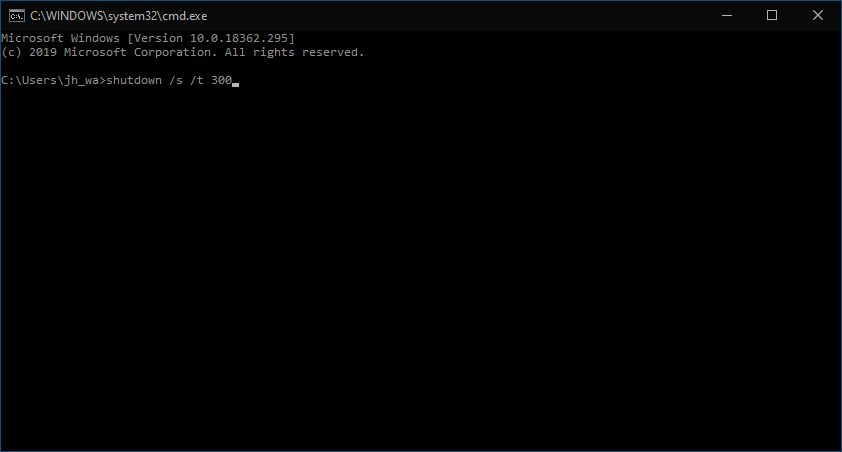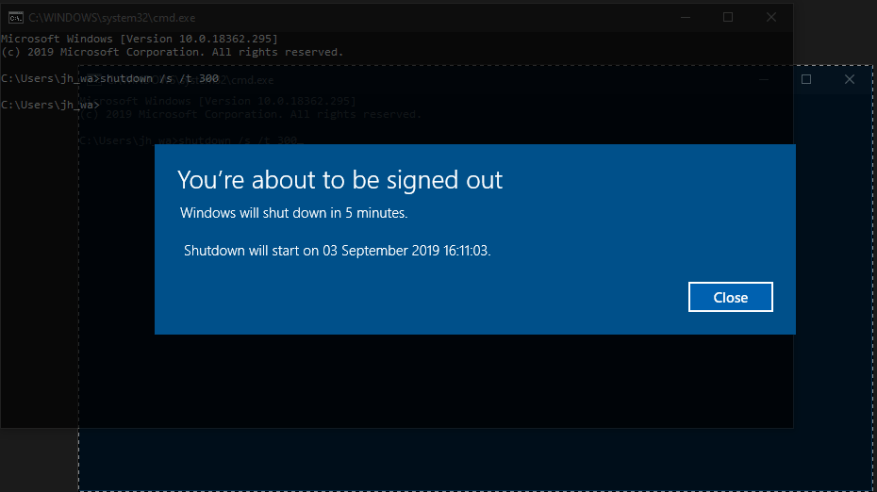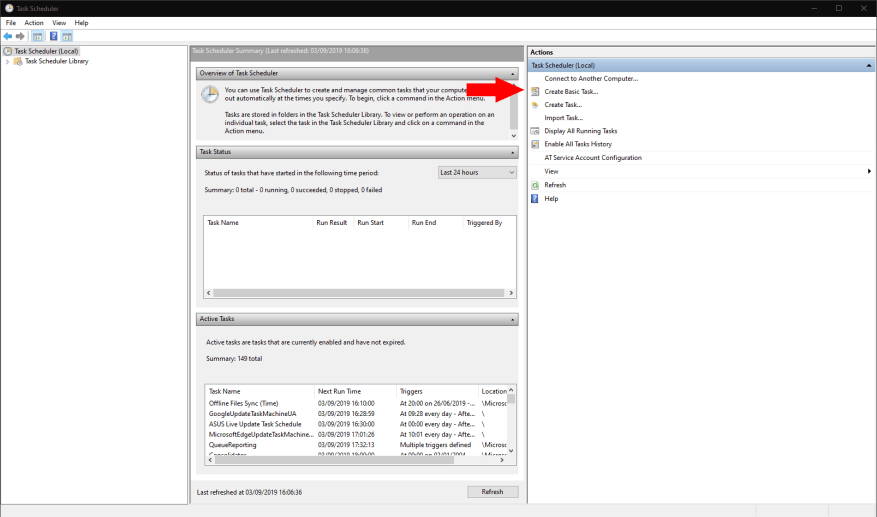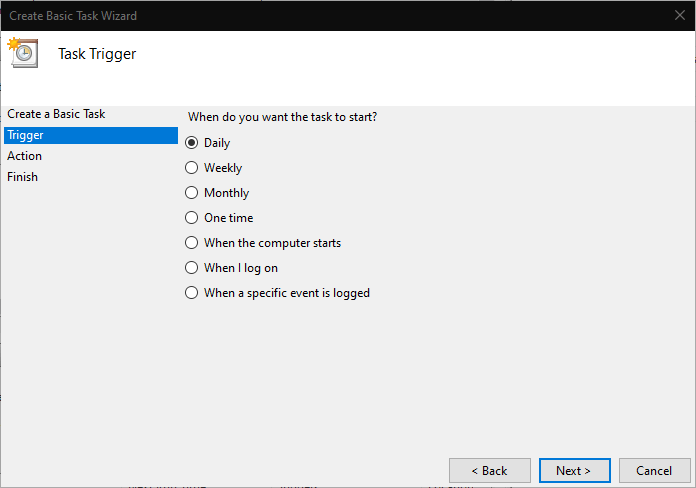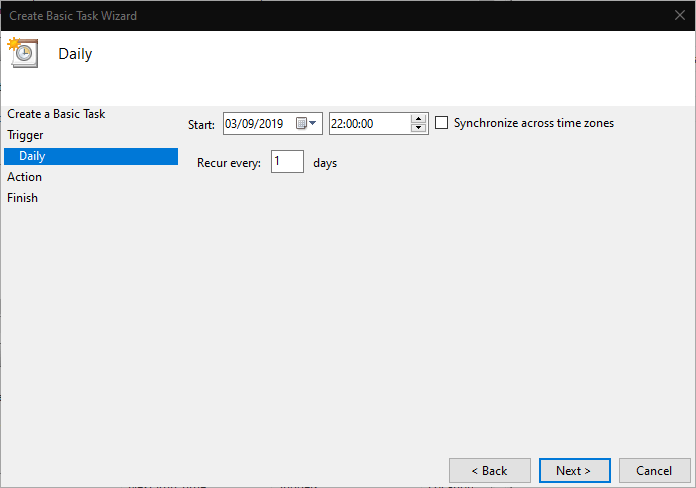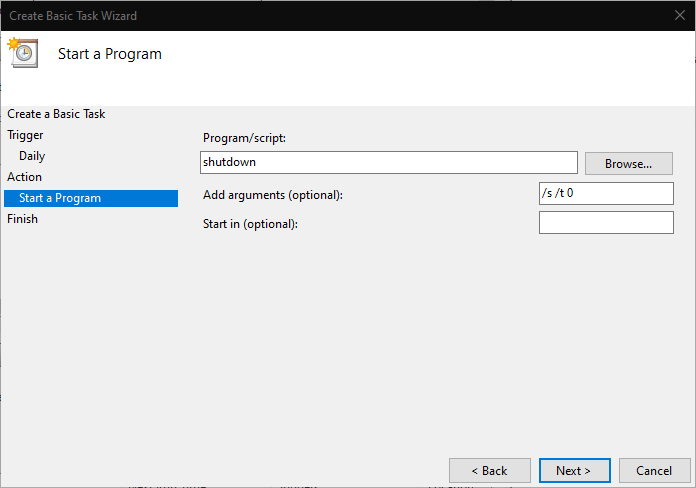Ha ütemezni szeretné a leállást a Windows 10 rendszeren, a leállítás időzítővel lehetővé teszi, hogy eltávolodjon eszközétől anélkül, hogy le kellene mondania a régóta futó feladatokat. Ebben az útmutatóban két módszert mutatunk be, amelyek lehetővé teszik az automatikus leállás ütemezését, akár egyszeri alkalommal, akár egy szokásos menetrend szerint.
1. módszer: A parancssor használata
Az egyszeri leállítási időzítő hozzáadásának legegyszerűbb módja a leállítás parancssor használatával történő meghívása. A módszer használatának megkezdéséhez indítsa el a Parancssort a Start menüből (írja be a „cmd” kifejezést a keresőmezőbe).
A szintaxis a Leállitás parancs a következő:
leállítás /s /t 300
Írja be a parancsot, és nyomja meg az enter billentyűt. Figyelmeztetés jelenik meg, amely szerint az eszköz 5 percen belül leáll. A késleltetés másodpercben van megadva, mint az utáni érték /t a parancsban – módosítsa ezt a számot, hogy módosítsa, mennyi ideig várjon a Windows a leállítás előtt.
Most bezárhatja a Parancssort, és folytathatja a számítógép használatát. Alternatív megoldásként zárja le, és távolodjon el tőle, hagyva a háttérben végzett feladatokat. Akárhogy is, a Windows automatikusan leáll, és az összes programot bezárja, amikor az időzítő lejár. A leállást bármikor megszakíthatja futtatással leállítás /a. Itt van egy bővített azon parancsok listája, amelyek segítségével ütemezheti a leállást a Windows 10 rendszeren a Parancssor használatával.
2. módszer: Ütemezze be a leállást a Feladatütemezővel
A Windows Task Scheduler segédprogramja lehetővé teszi a programok ütemezett futtatását. Különféle triggerek használhatók, bár ebben a cikkben maradunk az időalapú triggernél.
Nyissa meg a Feladatütemezőt úgy, hogy rákeres a Start menüben. A jobb oldali Műveletek ablaktáblában kattintson az „Alapfeladat létrehozása” elemre, és nevezze el a feladatot „Leállítás”. A folytatáshoz kattintson a „Tovább” gombra.
Most meg kell határoznia a leállítás indítóját. Választhat a napi, heti és havi ismétlődés között, vagy választhat egy egyszeri eseményt.Kattintson a Tovább gombra a kiválasztáshoz és a trigger paramétereinek megadásához. Esetünkben minden nap 22:00-kor automatikusan leállítjuk az eszközt.
Kattintson a „Tovább” gombra a Művelet konfigurációs képernyőjének eléréséhez. Válassza a „Program indítása” lehetőséget, majd kattintson a „Tovább” gombra. A „Program/script” alatt írja be Leállitás. típus /s /t 0 az „Argumentumok hozzáadása” mezőbe – fentről észreveheti, hogy még mindig meg kell adnunk egy leállási késleltetést, de a „0 másodperc” használatával az időzítő azonnal lejár.
Végül kattintson ismét a „Tovább” gombra a feladat áttekintéséhez és mentéséhez. Az utolsó „Befejezés” gombra kattintva automatikusan aktiválódik. Biztos lehet benne, hogy eszköze a megadott időben automatikusan leáll, így a feladatok akkor is futhatnak, ha felügyelet nélkül hagyja az eszközt.
GYIK
Hogyan állíthatom be a Windows 10 ütemezett leállítását a Windows PowerShellben?
1. lépés: Nyomja meg egyszerre két billentyűt – a Windows logót és az R billentyűt a Futtatás párbeszédpanel megnyitásához. 2. lépés: Írja be a shutdown –s –t számot, például: shutdown –s –t 3600, és nyomja meg az Enter billentyűt. Állítsa be a Windows 10 ütemezett leállítását a Windows PowerShellben. 1. lépés: Kattintson jobb gombbal a Start gombra, válassza a Windows PowerShell (Rendszergazda) lehetőséget, majd kattintson az Igen gombra a segédprogram megnyitásához.
Hogyan lehet felgyorsítani a leállási időt a Windows 10 rendszerben?
Ez a bejegyzés megmutatja, hogyan gyorsíthatja fel egyszerűen a leállási időt a Windows 10 rendszerben! 1. lépés: Írja be a cmd parancsot a keresőmezőbe, és kattintson a jobb gombbal a Parancssorra a Futtatás rendszergazdaként lehetőség kiválasztásához. 2. lépés: Írja be a shutdown –s –t számot, és nyomja meg az Enter billentyűt. Ha 3600-at ír be, ez azt jelenti, hogy a számítógép 60 perc, azaz 1 óra elteltével automatikusan leáll.
Hogyan hozhatok létre automatikus leállítási feladatot a Windows 10 rendszerben?
Nyissa meg a Start gombot, keresse meg a Feladatütemezőt, és nyomja meg az „enter” gombot a Feladatütemező megnyitásához. Kattintson az „Alapfeladat létrehozása” lehetőségre. Adja meg a feladat nevét, például Automatikus leállítás, és leírást, például „Ez a segédprogram automatikusan leáll”. Ezután nyomja meg az enter billentyűt.
Hogyan ütemezhetek be egynél többször egy ütemezett leállást?
Ha azt szeretné, hogy az ütemezett leállás többször is megtörténjen, használja a Feladatütemezőt. A Task Scheduler a Windows összes verzióján elérhető. Így találhatja meg: Windows 10: Nyomja meg a ⊞ Win+S billentyűkombinációt a keresősáv megnyitásához, írja be a Task ütemező szót, majd kattintson a Feladatütemező elemre a keresési eredmények között.
Hogyan ütemezhetem a leállást egy Windows 10 számítógépen?
Ha nem szeretné manuálisan leállítani a számítógépet, ütemezheti a leállítást a Windows 10 rendszerű számítógépen. A Windows 10 ütemezett leállítása nagyon egyszerűen beállítható, és ezt mind munkahelyi számítógépén, mind laptopján megteheti. 1. lépés: Lépjen a Start menübe, és írja be a Feladatütemezőt a keresősávba. Kattintson a Megnyitás gombra.
Mi a különbség a leállás és a menetrend között?
Az ütemezés nagyon szorosan kötődik a meghatározott munkakörhöz. A leállási projekteknél sokkal gyakoribb a kiterjedt alvállalkozás. Nem ritka, hogy a leállások során a helyszínen tartózkodók száma 300%-kal nő. A leállási projektek gyakran nagyobb arányban tartalmazzák a nem tervezett munkákat.
Hogyan ütemezhetem be a rendszeres leállást a Mac gépemen?
Rendszeres leállások ütemezése macOS rendszeren Kattintson az Apple menüre. Kattintson a Rendszerbeállítások elemre a menüben. Kattintson az Energiatakarékos ikonra. Kattintson az Ütemezés elemre az ablak jobb alsó sarkában. Jelölje be a második legördülő menü melletti négyzetet. A második menüben válassza a Leállítás lehetőséget. Adja meg az időt és a gyakoriságot. Kattintson az OK gombra.
Hogyan állíthatok le egy ütemezett feladatot Linuxban?
Az ütemezett feladatok futtathatják a „shutdown” parancsot, amely egy adott időpontban leállítja a számítógépet. Más parancsokat is futtathat a számítógép alvó állapotba helyezéséhez vagy hibernálásához. Íme a szükséges parancsok: Leállítás: shutdown.exe -s -t 00
Hogyan ellenőrizhető a leállási idő a Windows PowerShell segítségével?
A Windows PowerShell használata: 1 Kattintson a Start menüre, és írja be a PowerShell kifejezést a keresősávba. A folytatáshoz válassza a Windows PowerShell lehetőséget. 2 Írja be a shutdown -s -t 1800 parancsot a képen látható módon, és nyomja meg az Enter billentyűt.3 A Windows megerősíti a végrehajtott műveletet, és megjeleníti a leállásig hátralévő percek számát. Több …
Hogyan ütemezhetem a Windows 10 leállítását?
4 módszer a Windows 10 automatikus leállításának beállítására A Windows 10 CMD leállításának ütemezése. 1. lépés: Írja be a cmd parancsot a keresőmezőbe, és kattintson a jobb gombbal a Parancssorra a Futtatás rendszergazdaként lehetőség kiválasztásához. 2. lépés: Írja be a shutdown –s –t számot, és nyomja le az Enter billentyűt. Ha 3600-at ír be, ez azt jelenti, hogy a számítógép automatikusan leáll 60 perc múlva, nevezetesen 1 óra múlva.
Hogyan lehet leállítani a Windows 10 rendszerű számítógépet a PowerShell segítségével?
1. lépés: Nyomja meg egyszerre két billentyűt – a Windows logót és az R billentyűt a Futtatás párbeszédpanel megnyitásához. 2. lépés: Írja be a shutdown –s –t számot, például: shutdown –s –t 3600, és nyomja meg az Enter billentyűt. 1. lépés: Kattintson jobb gombbal a Start gombra, válassza a Windows PowerShell (Rendszergazda) lehetőséget, majd kattintson az Igen gombra a segédprogram megnyitásához.