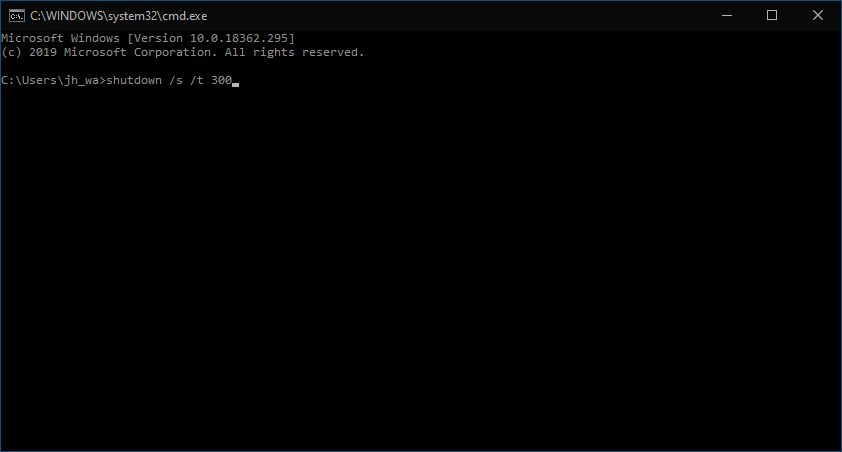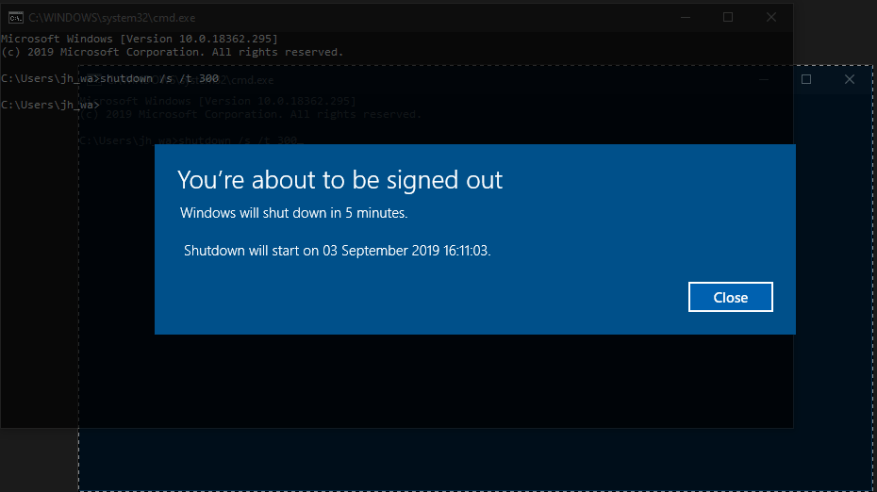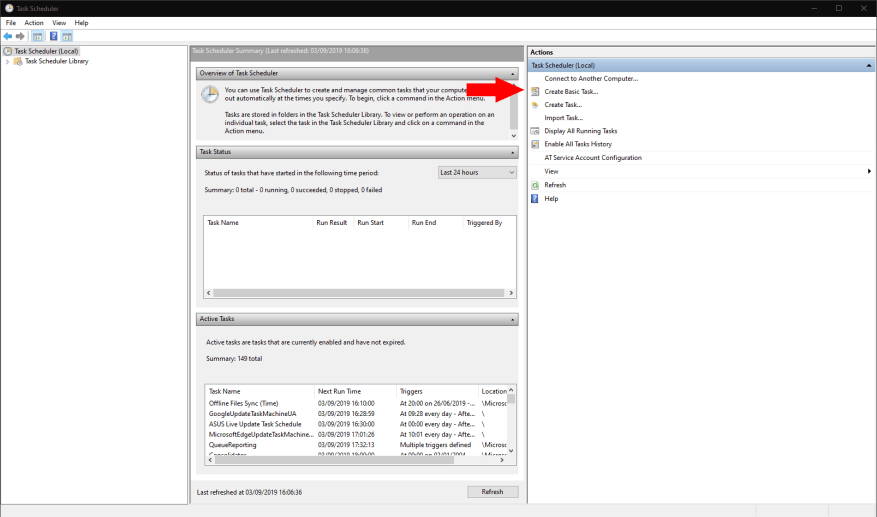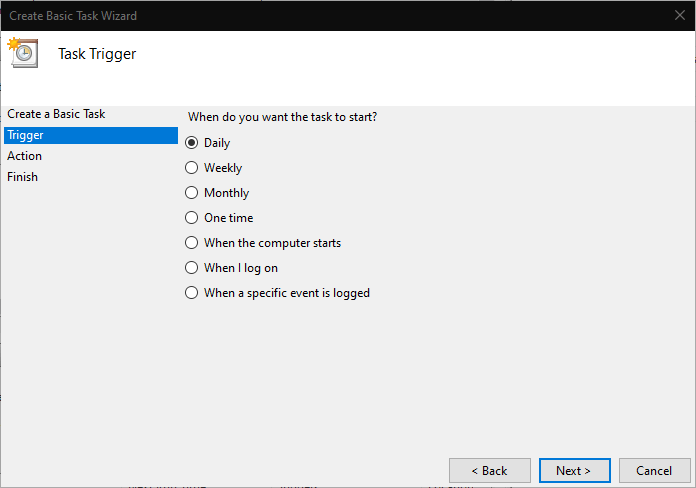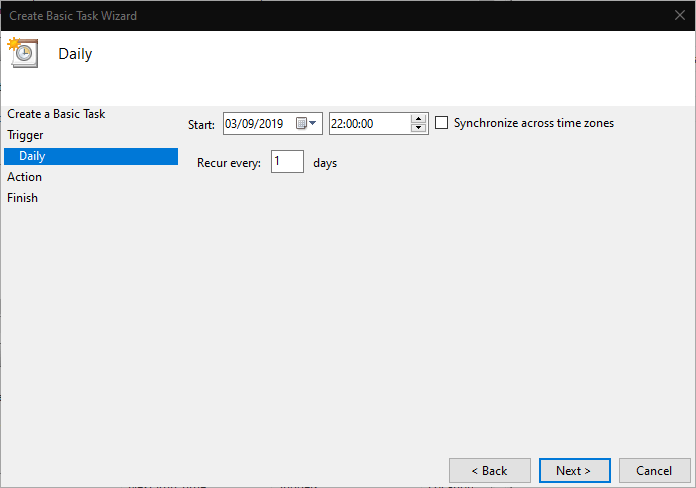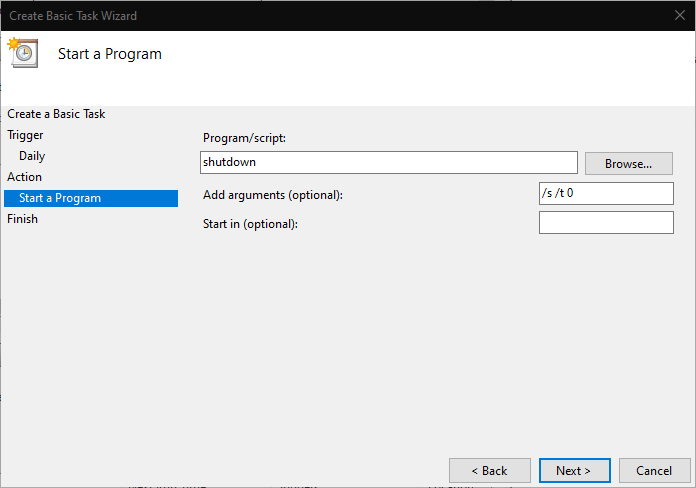Når du vil planlegge en nedleggelse på Windows 10, kan du slå ned på en tidtaker som lar deg gå bort fra enheten uten å måtte avbryte langvarige oppgaver. I denne veiledningen viser vi deg to metoder som lar deg planlegge en automatisk avstengning, enten ved en enkelt anledning eller på en vanlig timeplan.
Metode 1: Bruke ledeteksten
Den enkleste måten å legge til en engangsavslutningstidtaker er ved å påkalle avslutningen ved å bruke ledetekst. Start ledeteksten fra Start-menyen (skriv «cmd» i søkeboksen) for å begynne å bruke denne metoden.
Syntaksen for skru av kommandoen er som følger:
avslutning /s /t 300
Skriv inn kommandoen og trykk enter. Du vil se en advarsel om at enheten din vil slå seg av om 5 minutter. Forsinkelsen angis i sekunder som verdien etter /t i kommandoen – endre dette nummeret for å endre hvor lenge Windows skal vente før det slås av.
Du kan nå lukke ledeteksten og fortsette å bruke PC-en. Alternativt kan du låse den og gå bort fra den, og la bakgrunnsoppgavene være ferdige. Uansett vil Windows automatisk slå seg av, og tvinge ned alle programmer når tidtakeren utløper. Du kan avbryte avslutningen når som helst ved å kjøre nedleggelse /a. Her er en utvidet liste over kommandoer du kan bruke til å planlegge en avslutning på Windows 10 ved å bruke kommandoprompt.
Metode 2: Planlegg en avslutning med Task Scheduler
Windows’ Task Scheduler-verktøy lar deg kjøre programmer etter en tidsplan. En rekke forskjellige triggere kan brukes, selv om vi holder oss til en tidsbasert trigger for denne artikkelen.
Åpne Task Scheduler ved å søke etter den i Start-menyen. I handlingsruten til høyre klikker du på «Opprett grunnleggende oppgave» og gir oppgaven navnet «Avslutt». Klikk på «Neste»-knappen for å fortsette.
Du må nå definere utløseren for avslutningen. Du kan velge mellom daglig, ukentlig og månedlig gjentakelse, eller velge en engangshendelse.Klikk på Neste for å velge og spesifisere parametrene for utløseren. I vårt tilfelle vil vi automatisk slå av enheten klokken 22:00 hver dag.
Klikk «Neste» for å komme til handlingskonfigurasjonsskjermen. Velg «Start et program» og klikk «Neste». Skriv inn under «Program/script». skru av. Type /s /t 0 inn i «Legg til argumenter-boksen» – du vil legge merke til ovenfra at vi fortsatt må spesifisere en avslutningsforsinkelse, men ved å bruke «0 sekunder» utløper tidtakeren umiddelbart.
Til slutt klikker du på «Neste» igjen for å se gjennom og lagre oppgaven din. Den aktiveres automatisk når du klikker på den siste «Fullfør»-knappen. Du kan nå være trygg på at enheten din vil slå seg av automatisk til avtalt tid, slik at du kan fortsette å kjøre oppgaver selv om du lar enheten være uten tilsyn.
FAQ
Hvordan stille inn Windows 10 planlagt avslutning i Windows PowerShell?
Trinn 1: Trykk på to taster samtidig – Windows-logoen og R for å åpne dialogboksen Kjør. Trinn 2: Skriv inn shutdown –s –t nummer, for eksempel shutdown –s –t 3600 og trykk Enter. Sett Windows 10 planlagt avslutning i Windows PowerShell. Trinn 1: Høyreklikk på Start-knappen, velg Windows PowerShell (Admin) og klikk Ja for å åpne dette verktøyet.
Hvordan øke hastigheten på avslutningstiden i Windows 10?
Dette innlegget vil vise deg hvordan du enkelt kan øke nedstengningstiden i Windows 10! Trinn 1: Skriv inn cmd i søkeboksen og høyreklikk på ledeteksten for å velge Kjør som administrator. Trinn 2: Skriv shutdown –s –t nummer og trykk Enter. Hvis du skriver 3600, betyr dette at datamaskinen vil slå seg av automatisk etter 60 minutter, nemlig 1 time.
Hvordan oppretter jeg en automatisk avslutningsoppgave i Windows 10?
Åpne Start, Søk etter Task Scheduler, og trykk «enter» for å åpne Task Scheduler. Klikk på alternativet «Opprett grunnleggende oppgave». Oppgi et navn for oppgaven, for eksempel Automatisk avslutning, og en beskrivelse, for eksempel «Dette verktøyet vil automatisk slå seg av.» Deretter trykker du på enter-tasten.
Hvordan planlegger jeg en planlagt nedleggelse mer enn én gang?
Hvis du vil at den planlagte avslutningen skal skje mer enn én gang, bør du bruke Task Scheduler. Task Scheduler er tilgjengelig på alle versjoner av Windows. Slik finner du det: Windows 10: Trykk ⊞ Win+S for å åpne søkefeltet, skriv oppgaveplanlegger, og klikk deretter Oppgaveplanlegger i søkeresultatene.
Hvordan planlegge en nedleggelse for en Windows 10 PC?
Hvis du ikke vil slå av datamaskinen manuelt, kan du planlegge en avslutning for en Windows 10-PC. Den planlagte nedleggelsen av Windows 10 er veldig enkel å sette opp, og du kan gjøre dette for både arbeids-PC og bærbar PC. Trinn-1: Gå til Start-menyen og skriv Task Scheduler i søkefeltet. Klikk Åpne.
Hva er forskjellen mellom en nedleggelse og en tidsplan?
Timeplanen er meget tett knyttet til det definerte arbeidsomfanget. Omfattende underleverandører er mye mer vanlig i nedstengningsprosjekter. Det er ikke uvanlig å se antall personer på stedet vokse med 300 % under driftsstans. Nedstengningsprosjekter utgjør ofte en høyere andel ikke-planlagt arbeid.
Hvordan planlegger jeg en vanlig avslutning på min Mac?
Planlegge vanlige avslutninger for macOS Klikk på Apple-menyen. Klikk på Systemvalg på menyen. Klikk på Energisparer-ikonet. Klikk på Planlegg nederst til høyre i vinduet. Merk av i boksen ved siden av den andre rullegardinmenyen. Velg Avslutt fra den andre menyen. Angi tid og frekvens. Klikk OK.
Hvordan slår jeg av en planlagt oppgave i Linux?
Planlagte oppgaver kan kjøre «shutdown»-kommandoen, og slå av datamaskinen på et bestemt tidspunkt. Du kan også kjøre andre kommandoer for å sette datamaskinen i dvale eller dvale. Her er kommandoene du trenger: Slå av: shutdown.exe -s -t 00
Hvordan sjekke avslutningstiden med Windows PowerShell?
Bruke Windows PowerShell: 1 Klikk på Start-menyen og skriv PowerShell i søkefeltet. Velg Windows PowerShell for å fortsette. 2 Skriv shutdown -s -t 1800 som vist og trykk Enter.3 Windows bekrefter den utførte handlingen og viser antall minutter du har igjen før avslutningen. Mer …
Hvordan planlegge nedleggelse av Windows 10?
4 måter å angi automatisk avslutning av Windows 10 Planlegg nedleggelse av Windows 10 CMD. Trinn 1: Skriv inn cmd i søkeboksen og høyreklikk på ledeteksten for å velge Kjør som administrator.. Trinn 2: Skriv inn shutdown –s –t nummer og trykk Enter. Hvis du skriver 3600, betyr dette at datamaskinen vil slå seg av automatisk etter 60 minutter, nemlig 1 time.
Hvordan slår jeg av en Windows 10-datamaskin ved hjelp av PowerShell?
Trinn 1: Trykk på to taster samtidig – Windows-logoen og R for å åpne dialogboksen Kjør. Trinn 2: Skriv inn shutdown –s –t nummer, for eksempel shutdown –s –t 3600 og trykk Enter. Trinn 1: Høyreklikk på Start-knappen, velg Windows PowerShell (Admin) og klikk Ja for å åpne dette verktøyet.