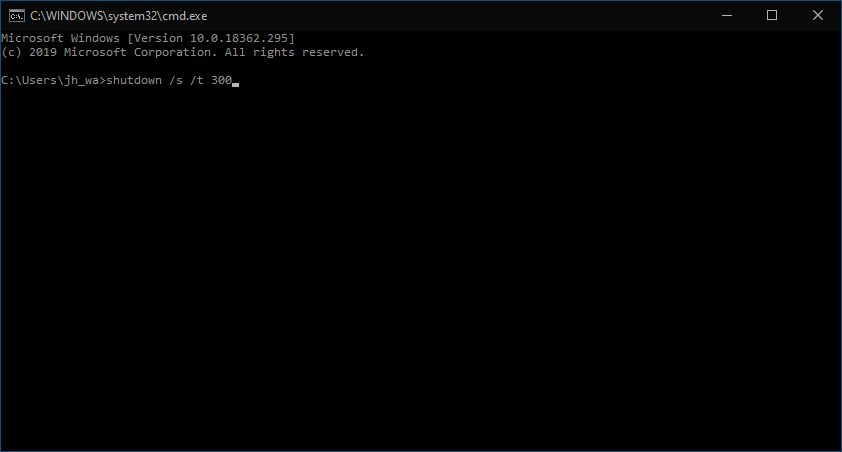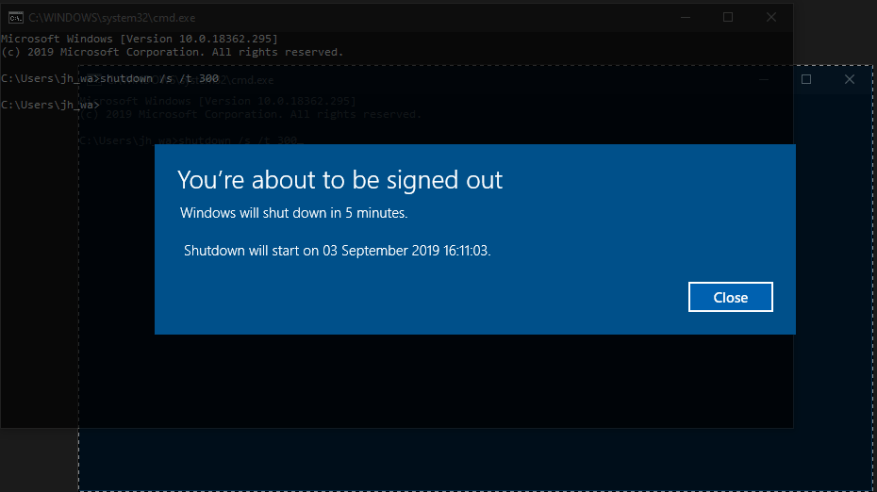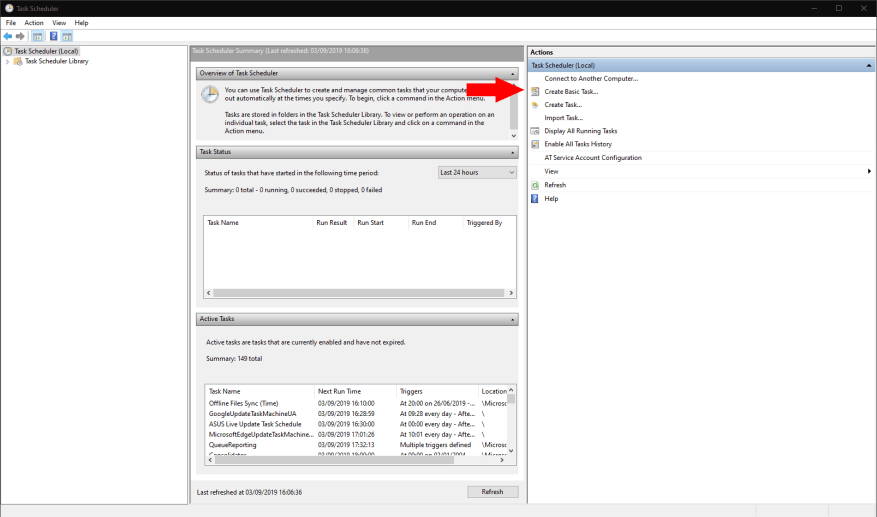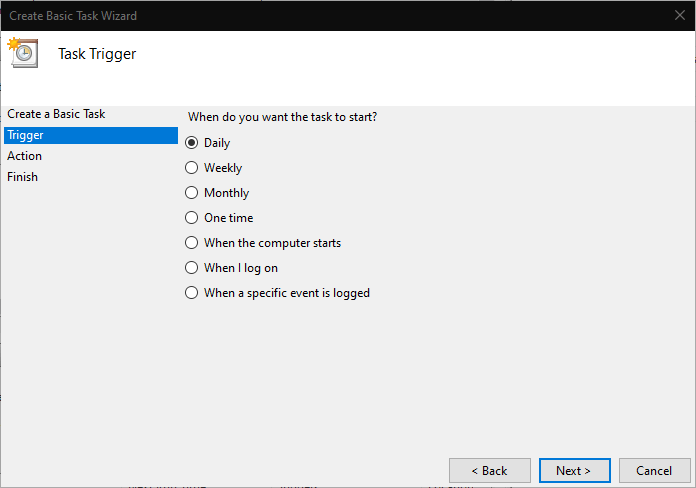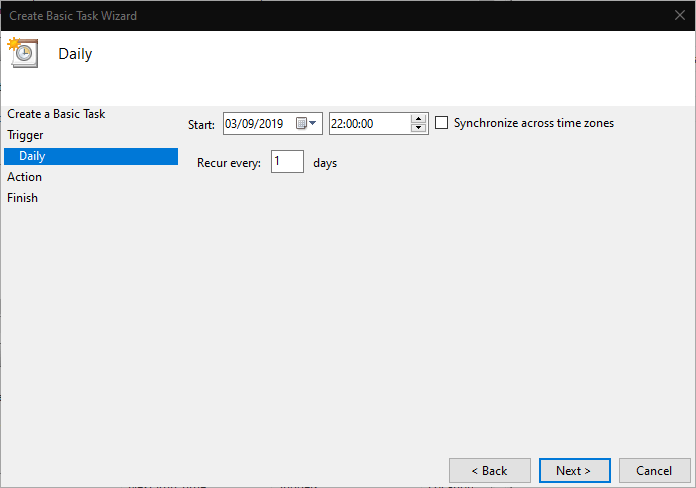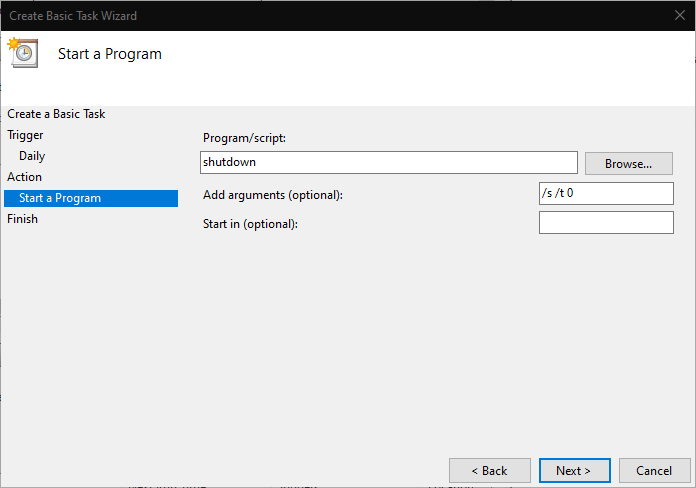Wanneer u een afsluiting op Windows 10 wilt plannen, kunt u afsluiten met een timer waarmee u uw apparaat kunt verlaten zonder langlopende taken te hoeven annuleren. In deze handleiding laten we u twee methoden zien waarmee u een automatische uitschakeling kunt plannen, hetzij voor eenmalig gebruik, hetzij volgens een regelmatig tijdschema.
Methode 1: De opdrachtprompt gebruiken
De eenvoudigste manier om een eenmalige uitschakeltimer toe te voegen, is door de uitschakeling op te roepen met behulp van de opdrachtprompt. Start de opdrachtprompt vanuit het menu Start (typ “cmd” in het zoekvak) om deze methode te gaan gebruiken.
De syntaxis voor de stilgelegd commando is als volgt:
afsluiten /s /t 300
Typ de opdracht en druk op enter. U ziet een waarschuwing dat uw apparaat over 5 minuten wordt afgesloten. De vertraging wordt gespecificeerd in seconden als de waarde na /t in de opdracht – wijzig dit nummer om te wijzigen hoe lang Windows zal wachten voordat het wordt afgesloten.
U kunt nu de opdrachtprompt sluiten en uw pc blijven gebruiken. U kunt het ook vergrendelen en weglopen, terwijl u achtergrondtaken overlaat om te voltooien. Hoe dan ook, Windows wordt automatisch afgesloten, waardoor alle programma’s worden gesloten wanneer de timer afloopt. U kunt het afsluiten op elk moment afbreken door te draaien afsluiten /a. Hier is een uitgebreide lijst met opdrachten die u kunt gebruiken om het afsluiten van Windows 10 te plannen met behulp van de opdrachtprompt.
Methode 2: Plan een afsluiting met Taakplanner
Met het hulpprogramma Taakplanner van Windows kunt u programma’s volgens een schema uitvoeren. Er kan een verscheidenheid aan verschillende triggers worden gebruikt, hoewel we voor dit artikel bij een op tijd gebaseerde trigger zullen blijven.
Open Taakplanner door ernaar te zoeken in het menu Start. Klik in het deelvenster Acties aan de rechterkant op ‘Basistaak maken’ en noem de taak ‘Afsluiten’. Klik op de knop “Volgende” om verder te gaan.
U moet nu de trigger voor het afsluiten definiëren. U kunt kiezen tussen Dagelijkse, Wekelijkse en Maandelijkse herhaling, of kiezen voor een eenmalig evenement.Klik op Volgende om uw keuze te maken en de parameters voor uw trigger op te geven. In ons geval schakelen we het apparaat elke dag automatisch om 22:00 uur uit.
Klik op “Volgende” om naar het configuratiescherm van de actie te gaan. Kies “Start een programma” en klik op “Volgende”. Typ onder “Programma/script” stilgelegd. Type /s /t 0 in het vak “Argumenten toevoegen” – u zult van bovenaf opmerken dat we nog steeds een uitschakelvertraging moeten specificeren, maar door “0 seconden” te gebruiken, loopt de timer onmiddellijk af.
Klik ten slotte nogmaals op “Volgende” om uw taak te bekijken en op te slaan. Het wordt automatisch ingeschakeld wanneer u op de laatste knop “Voltooien” klikt. U kunt er nu zeker van zijn dat uw apparaat automatisch wordt afgesloten op de afgesproken tijd, zodat u taken kunt uitvoeren, zelfs als u uw apparaat onbeheerd achterlaat.
FAQ
Hoe de geplande afsluiting van Windows 10 in Windows PowerShell in te stellen?
Stap 1: Druk tegelijkertijd op twee toetsen – Windows-logo en R om het dialoogvenster Uitvoeren te openen. Stap 2: Voer shutdown –s –t nummer in, bijvoorbeeld shutdown –s –t 3600 en druk op Enter. Stel Windows 10 Gepland afsluiten in Windows PowerShell in. Stap 1: Klik met de rechtermuisknop op de Start-knop, kies Windows PowerShell (Admin) en klik op Ja om dit hulpprogramma te openen.
Hoe de afsluittijd in Windows 10 te versnellen?
Dit bericht laat je zien hoe je de afsluittijd in Windows 10 gemakkelijk kunt versnellen! Stap 1: Voer cmd in het zoekvak in en klik met de rechtermuisknop op Opdrachtprompt om Uitvoeren als beheerder te kiezen. Stap 2: Typ shutdown –s –t nummer en druk op Enter. Als je 3600 typt, betekent dit dat je computer na 60 minuten, namelijk 1 uur, automatisch uitschakelt.
Hoe maak ik een automatische afsluittaak in Windows 10?
Open Start, Zoek naar Taakplanner en druk op “Enter” om Taakplanner te openen. Klik op de optie “Basistaak maken”. Geef een naam op voor de taak, zoals Automatisch afsluiten, en een beschrijving, zoals ‘Dit hulpprogramma wordt automatisch afgesloten’. Druk vervolgens op de enter-toets.
Hoe kan ik een geplande uitschakeling meer dan eens plannen?
Als u wilt dat uw geplande afsluiting meer dan één keer plaatsvindt, moet u Taakplanner gebruiken. Taakplanner is beschikbaar op alle versies van Windows. U kunt het als volgt vinden: Windows 10: druk op ⊞ Win+S om de zoekbalk te openen, typ taakplanner en klik vervolgens op Taakplanner in de zoekresultaten.
Hoe een uitschakeling plannen voor een Windows 10-pc?
Als u uw computer niet handmatig wilt afsluiten, kunt u een uitschakeling plannen voor een pc met Windows 10. De geplande afsluiting van Windows 10 is heel eenvoudig in te stellen en u kunt dit doen voor zowel uw werk-pc als uw laptop. Stap-1: Ga naar het menu Start en typ Taakplanner in de zoekbalk. Klik op Openen.
Wat is het verschil tussen een shutdown en een schema?
De planning is zeer nauw verbonden met de gedefinieerde omvang van de werkzaamheden. Uitgebreide onderaanneming komt veel vaker voor bij shutdown-projecten. Het is niet ongewoon om het aantal mensen op de site te zien groeien met 300% tijdens shutdowns. Shutdown-projecten omvatten vaak een groter aandeel ongepland werk.
Hoe plan ik een regelmatige afsluiting op mijn Mac?
Regelmatig afsluiten plannen voor macOS Klik op het Apple-menu. Klik op Systeemvoorkeuren in het menu. Klik op het pictogram Energiebesparing. Klik op Planning in de rechterbenedenhoek van het venster. Vink het vakje aan naast het tweede vervolgkeuzemenu. Selecteer Afsluiten in het tweede menu. Voer de tijd en frequentie in. Klik OK.
Hoe sluit ik een geplande taak in Linux af?
Geplande taken kunnen de opdracht “shutdown” uitvoeren, waardoor uw computer op een bepaald tijdstip wordt afgesloten. U kunt ook andere opdrachten uitvoeren om de computer in de slaap- of slaapstand te zetten. Dit zijn de commando’s die je nodig hebt: Shut Down: shutdown.exe -s -t 00
Hoe de afsluittijd te controleren met Windows PowerShell?
Windows PowerShell gebruiken: 1 Klik op het menu Start en typ PowerShell in de zoekbalk. Selecteer Windows PowerShell om door te gaan. 2 Typ shutdown -s -t 1800 zoals weergegeven en druk op Enter.3 Windows bevestigt de uitgevoerde actie en geeft het aantal minuten weer dat u nog hebt voor het afsluiten. Meer …
Hoe het afsluiten van Windows 10 plannen?
4 manieren om automatisch afsluiten Windows 10 in te stellen Schema afsluiten Windows 10 CMD. Stap 1: Voer cmd in het zoekvak in en klik met de rechtermuisknop op Opdrachtprompt om Uitvoeren als beheerder te kiezen. Stap 2: Typ shutdown -s -t nummer en druk op Enter. Als u 3600 typt, betekent dit dat uw computer automatisch wordt afgesloten na 60 minuten, namelijk 1 uur.
Hoe sluit ik een Windows 10-computer af met PowerShell?
Stap 1: Druk tegelijkertijd op twee toetsen – Windows-logo en R om het dialoogvenster Uitvoeren te openen. Stap 2: Voer shutdown –s –t nummer in, bijvoorbeeld shutdown –s –t 3600 en druk op Enter. Stap 1: Klik met de rechtermuisknop op de Start-knop, kies Windows PowerShell (Admin) en klik op Ja om dit hulpprogramma te openen.