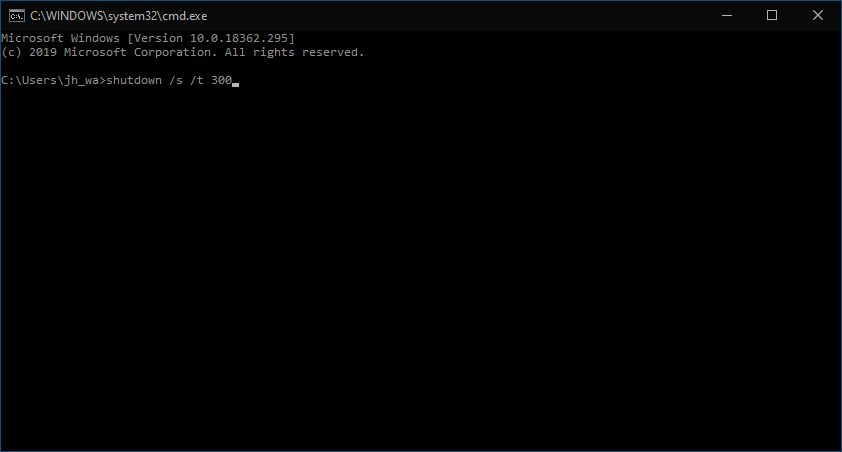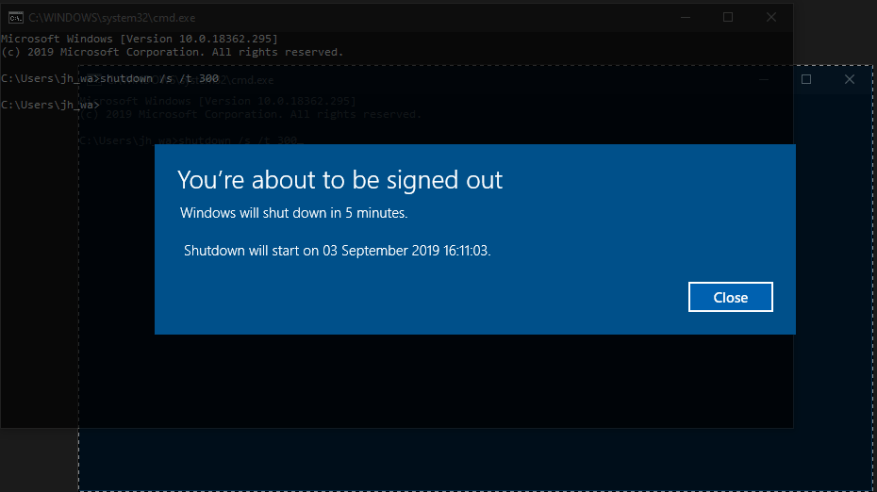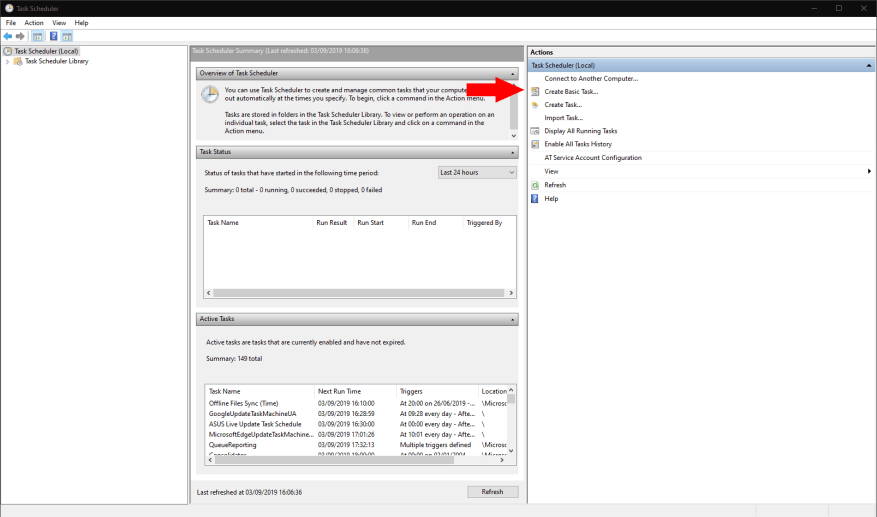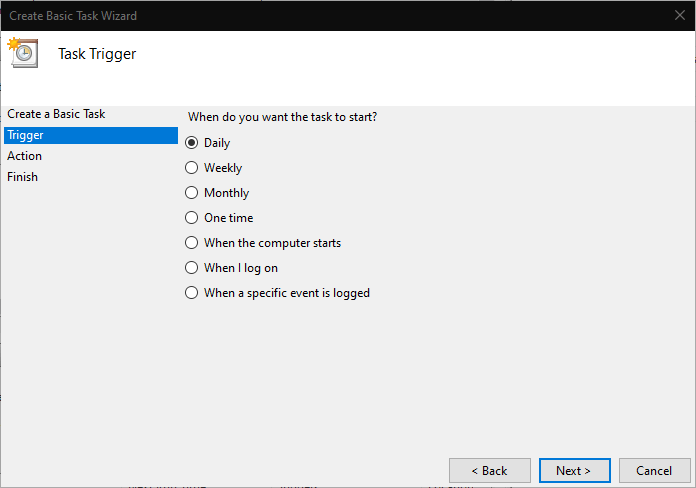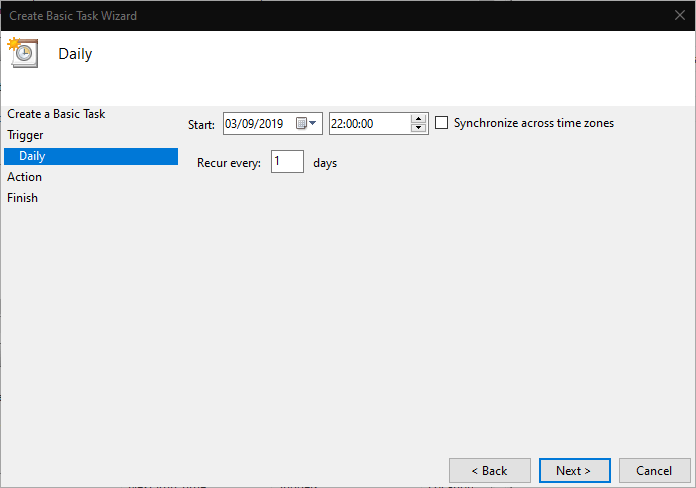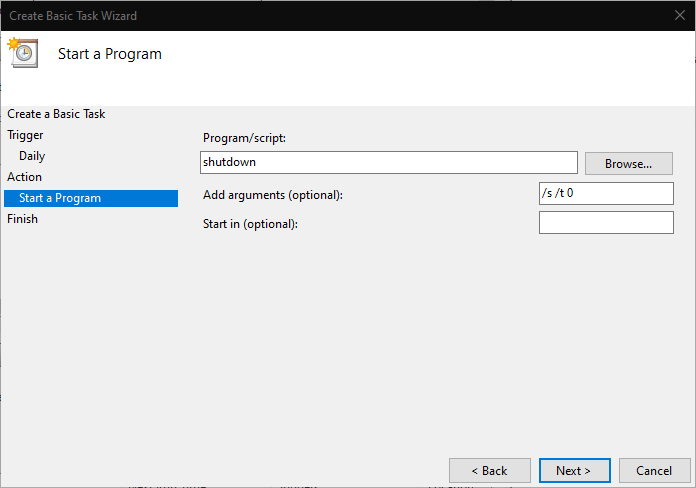Lorsque vous souhaitez planifier un arrêt sur Windows 10, vous pouvez arrêter sur une minuterie vous permettant de vous éloigner de votre appareil sans avoir à annuler les tâches de longue durée. Dans ce guide, nous allons vous montrer deux méthodes pour vous permettre de programmer un arrêt automatique, soit en une seule fois, soit selon un horaire régulier.
Méthode 1 : Utilisation de l’invite de commande
Le moyen le plus simple d’ajouter une minuterie d’arrêt unique consiste à appeler l’arrêt à l’aide de l’invite de commande. Lancez l’invite de commande à partir du menu Démarrer (tapez « cmd » dans la zone de recherche) pour commencer à utiliser cette méthode.
La syntaxe pour le fermer commande est la suivante :
arrêt /s /t 300
Tapez la commande et appuyez sur Entrée. Vous verrez un avertissement indiquant que votre appareil s’éteindra dans 5 minutes. Le délai est spécifié en secondes comme la valeur après /t dans la commande – modifiez ce nombre pour modifier le temps d’attente de Windows avant de s’arrêter.
Vous pouvez maintenant fermer l’invite de commande et continuer à utiliser votre PC. Vous pouvez également le verrouiller et vous en éloigner, laissant les tâches en arrière-plan se terminer. Dans tous les cas, Windows s’arrêtera automatiquement, forçant la fermeture de tous les programmes, à l’expiration du délai. Vous pouvez interrompre l’arrêt à tout moment en exécutant arrêt /a. Voici une extension liste des commandes que vous pouvez utiliser pour planifier un arrêt sur Windows 10 à l’aide de l’invite de commande.
Méthode 2 : planifier un arrêt avec le planificateur de tâches
L’utilitaire Planificateur de tâches de Windows vous permet d’exécuter des programmes selon un calendrier. Une variété de déclencheurs différents peuvent être utilisés, bien que nous nous en tenions à un déclencheur basé sur le temps pour cet article.
Ouvrez le Planificateur de tâches en le recherchant dans le menu Démarrer. Dans le volet Actions à droite, cliquez sur « Créer une tâche de base » et nommez la tâche « Arrêter ». Cliquez sur le bouton « Suivant » pour continuer.
Vous devez maintenant définir le déclencheur de l’arrêt. Vous pouvez choisir entre une récurrence quotidienne, hebdomadaire et mensuelle, ou opter pour un événement unique.Cliquez sur Suivant pour faire votre sélection et spécifier les paramètres de votre déclencheur. Dans notre cas, nous éteindrons automatiquement l’appareil à 22h00 tous les jours.
Cliquez sur « Suivant » pour accéder à l’écran de configuration de l’action. Choisissez « Démarrer un programme » et cliquez sur « Suivant ». Sous « Programme/script », tapez fermer. Taper /s /t 0 dans la zone « Ajouter des arguments » – vous remarquerez d’en haut que nous devons encore spécifier un délai d’arrêt, mais en utilisant « 0 seconde », le minuteur expire immédiatement.
Enfin, cliquez à nouveau sur « Suivant » pour revoir et enregistrer votre tâche. Il sera automatiquement activé lorsque vous cliquerez sur le dernier bouton « Terminer ». Vous pouvez maintenant être assuré que votre appareil s’éteindra automatiquement à l’heure indiquée, de sorte que vous pouvez continuer à exécuter des tâches même si vous laissez votre appareil sans surveillance.
FAQ
Comment définir l’arrêt programmé de Windows 10 dans Windows PowerShell ?
Étape 1 : Appuyez sur deux touches en même temps – logo Windows et R pour ouvrir la boîte de dialogue Exécuter. Étape 2 : Saisissez le numéro shutdown –s –t, par exemple shutdown –s –t 3600 et appuyez sur Entrée. Définissez l’arrêt programmé de Windows 10 dans Windows PowerShell. Étape 1 : Cliquez avec le bouton droit sur le bouton Démarrer, choisissez Windows PowerShell (Admin) et cliquez sur Oui pour ouvrir cet utilitaire.
Comment accélérer le temps d’arrêt dans Windows 10 ?
Cet article vous montrera comment accélérer facilement le temps d’arrêt de Windows 10 ! Étape 1 : Saisissez cmd dans la zone de recherche et cliquez avec le bouton droit sur Invite de commandes pour choisir Exécuter en tant qu’administrateur. Étape 2 : Tapez shutdown –s –t number et appuyez sur Entrée. Si vous tapez 3600, cela signifie que votre ordinateur s’éteindra automatiquement au bout de 60 minutes, soit 1 heure.
Comment créer une tâche d’arrêt automatique dans Windows 10 ?
Ouvrez Démarrer, recherchez le planificateur de tâches et appuyez sur « Entrée » pour ouvrir le planificateur de tâches. Cliquez sur l’option « Créer une tâche de base ». Donnez un nom à la tâche, tel que Arrêt automatique, et une description, telle que « Cet utilitaire va s’arrêter automatiquement ». Ensuite, appuyez sur la touche Entrée.
Comment programmer plusieurs arrêts planifiés ?
Si vous souhaitez que votre arrêt programmé se produise plus d’une fois, vous devez utiliser le Planificateur de tâches. Le planificateur de tâches est disponible sur toutes les versions de Windows. Voici comment le trouver : Windows 10 : Appuyez sur ⊞ Win+S pour ouvrir la barre de recherche, tapez planificateur de tâches, puis cliquez sur Planificateur de tâches dans les résultats de la recherche.
Comment programmer un arrêt pour un PC Windows 10 ?
Si vous ne souhaitez pas éteindre votre ordinateur manuellement, vous pouvez planifier un arrêt pour un PC Windows 10. L’arrêt programmé de Windows 10 est très simple à configurer, et vous pouvez le faire à la fois pour votre PC de travail et votre ordinateur portable. Étape 1 : Allez dans le menu Démarrer et tapez Planificateur de tâches dans la barre de recherche. Cliquez sur Ouvrir.
Quelle est la différence entre un arrêt et un planning ?
Le calendrier est très étroitement lié à l’étendue des travaux définie. La sous-traitance extensive est beaucoup plus courante dans les projets d’arrêt. Il n’est pas rare de voir le nombre de personnes sur site croître de 300 % lors des fermetures. Les projets d’arrêt comprennent souvent une proportion plus élevée de travaux non planifiés.
Comment programmer un arrêt régulier sur mon Mac ?
Planification d’arrêts réguliers pour macOS Cliquez sur le menu Apple. Cliquez sur Préférences système dans le menu. Cliquez sur l’icône Économie d’énergie. Cliquez sur Programmer dans le coin inférieur droit de la fenêtre. Cochez la case à côté du deuxième menu déroulant. Sélectionnez Arrêter dans le deuxième menu. Entrez l’heure et la fréquence. Cliquez sur OK.
Comment arrêter une tâche planifiée sous Linux ?
Les tâches planifiées peuvent exécuter la commande « shutdown », éteignant votre ordinateur à un moment précis. Vous pouvez également exécuter d’autres commandes pour mettre l’ordinateur en veille ou en veille prolongée. Voici les commandes dont vous aurez besoin : Arrêter : shutdown.exe -s -t 00
Comment vérifier le temps d’arrêt à l’aide de Windows PowerShell ?
Avec Windows PowerShell : 1 Cliquez sur le menu Démarrer et tapez PowerShell dans la barre de recherche. Sélectionnez Windows PowerShell pour continuer. 2 Tapez shutdown -s -t 1800 comme indiqué et appuyez sur Entrée.3 Windows confirmera l’action exécutée et affichera le nombre de minutes qu’il vous reste avant l’arrêt. Suite …
Comment programmer l’arrêt de Windows 10 ?
4 façons de définir l’arrêt automatique de Windows 10 Planifier l’arrêt de Windows 10 CMD. Étape 1 : Entrez cmd dans la zone de recherche et cliquez avec le bouton droit sur Invite de commandes pour choisir Exécuter en tant qu’administrateur. Étape 2 : Tapez shutdown –s –t number et appuyez sur Entrée. Si vous tapez 3600, cela signifie que votre ordinateur s’éteindra automatiquement après 60 minutes, soit 1 heure.
Comment éteindre un ordinateur Windows 10 avec PowerShell ?
Étape 1 : Appuyez sur deux touches en même temps – logo Windows et R pour ouvrir la boîte de dialogue Exécuter. Étape 2 : Saisissez le numéro shutdown –s –t, par exemple shutdown –s –t 3600 et appuyez sur Entrée. Étape 1 : Cliquez avec le bouton droit sur le bouton Démarrer, choisissez Windows PowerShell (Admin) et cliquez sur Oui pour ouvrir cet utilitaire.