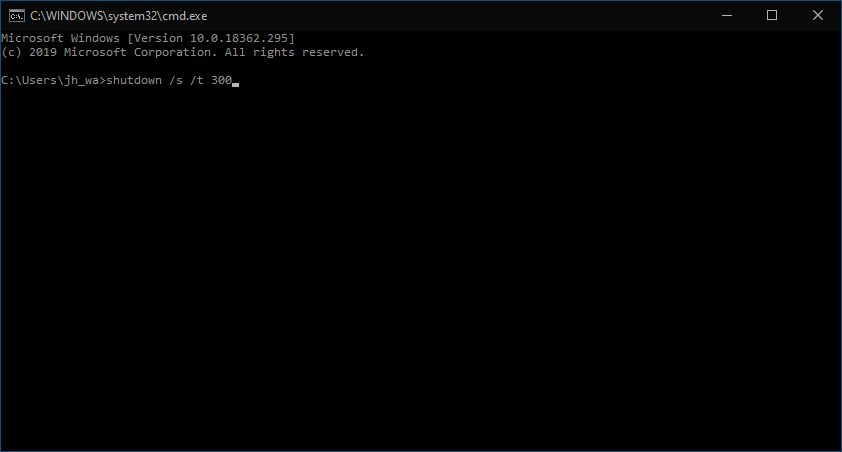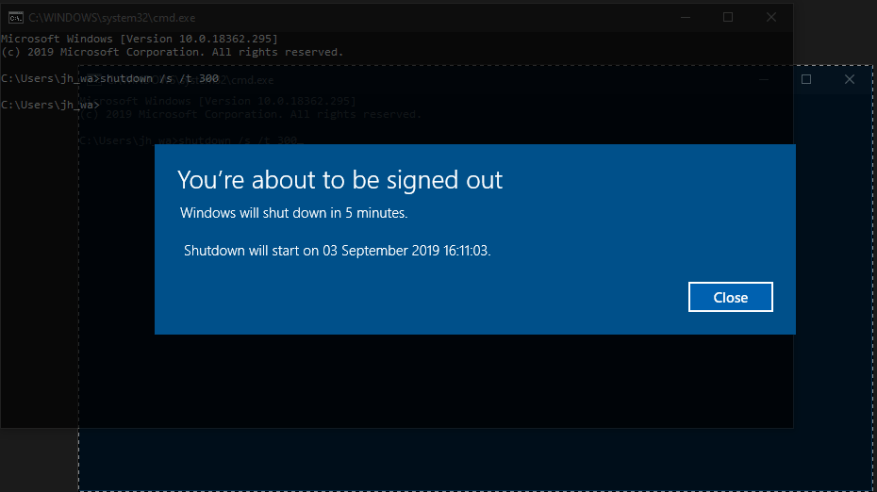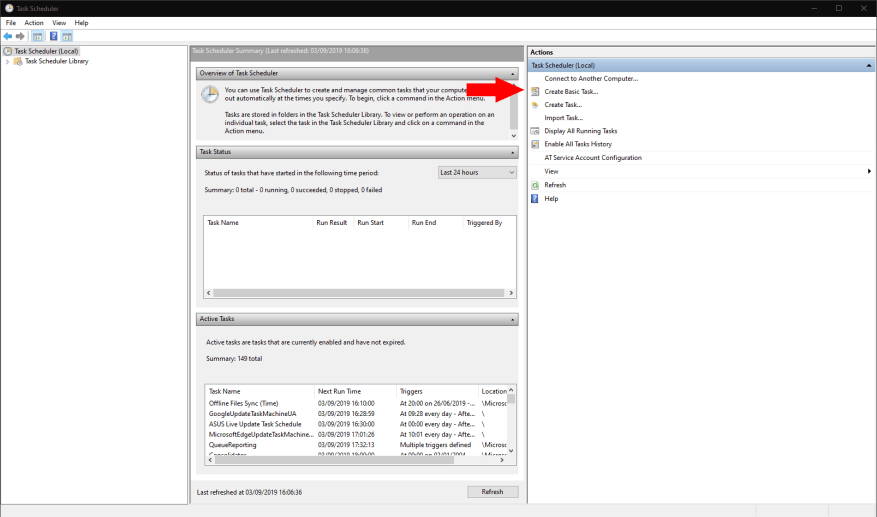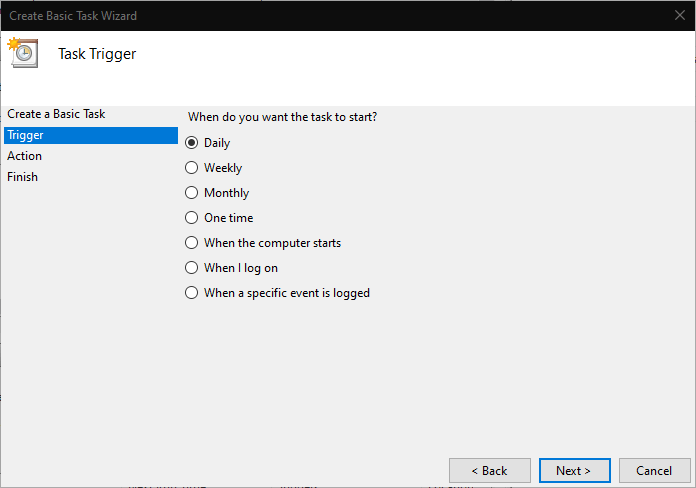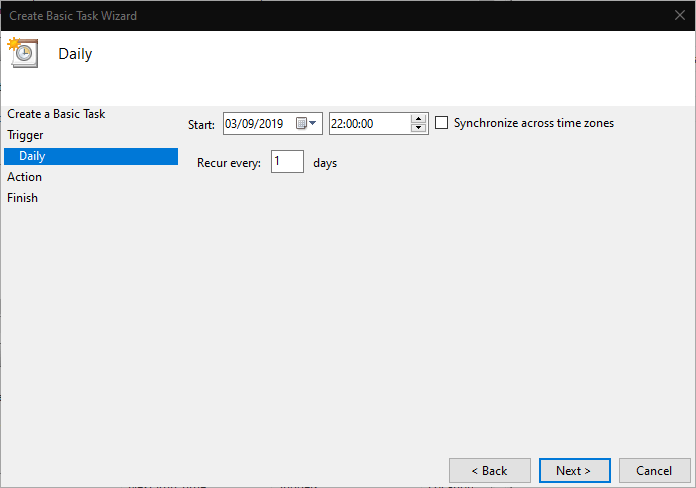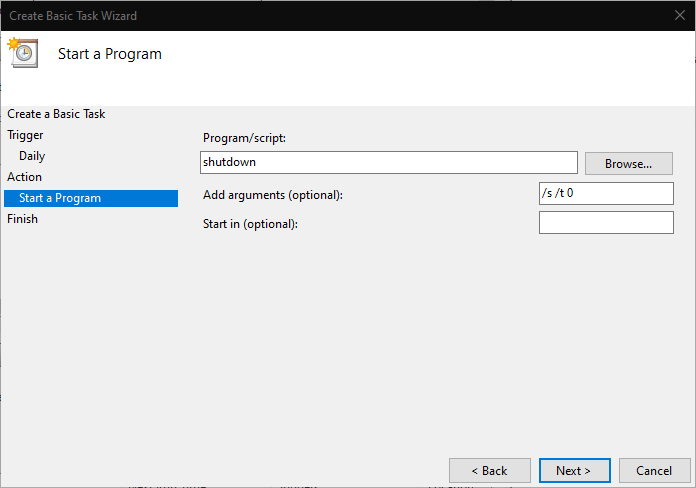Když chcete naplánovat vypnutí v systému Windows 10, můžete jej vypnout pomocí časovače, který vám umožní opustit zařízení, aniž byste museli rušit dlouho běžící úlohy. V této příručce vám ukážeme dva způsoby, které vám umožní naplánovat automatické vypnutí, buď při jedné příležitosti, nebo podle pravidelného jízdního řádu.
Metoda 1: Použití příkazového řádku
Nejjednodušší způsob, jak přidat jednorázový časovač vypnutí, je vyvolání vypnutí pomocí příkazového řádku. Spusťte příkazový řádek z nabídky Start (zadejte „cmd“ do vyhledávacího pole), abyste mohli začít používat tuto metodu.
Syntaxe pro vypnout příkaz je následující:
vypnutí /s /t 300
Zadejte příkaz a stiskněte enter. Zobrazí se upozornění, že se zařízení za 5 minut vypne. Zpoždění je specifikováno v sekundách jako hodnota po /t v příkazu – změňte toto číslo, abyste změnili, jak dlouho bude systém Windows čekat, než se vypne.
Nyní můžete zavřít příkazový řádek a pokračovat v používání počítače. Případně jej zamkněte a odejděte od něj a nechte úkoly na pozadí dokončit. V každém případě se systém Windows po vypršení časovače automaticky vypne a vynutí ukončení všech programů. Vypnutí můžete kdykoli zrušit spuštěním vypnutí /a. Zde je rozšířený seznam příkazů, které můžete použít k naplánování vypnutí v systému Windows 10 pomocí příkazového řádku.
Metoda 2: Naplánujte vypnutí pomocí Plánovače úloh
Nástroj Plánovač úloh systému Windows vám umožňuje spouštět programy podle plánu. Lze použít celou řadu různých spouštěčů, i když v tomto článku se budeme držet spouštěče založeného na čase.
Otevřete Plánovač úloh tak, že jej vyhledáte v nabídce Start. V podokně Akce vpravo klikněte na „Vytvořit základní úlohu“ a pojmenujte úlohu „Vypnutí“. Pokračujte kliknutím na tlačítko „Další“.
Nyní musíte definovat spouštěč pro vypnutí. Můžete si vybrat mezi denním, týdenním a měsíčním opakováním nebo se rozhodnout pro jednorázovou událost.Klepnutím na tlačítko Další proveďte výběr a zadejte parametry pro spouštěč. V našem případě zařízení automaticky vypneme každý den ve 22:00.
Kliknutím na „Další“ se dostanete na obrazovku Konfigurace akce. Zvolte „Spustit program“ a klikněte na „Další“. V části „Program/script“ zadejte vypnout. Typ /s /t 0 do pole „Přidat argumenty“ – shora si všimnete, že stále musíme zadat zpoždění vypnutí, ale pomocí „0 sekund“ časovač vyprší okamžitě.
Nakonec znovu klikněte na „Další“ pro kontrolu a uložení úkolu. Automaticky se aktivuje, když kliknete na poslední tlačítko „Dokončit“. Nyní si můžete být jisti, že se vaše zařízení v určený čas automaticky vypne, takže úlohy můžete nechat běžet, i když zařízení necháte bez dozoru.
FAQ
Jak nastavit plánované vypnutí Windows 10 v prostředí Windows PowerShell?
Krok 1: Stiskněte dvě klávesy současně – logo Windows a R pro otevření dialogového okna Spustit. Krok 2: Zadejte číslo vypnutí –s –t, například vypnutí –s –t 3600 a stiskněte Enter. Nastavte plánované vypnutí systému Windows 10 v prostředí Windows PowerShell. Krok 1: Klikněte pravým tlačítkem na tlačítko Start, vyberte Windows PowerShell (Admin) a kliknutím na Ano otevřete tento nástroj.
Jak zrychlit dobu vypínání ve Windows 10?
Tento příspěvek vám ukáže, jak snadno urychlit dobu vypínání ve Windows 10! Krok 1: Do vyhledávacího pole zadejte cmd a klikněte pravým tlačítkem na Příkazový řádek a vyberte Spustit jako správce. Krok 2: Zadejte číslo vypnutí –s –t a stiskněte Enter. Pokud zadáte 3600, znamená to, že se váš počítač automaticky vypne po 60 minutách, konkrétně po 1 hodině.
Jak vytvořím úlohu automatického vypnutí v systému Windows 10?
Otevřete Start, Vyhledejte Plánovač úloh a stisknutím „enter“ otevřete Plánovač úloh. Klikněte na možnost „Vytvořit základní úlohu“. Zadejte název úlohy, například Automatické vypnutí, a popis, například „Tento nástroj se automaticky vypne“. Poté stiskněte klávesu Enter.
Jak naplánuji plánované vypnutí více než jednou?
Pokud chcete, aby k plánovanému vypnutí došlo více než jednou, budete chtít použít Plánovač úloh. Plánovač úloh je k dispozici ve všech verzích Windows. Zde je návod, jak jej najít: Windows 10: Stisknutím ⊞ Win+S otevřete vyhledávací panel, zadejte plánovač úloh a poté ve výsledcích hledání klikněte na Plánovač úloh.
Jak naplánovat vypnutí počítače se systémem Windows 10?
Pokud nechcete počítač vypínat ručně, můžete naplánovat vypnutí počítače se systémem Windows 10. Nastavení plánovaného vypnutí systému Windows 10 je velmi jednoduché a můžete to provést na svém pracovním počítači i notebooku. Krok 1: Přejděte do nabídky Start a do vyhledávacího pole zadejte Plánovač úloh. Klikněte na Otevřít.
Jaký je rozdíl mezi odstávkou a plánem?
Harmonogram je velmi úzce svázán s definovaným rozsahem práce. Rozsáhlé subdodávky jsou mnohem častější u odstávkových projektů. Není neobvyklé vidět, že počet lidí na místě během odstávek vzroste o 300 %. Projekty odstávek často zahrnují vyšší podíl neplánované práce.
Jak naplánuji pravidelné vypnutí na svém Macu?
Plánování pravidelných vypnutí pro macOS Klikněte na nabídku Apple. V nabídce klikněte na Předvolby systému. Klepněte na ikonu Energy Saver. Klikněte na Plán v pravém dolním rohu okna. Zaškrtněte políčko vedle druhé rozbalovací nabídky. Z druhé nabídky vyberte možnost Vypnout. Zadejte čas a frekvenci. Klepněte na tlačítko OK.
Jak vypnu naplánovanou úlohu v Linuxu?
Naplánované úlohy mohou spustit příkaz „vypnout“, který vypne počítač v určitou dobu. Můžete také spustit další příkazy pro přepnutí počítače do režimu spánku nebo hibernace. Zde jsou příkazy, které budete potřebovat: Vypnout: shutdown.exe -s -t 00
Jak zkontrolovat dobu vypnutí pomocí prostředí Windows PowerShell?
Použití prostředí Windows PowerShell: 1 Klepněte na nabídku Start a do vyhledávacího pole zadejte PowerShell. Pokračujte výběrem Windows PowerShell. 2 Zadejte shutdown -s -t 1800 podle obrázku a stiskněte Enter.3 Windows potvrdí provedenou akci a zobrazí počet minut, které zbývají do vypnutí. Více …
Jak naplánovat vypnutí Windows 10?
4 způsoby, jak nastavit automatické vypnutí Windows 10 Naplánovat vypnutí Windows 10 CMD. Krok 1: Do vyhledávacího pole zadejte cmd a klikněte pravým tlačítkem na Příkazový řádek a vyberte Spustit jako správce. Krok 2: Zadejte číslo shutdown –s –t a stiskněte Enter. Pokud zadáte 3600, znamená to, že se váš počítač automaticky vypne po 60 minutách, konkrétně 1 hodině.
Jak vypnout počítač se systémem Windows 10 pomocí PowerShell?
Krok 1: Stiskněte dvě klávesy současně – logo Windows a R pro otevření dialogového okna Spustit. Krok 2: Zadejte číslo vypnutí –s –t, například vypnutí –s –t 3600 a stiskněte Enter. Krok 1: Klikněte pravým tlačítkem na tlačítko Start, vyberte Windows PowerShell (Admin) a kliknutím na Ano otevřete tento nástroj.