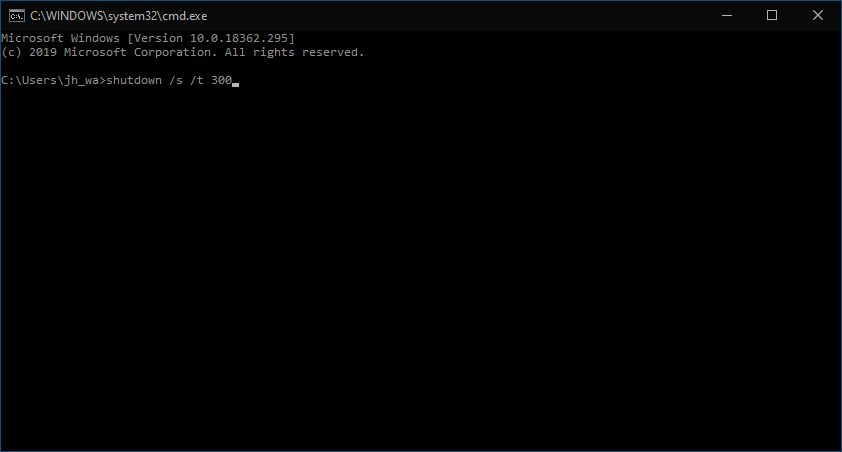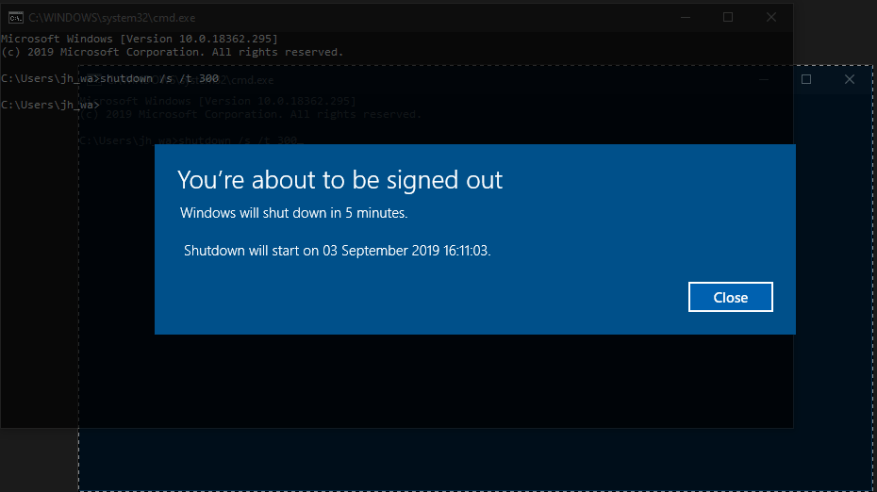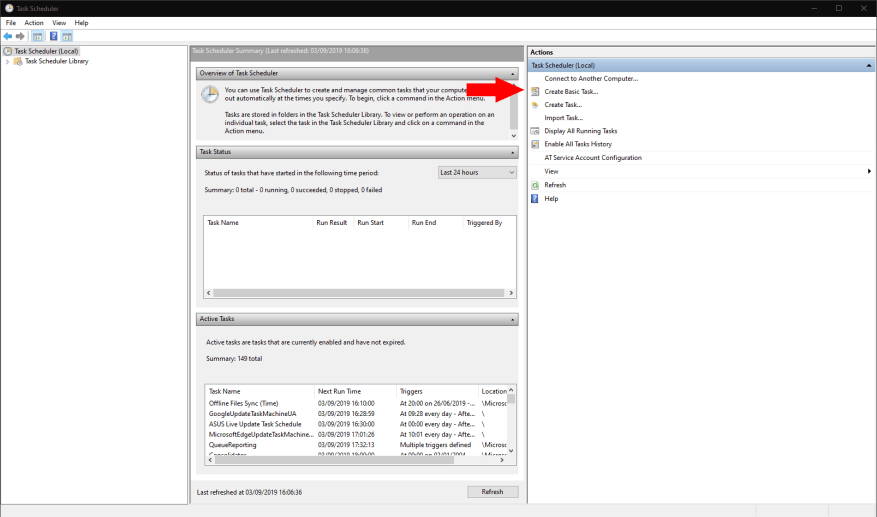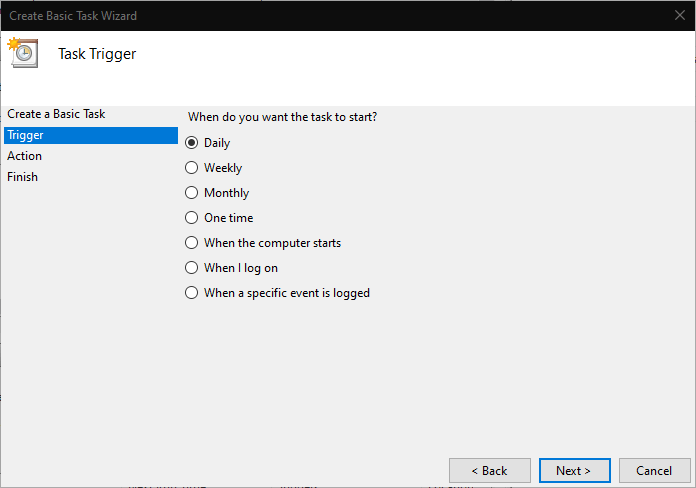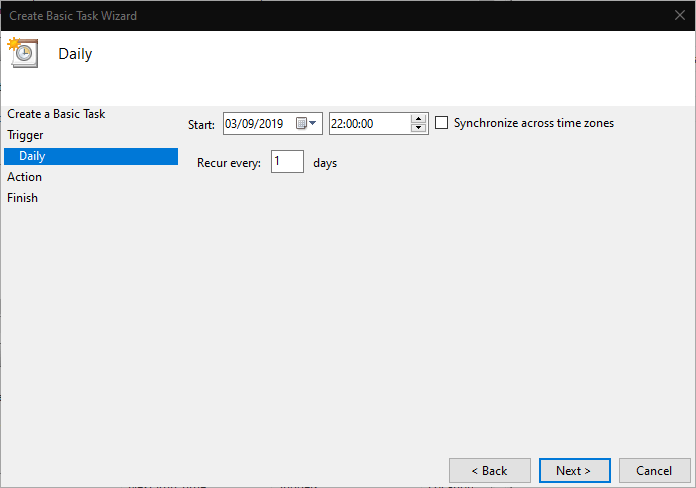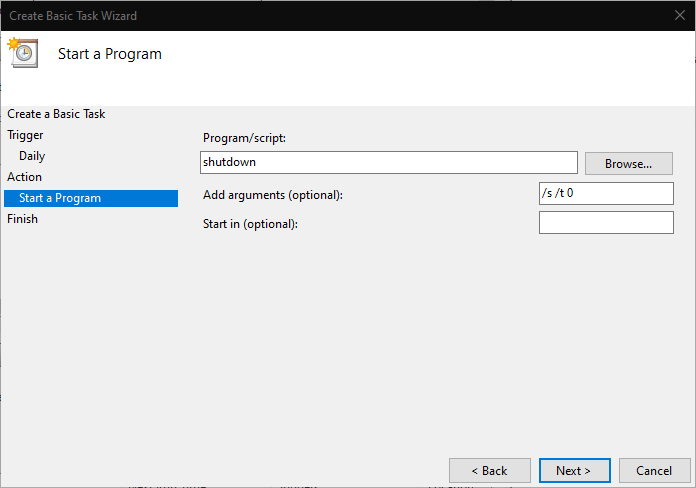Quando vuoi programmare un arresto su Windows 10, puoi spegnere un timer che ti consente di allontanarti dal tuo dispositivo senza dover annullare attività di lunga durata. In questa guida ti mostreremo due metodi per permetterti di programmare uno spegnimento automatico, sia in una singola occasione che secondo un orario regolare.
Metodo 1: utilizzo del prompt dei comandi
Il modo più semplice per aggiungere un timer di spegnimento una tantum è richiamare lo spegnimento utilizzando il prompt dei comandi. Avvia il prompt dei comandi dal menu Start (digita “cmd” nella casella di ricerca) per iniziare a utilizzare questo metodo.
La sintassi per il spegnimento il comando è il seguente:
spegnimento /s /t 300
Digita il comando e premi invio. Verrà visualizzato un avviso che informa che il dispositivo si spegnerà tra 5 minuti. Il ritardo è specificato in secondi come valore dopo /t nel comando: modifica questo numero per modificare il tempo di attesa di Windows prima di spegnersi.
Ora puoi chiudere il prompt dei comandi e continuare a utilizzare il tuo PC. In alternativa, bloccalo e allontanati da esso, lasciando terminare le attività in background. In ogni caso, Windows si spegnerà automaticamente, forzando la chiusura di tutti i programmi, allo scadere del timer. È possibile interrompere l’arresto in qualsiasi momento eseguendo spegnimento /a. Ecco un ampliato elenco di comandi che puoi utilizzare per pianificare un arresto su Windows 10 utilizzando il prompt dei comandi.
Metodo 2: pianifica un arresto con Utilità di pianificazione
L’utilità di pianificazione delle attività di Windows consente di eseguire programmi in base a una pianificazione. È possibile utilizzare una varietà di trigger diversi, anche se per questo articolo ci atterremo a un trigger basato sul tempo.
Apri Utilità di pianificazione cercandolo nel menu Start. Nel riquadro Azioni a destra, fai clic su “Crea attività di base” e denomina l’attività “Spegnimento”. Fare clic sul pulsante “Avanti” per procedere.
Ora è necessario definire il trigger per l’arresto. Puoi scegliere tra ricorrenza giornaliera, settimanale e mensile, oppure optare per un evento una tantum.Fare clic su Avanti per effettuare la selezione e specificare i parametri per il trigger. Nel nostro caso, spegneremo automaticamente il dispositivo alle 22:00 ogni giorno.
Fare clic su “Avanti” per accedere alla schermata di configurazione dell’azione. Scegli “Avvia un programma” e fai clic su “Avanti”. In “Programma/script”, digita spegnimento. Tipo /s /t 0 nella casella “Aggiungi argomenti” – noterai dall’alto che dobbiamo ancora specificare un ritardo di spegnimento, ma utilizzando “0 secondi” il timer scade immediatamente.
Infine, fai di nuovo clic su “Avanti” per rivedere e salvare l’attività. Sarà automaticamente abilitato quando si fa clic sul pulsante finale “Fine”. Ora puoi essere certo che il tuo dispositivo si spegnerà automaticamente all’ora stabilita, così potrai continuare a svolgere le attività anche se lasci il dispositivo incustodito.
FAQ
Come impostare l’arresto programmato di Windows 10 in Windows PowerShell?
Passaggio 1: premere due tasti contemporaneamente: logo Windows e R per aprire la finestra di dialogo Esegui. Passaggio 2: immettere il numero di spegnimento –s –t, ad esempio spegnimento –s –t 3600 e premere Invio. Imposta l’arresto pianificato di Windows 10 in Windows PowerShell. Passaggio 1: fare clic con il pulsante destro del mouse sul pulsante Start, scegliere Windows PowerShell (amministratore) e fare clic su Sì per aprire questa utilità.
Come accelerare i tempi di spegnimento in Windows 10?
Questo post ti mostrerà come accelerare facilmente i tempi di spegnimento in Windows 10! Passaggio 1: inserisci cmd nella casella di ricerca e fai clic con il pulsante destro del mouse su Prompt dei comandi per scegliere Esegui come amministratore. Passaggio 2: digita shutdown –s –t number e premi Invio. Se si digita 3600, significa che il computer si spegnerà automaticamente dopo 60 minuti, ovvero 1 ora.
Come posso creare un’attività di spegnimento automatico in Windows 10?
Apri Start, cerca Utilità di pianificazione e premi “invio” per aprire Utilità di pianificazione. Fare clic sull’opzione “Crea attività di base”. Fornisci un nome per l’attività, ad esempio Spegnimento automatico, e una descrizione, ad esempio “Questa utilità si spegnerà automaticamente”. Quindi, premi il tasto Invio.
Come faccio a programmare uno spegnimento programmato più di una volta?
Se desideri che l’arresto programmato si verifichi più di una volta, ti consigliamo di utilizzare l’Utilità di pianificazione. Utilità di pianificazione è disponibile su tutte le versioni di Windows. Ecco come trovarlo: Windows 10: premi ⊞ Win+S per aprire la barra di ricerca, digita Utilità di pianificazione, quindi fai clic su Utilità di pianificazione nei risultati della ricerca.
Come programmare un arresto per un PC Windows 10?
Se non vuoi spegnere il computer manualmente, puoi programmare uno spegnimento per un PC Windows 10. L’arresto programmato di Windows 10 è molto semplice da configurare e puoi farlo sia per il tuo PC di lavoro che per il laptop. Passaggio 1: vai al menu Start e digita Utilità di pianificazione nella barra di ricerca. Fare clic su Apri.
Qual è la differenza tra uno spegnimento e una pianificazione?
Il programma è strettamente legato all’ambito di lavoro definito. Il subappalto estensivo è molto più comune nei progetti di arresto. Non è raro vedere il numero di persone in loco crescere del 300% durante gli arresti. I progetti di arresto spesso comprendono una percentuale maggiore di lavoro non pianificato.
Come posso programmare uno spegnimento regolare del mio Mac?
Pianificazione di arresti regolari per macOS Fai clic sul menu Apple. Fare clic su Preferenze di Sistema nel menu. Fare clic sull’icona Risparmio energetico. Fare clic su Programma nell’angolo in basso a destra della finestra. Seleziona la casella accanto al secondo menu a discesa. Seleziona Spegni dal secondo menu. Immettere l’ora e la frequenza. Fare clic su OK.
Come si chiude un’attività pianificata in Linux?
Le attività pianificate possono eseguire il comando “shutdown”, spegnendo il computer in un momento specifico. Puoi anche eseguire altri comandi per mettere il computer in modalità di sospensione o ibernazione. Ecco i comandi di cui avrai bisogno: Spegni: shutdown.exe -s -t 00
Come controllare il tempo di spegnimento utilizzando Windows PowerShell?
Utilizzo di Windows PowerShell: 1 Fare clic sul menu Start e digitare PowerShell nella barra di ricerca. Selezionare Windows PowerShell per procedere. 2 Digitare shutdown -s -t 1800 come mostrato e premere Invio.3 Windows confermerà l’azione eseguita e visualizzerà il numero di minuti rimasti prima dell’arresto. Di più …
Come pianificare l’arresto di Windows 10?
4 modi per impostare l’arresto automatico di Windows 10 Pianifica l’arresto di Windows 10 CMD. Passaggio 1: immettere cmd nella casella di ricerca e fare clic con il pulsante destro del mouse su Prompt dei comandi per scegliere Esegui come amministratore.. Passaggio 2: digitare shutdown –s –t number e premere Invio. Se si digita 3600, significa che il computer si spegnerà automaticamente dopo 60 minuti, ovvero 1 ora.
Come spegnere un computer Windows 10 utilizzando PowerShell?
Passaggio 1: premere due tasti contemporaneamente: logo Windows e R per aprire la finestra di dialogo Esegui. Passaggio 2: immettere il numero di spegnimento –s –t, ad esempio spegnimento –s –t 3600 e premere Invio. Passaggio 1: fare clic con il pulsante destro del mouse sul pulsante Start, scegliere Windows PowerShell (amministratore) e fare clic su Sì per aprire questa utilità.