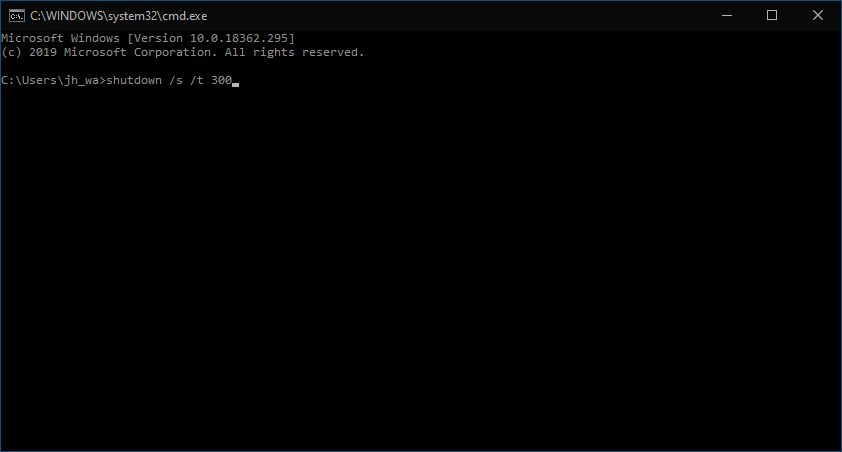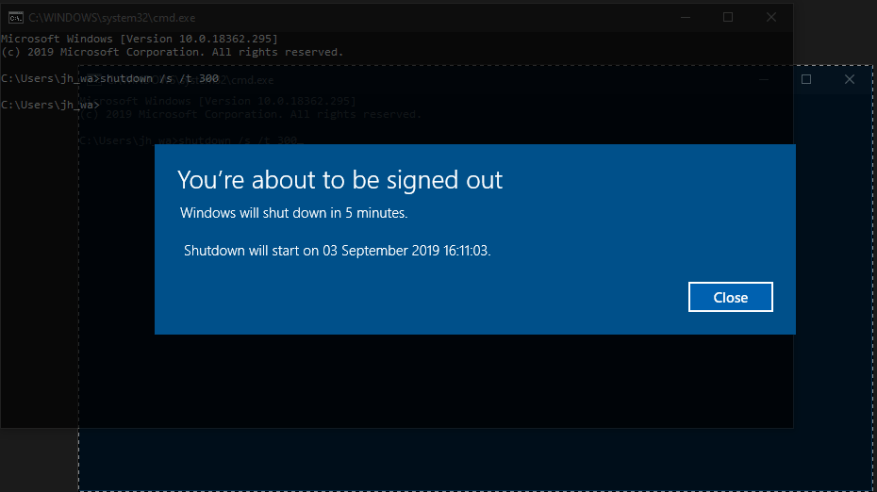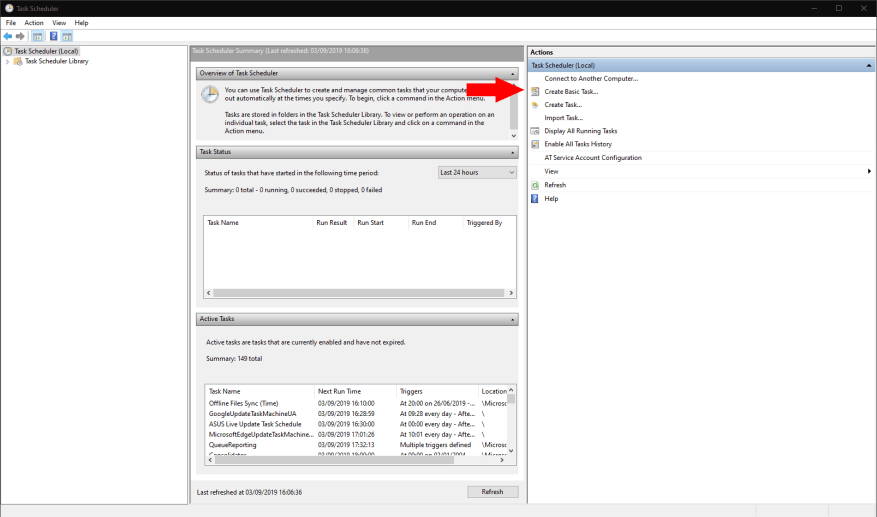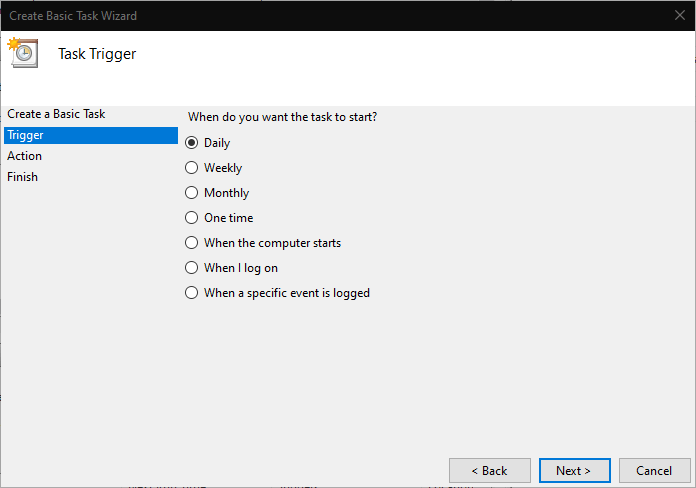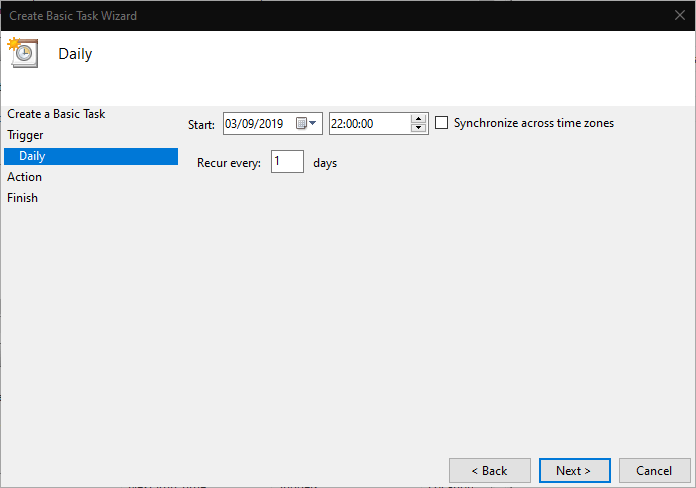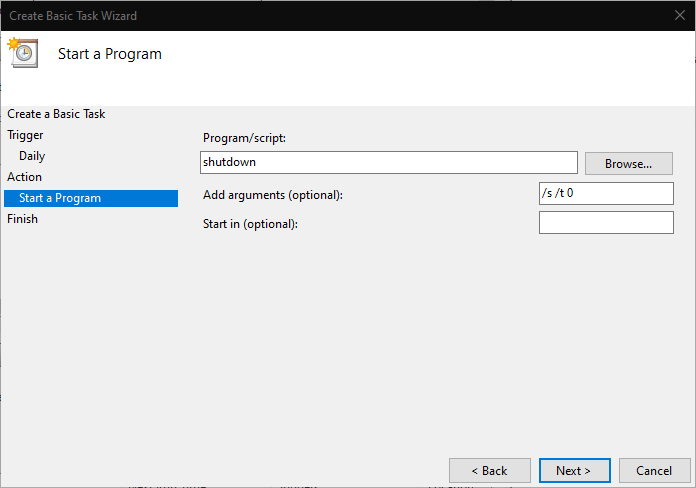Cuando desee programar un apagado en Windows 10, puede apagarlo con un temporizador que le permite alejarse de su dispositivo sin tener que cancelar tareas de ejecución prolongada. En esta guía, le mostraremos dos métodos que le permitirán programar un apagado automático, ya sea en una sola ocasión o en un horario regular.
Método 1: usar el símbolo del sistema
La forma más sencilla de agregar un temporizador de apagado único es invocando el apagado mediante el símbolo del sistema. Inicie el Símbolo del sistema desde el menú Inicio (escriba «cmd» en el cuadro de búsqueda) para comenzar a usar este método.
La sintaxis para el cerrar el comando es el siguiente:
apagado / s / t 300
Escribe el comando y presiona enter. Verá una advertencia de que su dispositivo se apagará en 5 minutos. El retraso se especifica en segundos como el valor después de /t en el comando: cambie este número para modificar cuánto tiempo esperará Windows antes de apagarse.
Ahora puede cerrar el Símbolo del sistema y seguir usando su PC. Alternativamente, bloquéelo y aléjese de él, dejando que terminen las tareas en segundo plano. De cualquier manera, Windows se apagará automáticamente, forzando el cierre de todos los programas, cuando expire el temporizador. Puede cancelar el apagado en cualquier momento ejecutando apagar /a. Aquí hay un ampliado lista de comandos que puede usar para programar un apagado en Windows 10 utilizando el símbolo del sistema.
Método 2: Programe un apagado con el Programador de tareas
La utilidad del Programador de tareas de Windows le permite ejecutar programas en un horario. Se puede usar una variedad de disparadores diferentes, aunque en este artículo nos ceñiremos a un disparador basado en el tiempo.
Abra el Programador de tareas buscándolo en el menú Inicio. En el panel Acciones de la derecha, haga clic en «Crear tarea básica» y asígnele el nombre «Apagar». Haga clic en el botón «Siguiente» para continuar.
Ahora necesita definir el disparador para el apagado. Puede elegir entre recurrencia diaria, semanal y mensual, u optar por un evento único.Haga clic en Siguiente para hacer su selección y especificar los parámetros para su activador. En nuestro caso, apagaremos automáticamente el dispositivo a las 22:00 todos los días.
Haga clic en «Siguiente» para acceder a la pantalla de configuración de Acción. Elija «Iniciar un programa» y haga clic en «Siguiente». En «Programa/script», escriba cerrar. Escribe /s /t 0 en el cuadro «Agregar argumentos»: notará desde arriba que todavía tenemos que especificar un retraso de apagado, pero al usar «0 segundos», el temporizador caduca inmediatamente.
Finalmente, haga clic en «Siguiente» nuevamente para revisar y guardar su tarea. Se habilitará automáticamente cuando haga clic en el botón final «Finalizar». Ahora puede estar seguro de que su dispositivo se apagará automáticamente a la hora acordada, por lo que puede continuar con las tareas incluso si deja su dispositivo desatendido.
Preguntas más frecuentes
¿Cómo configurar el apagado programado de Windows 10 en Windows PowerShell?
Paso 1: presione dos teclas al mismo tiempo: el logotipo de Windows y R para abrir el cuadro de diálogo Ejecutar. Paso 2: Ingrese el número de apagado –s –t, por ejemplo, apagado –s –t 3600 y presione Entrar. Configure el apagado programado de Windows 10 en Windows PowerShell. Paso 1: haga clic con el botón derecho en el botón Inicio, elija Windows PowerShell (Administrador) y haga clic en Sí para abrir esta utilidad.
¿Cómo acelerar el tiempo de apagado en Windows 10?
¡Esta publicación le mostrará cómo acelerar el tiempo de apagado en Windows 10 con facilidad! Paso 1: Ingrese cmd en el cuadro de búsqueda y haga clic derecho en Símbolo del sistema para elegir Ejecutar como administrador. Paso 2: Escriba el número de apagado –s –t y presione Entrar. Si escribe 3600, esto significa que su computadora se apagará automáticamente después de 60 minutos, es decir, 1 hora.
¿Cómo creo una tarea de apagado automático en Windows 10?
Abra Inicio, busque el Programador de tareas y presione «enter» para abrir el Programador de tareas. Haga clic en la opción «Crear tarea básica». Proporcione un nombre para la tarea, como Apagado automático, y una descripción, como «Esta utilidad se cerrará automáticamente». A continuación, presione la tecla Intro.
¿Cómo programo un apagado programado más de una vez?
Si desea que su apagado programado ocurra más de una vez, querrá usar el Programador de tareas. El Programador de tareas está disponible en todas las versiones de Windows. Así es como se encuentra: Windows 10: presiona ⊞ Win+S para abrir la barra de búsqueda, escribe programador de tareas y luego haz clic en Programador de tareas en los resultados de la búsqueda.
¿Cómo programar un apagado para una PC con Windows 10?
Si no desea apagar su computadora manualmente, puede programar un apagado para una PC con Windows 10. El apagado programado de Windows 10 es muy simple de configurar y puede hacerlo tanto para su PC de trabajo como para su computadora portátil. Paso 1: Vaya al menú Inicio y escriba Programador de tareas en la barra de búsqueda. Haga clic en Abrir.
¿Cuál es la diferencia entre un cierre y un horario?
El cronograma está estrechamente ligado al alcance definido del trabajo. La subcontratación extensiva es mucho más común en los proyectos de cierre. No es raro ver que la cantidad de personas en el sitio crezca un 300 % durante los cierres. Los proyectos de cierre a menudo comprenden una mayor proporción de trabajo no planificado.
¿Cómo programo un apagado regular en mi Mac?
Programación de apagados regulares para macOS Haga clic en el menú Apple. Haga clic en Preferencias del sistema en el menú. Haga clic en el icono Ahorro de energía. Haga clic en Programar en la esquina inferior derecha de la ventana. Marque la casilla junto al segundo menú desplegable. Seleccione Apagar en el segundo menú. Introduzca la hora y la frecuencia. Haga clic en Aceptar.
¿Cómo cierro una tarea programada en Linux?
Las tareas programadas pueden ejecutar el comando «apagar», apagando su computadora en un momento específico. También puede ejecutar otros comandos para poner la computadora en modo de suspensión o hibernación. Estos son los comandos que necesitará: Apagar: shutdown.exe -s -t 00
¿Cómo verificar el tiempo de apagado usando Windows PowerShell?
Con Windows PowerShell: 1 Haga clic en el menú Inicio y escriba PowerShell en la barra de búsqueda. Seleccione Windows PowerShell para continuar. 2 Escriba shutdown -s -t 1800 como se muestra y presione Entrar.3 Windows confirmará la acción ejecutada y mostrará la cantidad de minutos que le quedan antes del apagado. Más …
¿Cómo programar el apagado de Windows 10?
4 formas de configurar el apagado automático de Windows 10 Programar el apagado de Windows 10 CMD. Paso 1: Ingrese cmd en el cuadro de búsqueda y haga clic con el botón derecho en Símbolo del sistema para elegir Ejecutar como administrador. Paso 2: Escriba el número de apagado –s –t y presione Entrar. Si escribe 3600, esto significa que su computadora se apagará automáticamente después de 60 minutos, es decir, 1 hora.
¿Cómo apagar una computadora con Windows 10 usando PowerShell?
Paso 1: presione dos teclas al mismo tiempo: el logotipo de Windows y R para abrir el cuadro de diálogo Ejecutar. Paso 2: Ingrese el número de apagado –s –t, por ejemplo, apagado –s –t 3600 y presione Entrar. Paso 1: haga clic con el botón derecho en el botón Inicio, elija Windows PowerShell (Administrador) y haga clic en Sí para abrir esta utilidad.