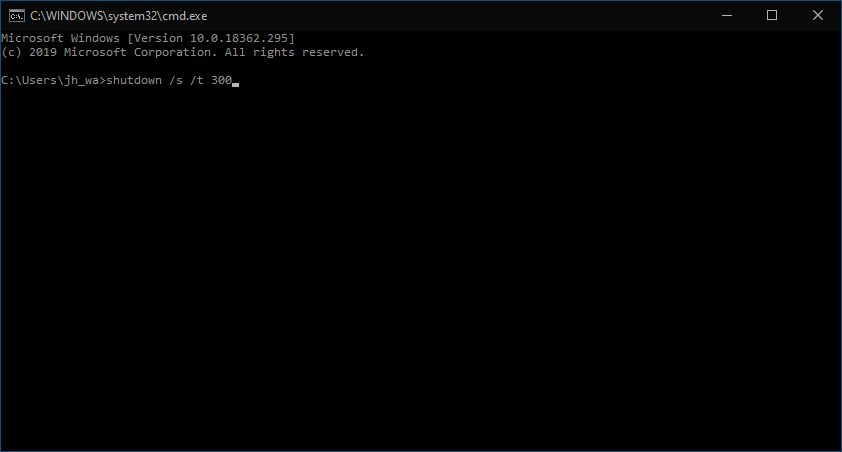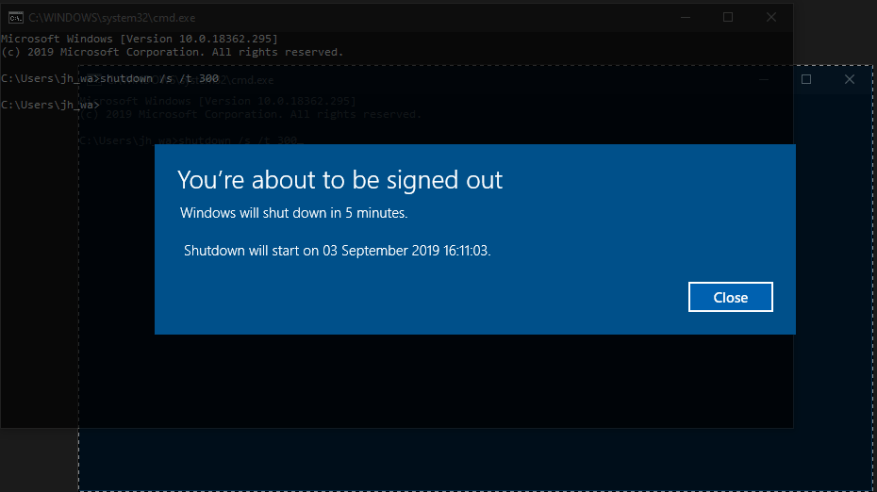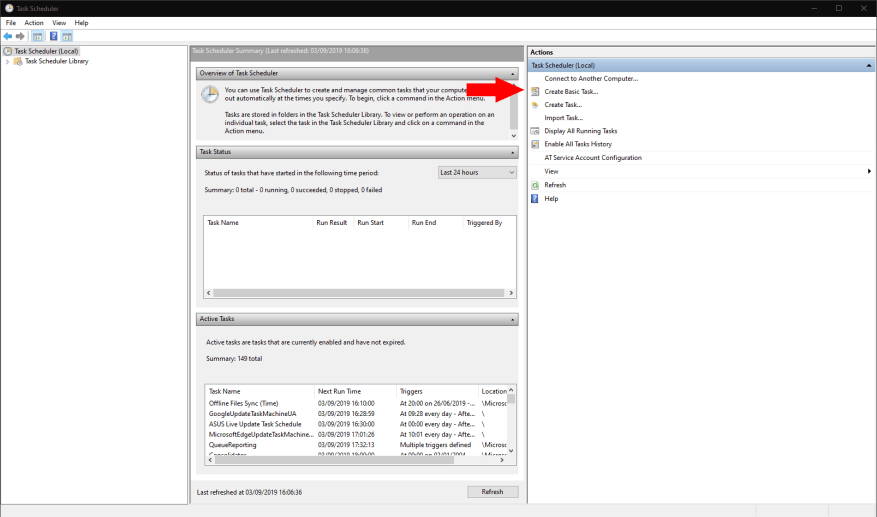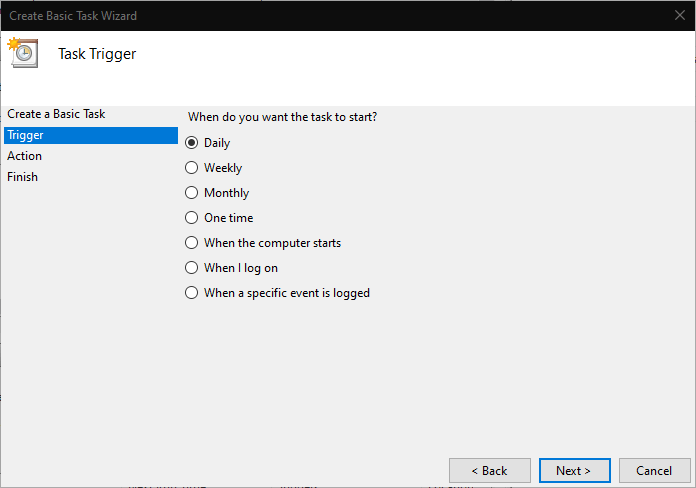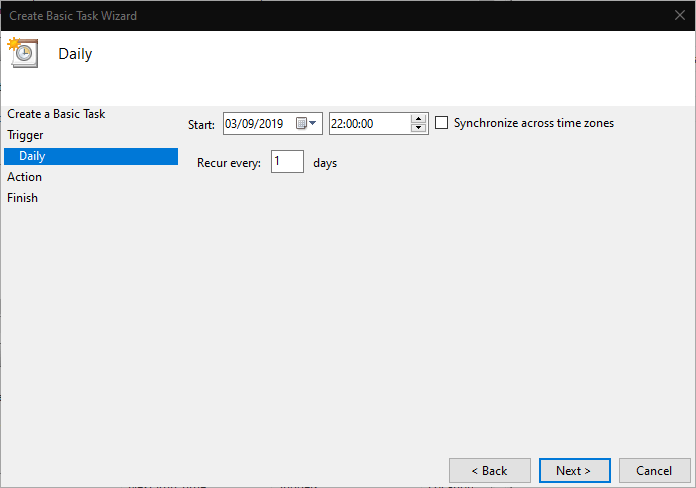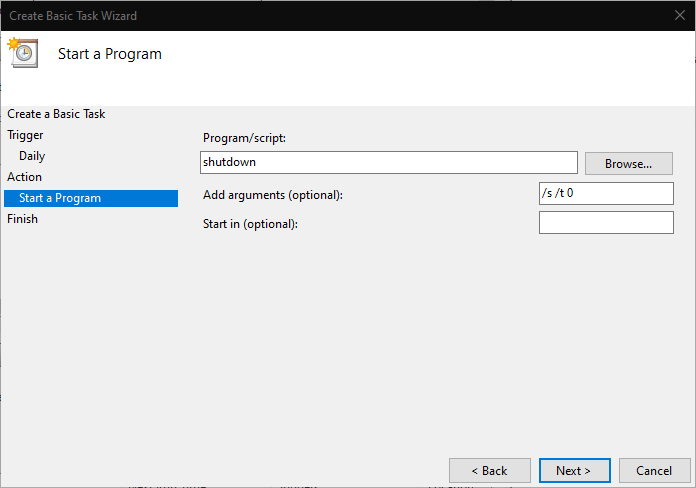Ak chcete naplánovať vypnutie v systéme Windows 10, môžete ho vypnúť pomocou časovača, ktorý vám umožní odstúpiť od zariadenia bez toho, aby ste museli zrušiť dlhotrvajúce úlohy. V tejto príručke vám ukážeme dva spôsoby, ktoré vám umožnia naplánovať automatické vypnutie, či už pri jednej príležitosti, alebo podľa pravidelného harmonogramu.
Metóda 1: Použitie príkazového riadka
Najjednoduchší spôsob, ako pridať jednorazový časovač vypnutia, je vyvolanie vypnutia pomocou príkazového riadka. Ak chcete začať používať túto metódu, spustite príkazový riadok z ponuky Štart (do vyhľadávacieho poľa zadajte „cmd“.
Syntax pre vypnúť príkaz je nasledovný:
vypnutie /s /t 300
Zadajte príkaz a stlačte kláves enter. Zobrazí sa upozornenie, že sa vaše zariadenie o 5 minút vypne. Oneskorenie je špecifikované v sekundách ako hodnota po /t v príkaze – zmeňte toto číslo, aby ste zmenili, ako dlho bude systém Windows čakať, kým sa vypne.
Teraz môžete zatvoriť príkazový riadok a pokračovať v používaní počítača. Prípadne ho zamknite a odíďte od neho, pričom úlohy na pozadí nechajte na dokončenie. V každom prípade sa systém Windows automaticky vypne a vynúti si zatvorenie všetkých programov, keď uplynie časovač. Vypnutie môžete kedykoľvek prerušiť spustením vypnutie /a. Tu je rozšírený zoznam príkazov, ktoré môžete použiť na naplánovanie vypnutia v systéme Windows 10 pomocou príkazového riadka.
Metóda 2: Naplánujte si vypnutie pomocou Plánovača úloh
Nástroj Plánovač úloh systému Windows vám umožňuje spúšťať programy podľa plánu. Je možné použiť množstvo rôznych spúšťačov, aj keď v tomto článku sa budeme držať spúšťača založeného na čase.
Otvorte Plánovač úloh tak, že ho vyhľadáte v ponuke Štart. Na table Akcie vpravo kliknite na „Vytvoriť základnú úlohu“ a pomenujte úlohu „Vypnutie“. Pokračujte kliknutím na tlačidlo „Ďalej“.
Teraz musíte definovať spúšťač pre vypnutie. Môžete si vybrať medzi denným, týždenným a mesačným opakovaním alebo sa rozhodnúť pre jednorazovú udalosť.Kliknite na Ďalej, aby ste urobili výber a špecifikovali parametre pre váš spúšťač. V našom prípade zariadenie automaticky vypneme každý deň o 22:00.
Kliknutím na „Ďalej“ sa dostanete na obrazovku konfigurácie akcie. Vyberte „Spustiť program“ a kliknite na „Ďalej“. V časti „Program/script“ zadajte vypnúť. Typ /s /t 0 do poľa „Pridať argumenty“ – zhora si všimnete, že ešte musíme určiť oneskorenie vypnutia, ale použitím „0 sekúnd“ časovač vyprší okamžite.
Nakoniec znova kliknite na tlačidlo „Ďalej“, aby ste si úlohu prezreli a uložili. Automaticky sa aktivuje po kliknutí na posledné tlačidlo „Dokončiť“. Teraz si môžete byť istí, že sa vaše zariadenie automaticky vypne v určenom čase, takže úlohy môžete nechať spustené, aj keď necháte svoje zariadenie bez dozoru.
FAQ
Ako nastaviť plánované vypnutie systému Windows 10 v prostredí Windows PowerShell?
Krok 1: Stlačte súčasne dve klávesy – logo Windows a R, čím otvoríte dialógové okno Spustiť. Krok 2: Zadajte číslo vypnutia –s –t, napríklad shutdown –s –t 3600 a stlačte kláves Enter. Nastavte plánované vypnutie systému Windows 10 v prostredí Windows PowerShell. Krok 1: Kliknite pravým tlačidlom myši na tlačidlo Štart, vyberte položku Windows PowerShell (správca) a kliknutím na tlačidlo Áno otvorte tento nástroj.
Ako urýchliť čas vypnutia v systéme Windows 10?
Tento príspevok vám ukáže, ako jednoducho urýchliť čas vypnutia v systéme Windows 10! Krok 1: Do vyhľadávacieho poľa zadajte cmd a kliknite pravým tlačidlom myši na príkazový riadok a vyberte možnosť Spustiť ako správca. Krok 2: Napíšte číslo shutdown –s –t a stlačte Enter. Ak zadáte 3600, znamená to, že váš počítač sa automaticky vypne po 60 minútach, konkrétne po 1 hodine.
Ako vytvorím úlohu automatického vypnutia v systéme Windows 10?
Otvorte Štart, Vyhľadajte Plánovač úloh a stlačením klávesu „Enter“ otvorte Plánovač úloh. Kliknite na možnosť „Vytvoriť základnú úlohu“. Zadajte názov úlohy, napríklad Automatické vypnutie, a popis, napríklad „Tento nástroj sa automaticky vypne“. Potom stlačte kláves enter.
Ako naplánujem naplánované vypnutie viac ako raz?
Ak chcete, aby k plánovanému vypnutiu došlo viac ako raz, budete chcieť použiť Plánovač úloh. Plánovač úloh je k dispozícii vo všetkých verziách systému Windows. Tu je návod, ako ho nájsť: Windows 10: Stlačením ⊞ Win+S otvorte panel vyhľadávania, napíšte plánovač úloh a potom vo výsledkoch vyhľadávania kliknite na Plánovač úloh.
Ako naplánovať vypnutie počítača so systémom Windows 10?
Ak nechcete vypínať počítač ručne, môžete naplánovať vypnutie pre počítač so systémom Windows 10. Plánované vypnutie systému Windows 10 sa nastavuje veľmi jednoducho a môžete to urobiť pre pracovný počítač aj prenosný počítač. Krok 1: Prejdite do ponuky Štart a do vyhľadávacieho panela napíšte Plánovač úloh. Kliknite na Otvoriť.
Aký je rozdiel medzi odstávkou a harmonogramom?
Harmonogram je veľmi úzko spätý s vymedzeným rozsahom prác. Rozsiahle subdodávky sú oveľa bežnejšie v projektoch odstávok. Nie je nezvyčajné vidieť, že počet ľudí na mieste počas odstávok vzrastie o 300 %. Projekty odstávok často obsahujú vyšší podiel neplánovanej práce.
Ako naplánujem pravidelné vypnutie na svojom Macu?
Plánovanie pravidelných vypínaní pre macOS Kliknite na ponuku Apple. V ponuke kliknite na položku Predvoľby systému. Kliknite na ikonu Energy Saver. Kliknite na položku Plán v pravom dolnom rohu okna. Začiarknite políčko vedľa druhej rozbaľovacej ponuky. V druhej ponuke vyberte možnosť Vypnúť. Zadajte čas a frekvenciu. Kliknite na tlačidlo OK.
Ako vypnem naplánovanú úlohu v systéme Linux?
Naplánované úlohy môžu spustiť príkaz „vypnúť“, čím sa počítač vypne v určitom čase. Môžete tiež spustiť ďalšie príkazy na prepnutie počítača do režimu spánku alebo hibernácie. Tu sú príkazy, ktoré budete potrebovať: Vypnúť: shutdown.exe -s -t 00
Ako skontrolovať čas vypnutia pomocou prostredia Windows PowerShell?
Používanie prostredia Windows PowerShell: 1 Kliknite na ponuku Štart a do vyhľadávacieho panela napíšte PowerShell. Ak chcete pokračovať, vyberte Windows PowerShell. 2 Napíšte shutdown -s -t 1800 podľa obrázka a stlačte Enter.3 Systém Windows potvrdí vykonanú akciu a zobrazí počet minút, ktoré vám zostávajú do vypnutia. Viac…
Ako naplánovať vypnutie systému Windows 10?
4 spôsoby, ako nastaviť automatické vypnutie Windows 10 Naplánovať vypnutie Windows 10 CMD. Krok 1: Do vyhľadávacieho poľa zadajte cmd a kliknite pravým tlačidlom myši na príkazový riadok a vyberte možnosť Spustiť ako správca. Krok 2: Zadajte číslo shutdown –s –t a stlačte kláves Enter. Ak zadáte 3600, počítač sa automaticky vypne po 60 minútach, konkrétne 1 hodine.
Ako vypnúť počítač so systémom Windows 10 pomocou PowerShell?
Krok 1: Stlačte súčasne dve klávesy – logo Windows a R, čím otvoríte dialógové okno Spustiť. Krok 2: Zadajte číslo vypnutia –s –t, napríklad shutdown –s –t 3600 a stlačte kláves Enter. Krok 1: Kliknite pravým tlačidlom myši na tlačidlo Štart, vyberte položku Windows PowerShell (správca) a kliknutím na tlačidlo Áno otvorte tento nástroj.