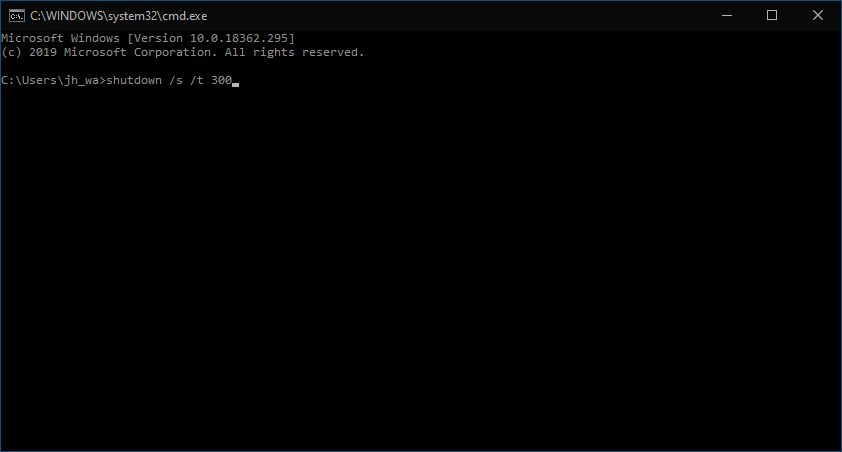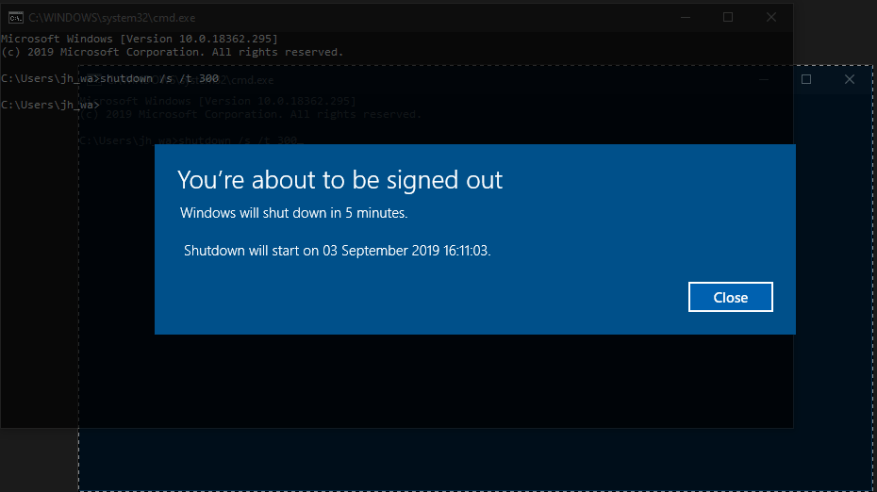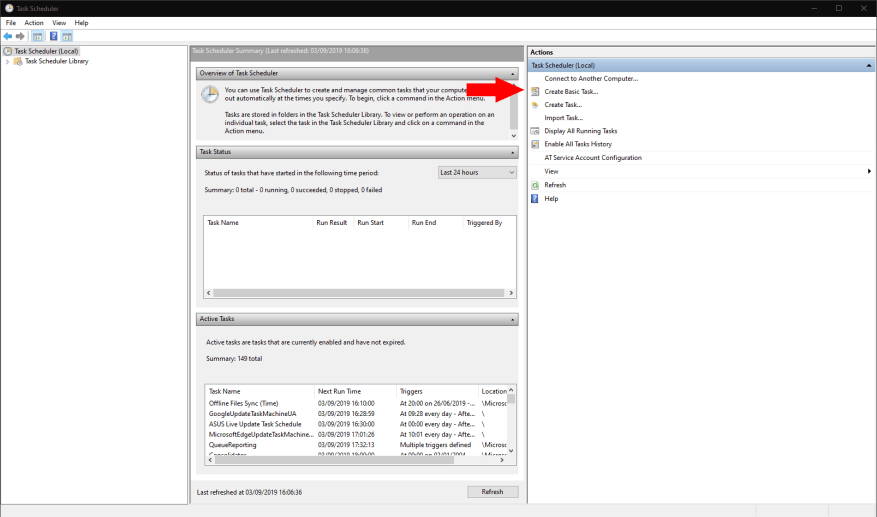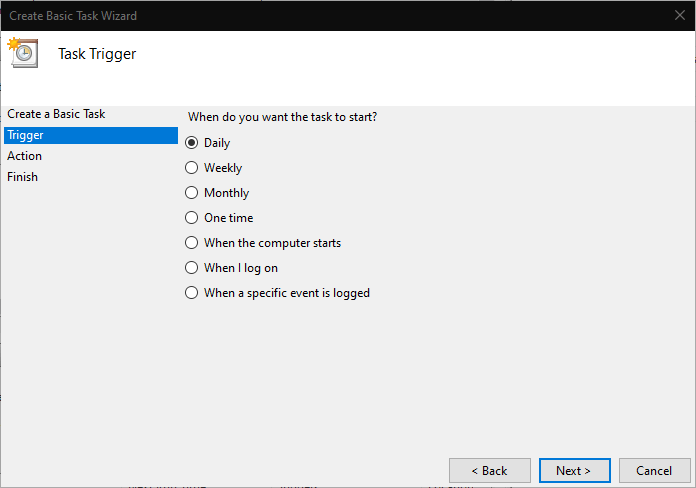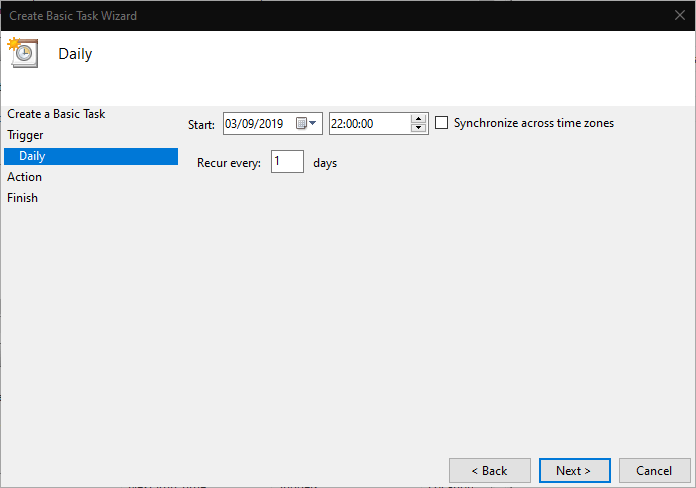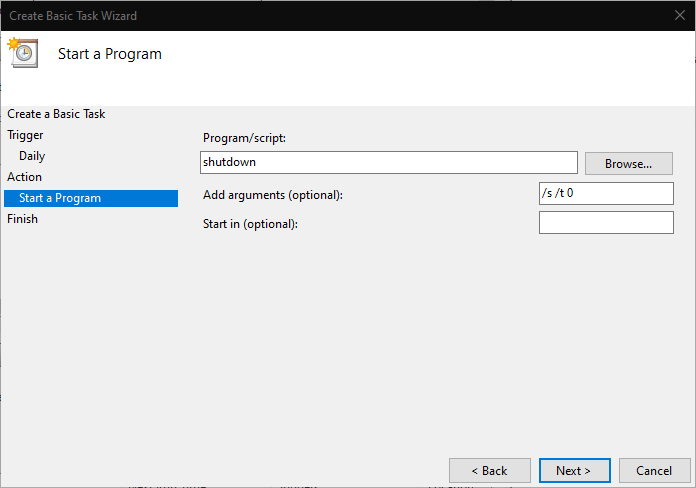Wenn Sie unter Windows 10 ein Herunterfahren planen möchten, können Sie mit einem Timer herunterfahren, damit Sie sich von Ihrem Gerät entfernen können, ohne lang andauernde Aufgaben abbrechen zu müssen. In diesem Leitfaden zeigen wir Ihnen zwei Methoden, mit denen Sie ein automatisches Herunterfahren planen können, entweder einmalig oder nach einem regelmäßigen Zeitplan.
Methode 1: Verwenden der Eingabeaufforderung
Die einfachste Möglichkeit, einen Timer für das einmalige Herunterfahren hinzuzufügen, besteht darin, das Herunterfahren über die Eingabeaufforderung aufzurufen. Starten Sie die Eingabeaufforderung aus dem Startmenü (geben Sie „cmd“ in das Suchfeld ein), um mit der Verwendung dieser Methode zu beginnen.
Die Syntax für die stilllegen Befehl lautet wie folgt:
Herunterfahren /s /t 300
Geben Sie den Befehl ein und drücken Sie die Eingabetaste. Sie sehen eine Warnung, dass Ihr Gerät in 5 Minuten heruntergefahren wird. Als Wert danach wird die Verzögerung in Sekunden angegeben /t im Befehl – ändern Sie diese Zahl, um zu ändern, wie lange Windows wartet, bevor es heruntergefahren wird.
Sie können jetzt die Eingabeaufforderung schließen und Ihren PC weiter verwenden. Alternativ können Sie es sperren und davon weggehen und Hintergrundaufgaben erledigen lassen. In beiden Fällen wird Windows automatisch heruntergefahren und erzwingt das Schließen aller Programme, wenn der Timer abläuft. Sie können das Herunterfahren jederzeit durch Ausführen abbrechen Herunterfahren /a. Hier ist eine erweiterte Liste der Befehle, die Sie verwenden können, um das Herunterfahren unter Windows 10 zu planen mit der Eingabeaufforderung.
Methode 2: Planen Sie ein Herunterfahren mit dem Taskplaner
Mit dem Taskplaner-Dienstprogramm von Windows können Sie Programme nach einem Zeitplan ausführen. Eine Vielzahl unterschiedlicher Auslöser kann verwendet werden, obwohl wir uns in diesem Artikel an einen zeitbasierten Auslöser halten werden.
Öffnen Sie den Taskplaner, indem Sie im Startmenü danach suchen. Klicken Sie rechts im Bereich „Aktionen“ auf „Einfache Aufgabe erstellen“ und nennen Sie die Aufgabe „Herunterfahren“. Klicken Sie auf die Schaltfläche „Weiter“, um fortzufahren.
Nun müssen Sie den Auslöser für das Herunterfahren definieren. Sie können zwischen täglicher, wöchentlicher und monatlicher Wiederholung wählen oder sich für ein einmaliges Ereignis entscheiden.Klicken Sie auf Weiter, um Ihre Auswahl zu treffen und die Parameter für Ihren Trigger anzugeben. In unserem Fall wird das Gerät jeden Tag um 22:00 Uhr automatisch heruntergefahren.
Klicken Sie auf „Weiter“, um zum Konfigurationsbildschirm der Aktion zu gelangen. Wählen Sie „Programm starten“ und klicken Sie auf „Weiter“. Geben Sie unter „Programm/Skript“ ein stilllegen. Typ /s /t 0 in das Feld „Argumente hinzufügen“ – Sie werden von oben bemerken, dass wir noch eine Abschaltverzögerung angeben müssen, aber bei Verwendung von „0 Sekunden“ läuft der Timer sofort ab.
Klicken Sie abschließend erneut auf „Weiter“, um Ihre Aufgabe zu überprüfen und zu speichern. Es wird automatisch aktiviert, wenn Sie abschließend auf die Schaltfläche „Fertig stellen“ klicken. Sie können sich jetzt darauf verlassen, dass Ihr Gerät zum festgelegten Zeitpunkt automatisch heruntergefahren wird, sodass Sie Ihre Aufgaben auch dann weiter ausführen können, wenn Sie Ihr Gerät unbeaufsichtigt lassen.
FAQ
Wie stelle ich das geplante Herunterfahren von Windows 10 in Windows PowerShell ein?
Schritt 1: Drücken Sie gleichzeitig zwei Tasten – das Windows-Logo und R, um das Dialogfeld „Ausführen“ zu öffnen. Schritt 2: Geben Sie die Nummer von shutdown –s –t ein, z. B. shutdown –s –t 3600, und drücken Sie die Eingabetaste. Legen Sie das geplante Herunterfahren von Windows 10 in Windows PowerShell fest. Schritt 1: Klicken Sie mit der rechten Maustaste auf die Schaltfläche Start, wählen Sie Windows PowerShell (Admin) und klicken Sie auf Ja, um dieses Dienstprogramm zu öffnen.
Wie beschleunigt man die Herunterfahrzeit in Windows 10?
Dieser Beitrag zeigt Ihnen, wie Sie die Herunterfahrzeit in Windows 10 mit Leichtigkeit beschleunigen können! Schritt 1: Geben Sie cmd in das Suchfeld ein und klicken Sie mit der rechten Maustaste auf die Eingabeaufforderung, um Als Administrator ausführen auszuwählen. Schritt 2: Geben Sie shutdown –s –t number ein und drücken Sie die Eingabetaste. Wenn Sie 3600 eingeben, bedeutet dies, dass Ihr Computer nach 60 Minuten, also 1 Stunde, automatisch heruntergefahren wird.
Wie erstelle ich eine Aufgabe zum automatischen Herunterfahren in Windows 10?
Öffnen Sie Start, suchen Sie nach Taskplaner und drücken Sie „Enter“, um den Taskplaner zu öffnen. Klicken Sie auf die Option „Basisaufgabe erstellen“. Geben Sie einen Namen für die Aufgabe an, z. B. „Automatisches Herunterfahren“, und eine Beschreibung, z. B. „Dieses Dienstprogramm wird automatisch heruntergefahren“. Als nächstes drücken Sie die Eingabetaste.
Wie plane ich eine geplante Abschaltung mehr als einmal?
Wenn Sie möchten, dass Ihr geplantes Herunterfahren mehr als einmal erfolgt, sollten Sie den Taskplaner verwenden. Der Taskplaner ist für alle Windows-Versionen verfügbar. So finden Sie es: Windows 10: Drücken Sie ⊞ Win+S, um die Suchleiste zu öffnen, geben Sie Taskplaner ein und klicken Sie dann in den Suchergebnissen auf Taskplaner.
Wie plane ich das Herunterfahren für einen Windows 10-PC?
Wenn Sie Ihren Computer nicht manuell herunterfahren möchten, können Sie das Herunterfahren für einen Windows 10-PC planen. Das geplante Herunterfahren von Windows 10 ist sehr einfach einzurichten, und Sie können dies sowohl für Ihren Arbeits-PC als auch für Ihren Laptop tun. Schritt-1: Gehen Sie zum Startmenü und geben Sie Taskplaner in die Suchleiste ein. Klicken Sie auf Öffnen.
Was ist der Unterschied zwischen einer Abschaltung und einem Zeitplan?
Der Zeitplan ist sehr eng an den definierten Arbeitsumfang gebunden. Weitaus häufiger kommt es bei Stilllegungsprojekten zu einer umfangreichen Vergabe von Unteraufträgen. Es ist keine Seltenheit, dass die Anzahl der Menschen auf der Baustelle während des Stillstands um 300 % wächst. Shutdown-Projekte weisen oft einen höheren Anteil an ungeplanten Arbeiten auf.
Wie plane ich ein regelmäßiges Herunterfahren auf meinem Mac?
Regelmäßiges Herunterfahren für macOS planen Klicken Sie auf das Apple-Menü. Klicken Sie im Menü auf Systemeinstellungen. Klicken Sie auf das Energiesparsymbol. Klicken Sie unten rechts im Fenster auf Planen. Aktivieren Sie das Kontrollkästchen neben dem zweiten Dropdown-Menü. Wählen Sie im zweiten Menü Herunterfahren aus. Geben Sie Zeit und Frequenz ein. OK klicken.
Wie fahre ich eine geplante Aufgabe in Linux herunter?
Geplante Aufgaben können den Befehl „Herunterfahren“ ausführen und Ihren Computer zu einem bestimmten Zeitpunkt herunterfahren. Sie können auch andere Befehle ausführen, um den Computer in den Energiesparmodus oder Ruhezustand zu versetzen. Hier sind die Befehle, die Sie benötigen: Herunterfahren: shutdown.exe -s -t 00
Wie kann ich die Zeit zum Herunterfahren mit Windows PowerShell überprüfen?
Verwenden von Windows PowerShell: 1 Klicken Sie auf das Startmenü und geben Sie PowerShell in die Suchleiste ein. Wählen Sie Windows PowerShell aus, um fortzufahren. 2 Geben Sie wie gezeigt shutdown -s -t 1800 ein und drücken Sie die Eingabetaste.3 Windows bestätigt die ausgeführte Aktion und zeigt die verbleibenden Minuten bis zum Herunterfahren an. Mehr …
Wie plane ich das Herunterfahren von Windows 10?
4 Möglichkeiten zum Einstellen des automatischen Herunterfahrens von Windows 10 Planen Sie das Herunterfahren von Windows 10 CMD. Schritt 1: Geben Sie cmd in das Suchfeld ein und klicken Sie mit der rechten Maustaste auf Eingabeaufforderung, um Als Administrator ausführen auszuwählen. Schritt 2: Geben Sie shutdown –s –t number ein und drücken Sie die Eingabetaste. Wenn Sie 3600 eingeben, bedeutet dies, dass Ihr Computer automatisch heruntergefahren wird nach 60 Minuten, nämlich 1 Stunde.
Wie fährt man einen Windows 10-Computer mit PowerShell herunter?
Schritt 1: Drücken Sie gleichzeitig zwei Tasten – das Windows-Logo und R, um das Dialogfeld „Ausführen“ zu öffnen. Schritt 2: Geben Sie die Nummer von shutdown –s –t ein, z. B. shutdown –s –t 3600, und drücken Sie die Eingabetaste. Schritt 1: Klicken Sie mit der rechten Maustaste auf die Schaltfläche Start, wählen Sie Windows PowerShell (Admin) und klicken Sie auf Ja, um dieses Dienstprogramm zu öffnen.