- Aktiver mikrofon på Windows 10
- Aktiver mikrofon på Windows 11
- Installer en mikrofon på Windows 10
- Installer en mikrofon på Windows 11
- Test en mikrofon på Windows 10
- Test en mikrofon på Windows 11
Når du vil opsætte og teste din mikrofon på Windows, hvor starter du så? Ofte med de fleste USB-mikrofoner, inklusive Logitech Blue Yeti, vil Windows automatisk finde, downloade og installere mikrofondriverne.
Men hvis du vil vide, hvordan du indstiller en ny mikrofon på Windows 10 eller Windows 11, er det relativt nemt at opsætte og teste en mikrofon, følg blot denne vejledning.
Aktiver mikrofon på Windows 10
Først skal du sikre dig, at din mikrofonadgang er aktiveret for at begynde at bruge den på Windows 10. Følg disse trin.
1. Åbn Indstillinger ved at bruge Windows-tast + I tastaturgenvej.
2. Gå til Privatliv.
3. I venstre rude af Privatliv, under App-tilladelser, klik Mikrofon.
4. Klik Lave om under “Tillad adgang til mikrofonen på denne enhed.”
5. Mikrofonadgang for denne enhed skal være tændt. Hvis den er slukket, skal du tænde for at aktivere din mikrofon på Windows 10.
Som du måske har bemærket, kan du også vælge, om du vil Giv apps adgang til din mikrofon.
Når den er slået til, kan du vælge, hvilken specifik Microsoft Store samt alle desktop-apps, du vil have adgang til din mikrofon.
Aktiver mikrofon på Windows 11
Processen for at aktivere din mikrofon på Windows 11 er næsten identisk med processen, som den er på Windows 10. Her er hvad du skal gøre.
1. Åbn Indstillinger ved at bruge Windows-tast + I tastaturgenvej.
2. Klik Privatliv og sikkerhed i venstre rude.
3. Under App-tilladelser, klik Mikrofon.
4. Drej på Mikrofonadgang slå til for at aktivere mikrofonadgang på Windows 11.
Ligesom Windows 10 giver Windows 11 dig også mulighed for at vælge, hvilke apps du vil give adgang til din mikrofon nedenfor.
Placeret under Mikrofonadgang skifte, du kan tænde (eller slukke) Giv apps adgang til din mikrofon og vælg hvilke apps du vil bruge regelmæssigt med din mikrofon.
Installer en mikrofon på Windows 10
Nu hvor du har aktiveret mikrofonadgang, skal du sørge for, at Windows ved, hvilken enhed du vil bruge.
Følg disse trin for at installere en ny mikrofon eller optageenhed, som du vil bruge.
1. Åbn Indstillinger ved at bruge Windows-tast + I tastaturgenvej.
2. Klik System.
3. Klik Lyd fra venstre rude og vælg den mikrofon eller optageenhed, du vil bruge fra Vælg din inputenhed rullemenuen under Input.
Vises enheden ikke på denne liste? Klik Fejlfinding for at prøve at løse problemet.
Installer en mikrofon på Windows 11
Med mikrofonen eller optageenheden fysisk tilsluttet din pc, skal du følge disse trin:
1. Åbn Indstillinger ved at bruge Windows-tast + I tastaturgenvej.
2. Gå til System > Lyd.
3. Under Input, klik for at vælge den mikrofon eller optageenhed, du vil bruge fra Vælg en enhed til at tale eller optage liste over enheder.
Hvis din mikrofon eller optageenhed ikke vises på denne liste, kan du klikke Tilføj enhed for at tilføje en ny enhed.
Test en mikrofon på Windows 10
Nu hvor mikrofonadgang er aktiveret, og din mikrofon er installeret, er det tid til at teste det! Hvis du har brug for at teste en mikrofon, der allerede er installeret, skal du følge disse trin.
1. Åbn Indstillinger ved at bruge Windows-tast + I tastaturgenvej.
2. Gå til System > Lyd.
3. I Lyd, gå til Input og under Test din mikrofon, se efter en blå bjælke, der fyldes, når du taler ind i mikrofonen eller anden optageenhed, som du har installeret.
4. Hvis du ikke ser nogen aktivitet i den blå bjælke under Test din mikrofon, klik Fejlfinding for at prøve at reparere din mikrofon.
Test en mikrofon på Windows 11
1. Åbn Indstillinger ved at bruge Windows-tast + I tastaturgenvej.
2. Gå til System > Lyd.
3. I Lyd, gå til Input og vælg den enhed, du vil teste. og klik på pilen som vist for at komme til egenskaberne for mikrofonen eller optageenheden.
4. Under Indtastningsindstillinger, gå til Test din mikrofon og klik Start test.
5. Tal ind i din mikrofon eller optageenhed, og du bør se Indgangsvolumen (blå bjælke) stige og falde med din stemme. Klik Stop testen når færdig.
6. Du bør se resultaterne af din seneste test, efter du har klikket Stop testen.
Hvis du ikke så nogen bevægelse i den blå bjælke, skal du muligvis fortsætte med trin til fejlfinde din lydenhed. Sørg for, at lydenheden er korrekt tilsluttet din computer. En løs forbindelse kan ofte være skylden.
Har du problemer med din mikrofon eller andre lydenheder på Windows 10 eller Windows 11? Fortæl os det i kommentarerne!
FAQ
Hvordan tester jeg en mikrofon på Windows 10?
Vælg Start > Indstillinger > System > Lyd. I Lydindstillinger skal du gå til Input > Vælg din inputenhed, og vælg derefter den mikrofon eller optageenhed, du vil bruge. For at teste en mikrofon, der allerede er installeret: Sørg for, at din mikrofon er tilsluttet din pc. Vælg Start > Indstillinger > System > Lyd.
Hvordan udfører man en systemydelsestest i Windows 10?
Højreklik på Systemydelse fra venstre rude, og klik på Start Start af systemydelsesdatasæt for at generere rapport; Datasættet kører i 60 sekunder. Du kan fortsætte dit arbejde i mellemtiden. Efter et minut udgives en ny rapport under Rapporter –> System –> Systemydelse. Windows 10 Performance Test rapport
Hvordan aktiverer man mikrofonadgang i Windows 10?
Placeret under mikrofonadgangsknappen, kan du tænde (eller deaktivere) Lad apps få adgang til din mikrofon og vælge hvilke apps du vil bruge regelmæssigt med din mikrofon.Nu hvor du har aktiveret mikrofonadgang, skal du sørge for, at Windows ved, hvilken enhed du vil bruge.
Hvordan konfigurerer jeg at tage en test på Windows 10?
Fra og med Windows 10 Creators Update (version 1703) kan du også konfigurere Tag en test ved hjælp af disse muligheder: For mere information om disse metoder, se Konfigurer Tag en test på flere pc’er. Opret og distribuer vurderings-URL’en via internettet, e-mail, OneNote eller enhver anden metode
Hvordan konfigurerer man at tage en test på en enkelt pc?
Fortrolighedspolitik. Tak skal du have. For at konfigurere Tag en test på en enkelt pc skal du følge vejledningen i dette emne. Følg disse trin for at konfigurere vurderings-URL’en og en dedikeret testkonto på en enkelt pc. Log ind på Windows 10-enheden med en administratorkonto. Åbn appen Indstillinger, og gå til Konti > Få adgang til arbejde eller skole.
Hvordan implementerer jeg Windows 10 i et testlaboratorium?
Trin for trin: Implementer Windows 10 i et testlaboratorium ved hjælp af Microsoft Endpoint Configuration Manager Implementeringsvejledningerne til proof of concept (PoC) er beregnet til at give en demonstration af Windows 10-implementeringsværktøjer og -processer for it-professionelle, der ikke er fortrolige med disse værktøjer, og du vil konfigurere et PoC-miljø.
Hvad er en test-app i Windows 10?
Tag en test-appen i Windows 10 skaber det rigtige miljø for at tage en test: Tag en test viser kun testen og intet andet. Tag en test rydder udklipsholderen. Studerende kan ikke gå til andre websteder. Elever kan ikke åbne eller få adgang til andre apps.
Hvordan konfigurerer jeg en testkonto i Windows 10?
Log ind på Windows 10-enheden med en administratorkonto. Åbn appen Indstillinger, og gå til Konti > Få adgang til arbejde eller skole. Klik på Opret en konto til at tage prøver. Figur 1 – Brug appen Indstillinger til at konfigurere en testkonto I vinduet Konfigurer en konto til at tage test…
Hvordan ændrer jeg mikrofonindstillingerne i Windows 10?
Sådan åbner du lydindstillingerne: Indtast lyd i din startmenu-søgelinje, og vælg derefter det bedste match.Når menuen Lyd åbnes, skal du rulle ned til Input. Sørg for, at din mikrofon er valgt som standardinputenhed. Brug rullemenuen under Vælg din inputenhed for at ændre til en anden mikrofonindstilling.
Hvordan installerer jeg en mikrofon på min computer?
Følg disse trin for at installere en ny mikrofon: Sørg for, at din mikrofon er tilsluttet din pc. Vælg Start > Indstillinger > System > Lyd. I Lydindstillinger skal du gå til Input > Vælg din inputenhed, og vælg derefter den mikrofon eller optageenhed, du vil bruge. For at teste en mikrofon, der allerede er installeret:
Virker din mikrofon ikke tilsluttet Windows 11?
Hvis en mikrofon, der er tilsluttet din Windows 11-pc, er for høj, for støjsvag eller bare ikke fungerer, er der en praktisk måde at teste din lydinputenhed og kontrollere dens inputniveau i Windows-indstillinger. Vi viser dig hvordan. Først skal du sørge for, at den mikrofon, du vil teste, er forbundet til din pc – normalt via Bluetooth eller USB.
Hvordan tester jeg, om min mikrofon virker på Windows?
Højreklik derefter på højttalerikonet i nederste højre hjørne af proceslinjen. Vælg “Lydindstillinger” i menuen, der åbnes. Windows-indstillinger åbnes til siden System > Lyd. På den side skal du rulle ned til sektionen “Input” og klikke på den sideværts vendende markering (pil) ved siden af den mikrofon, du gerne vil teste.

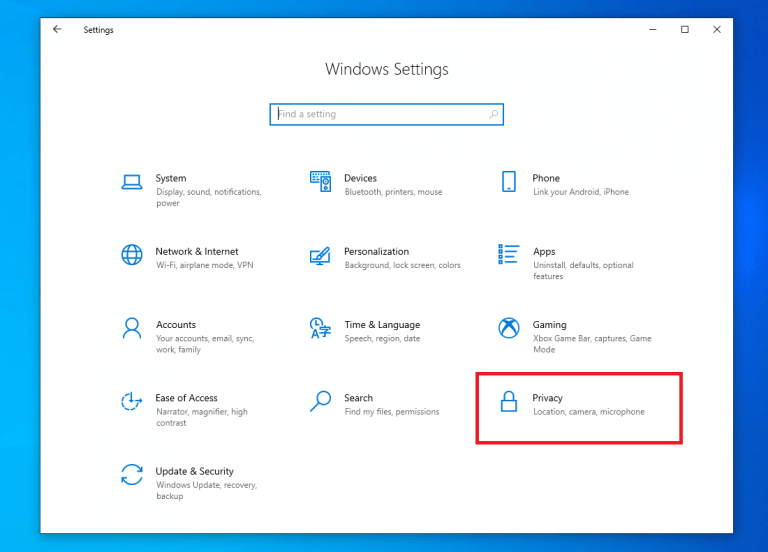
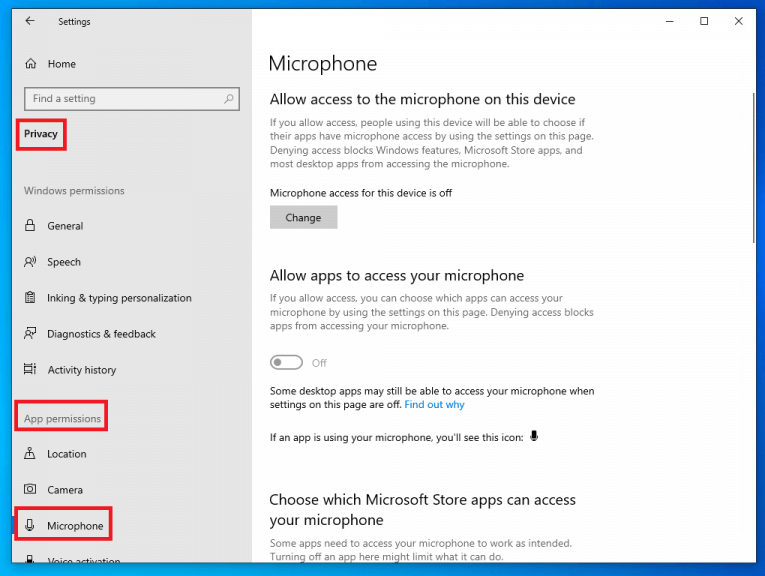
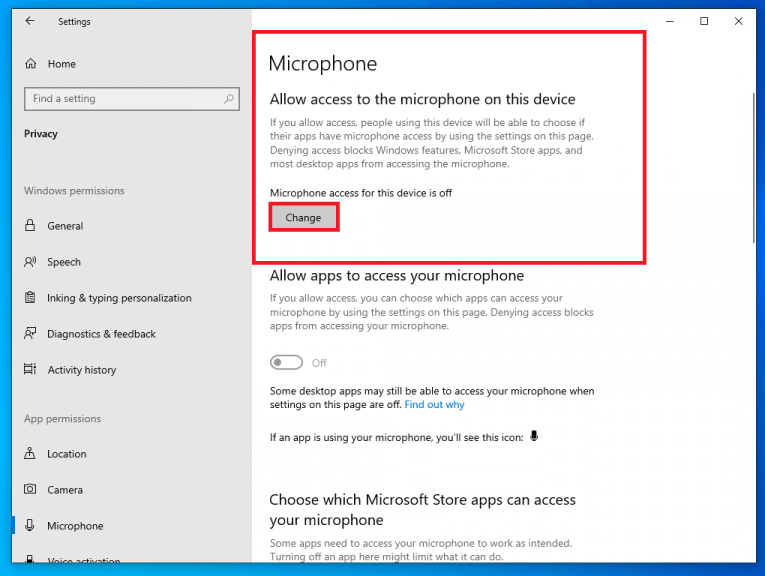
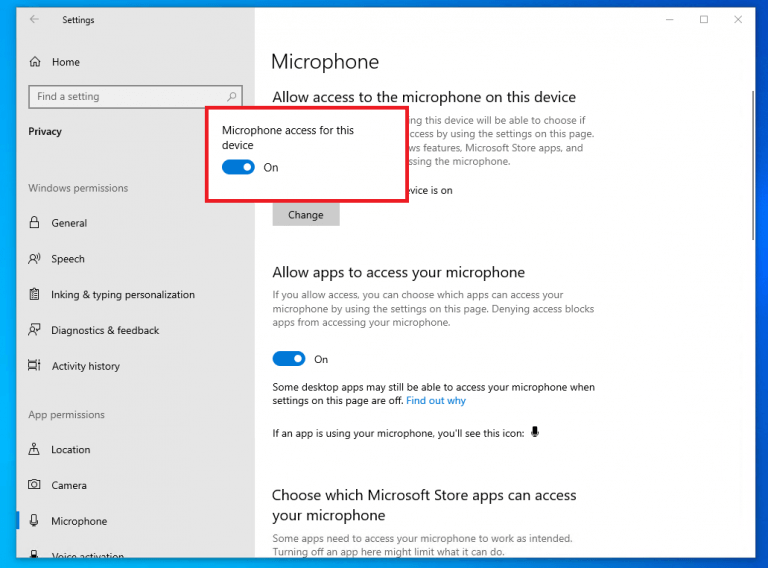
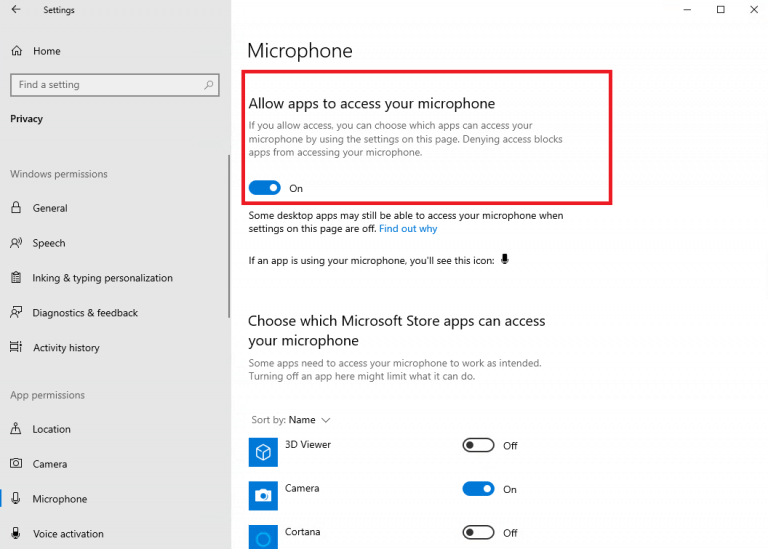
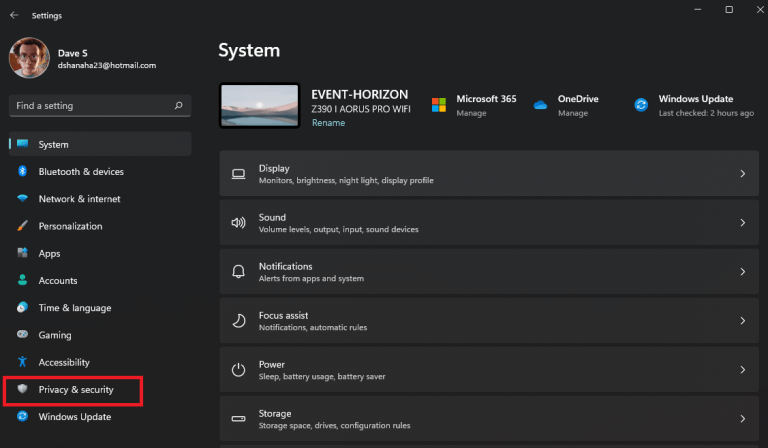
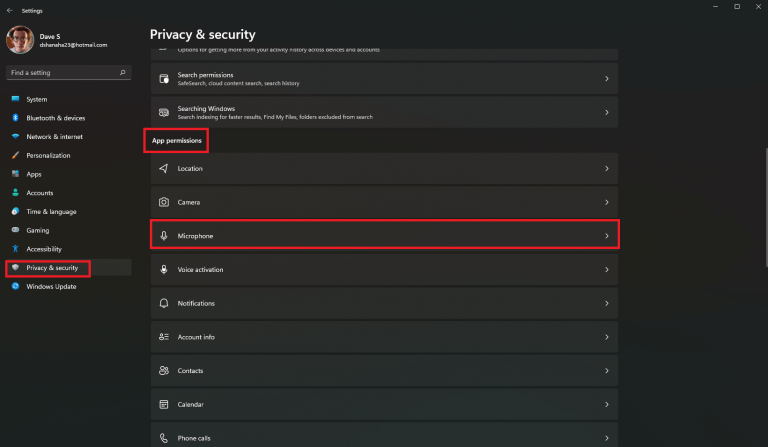
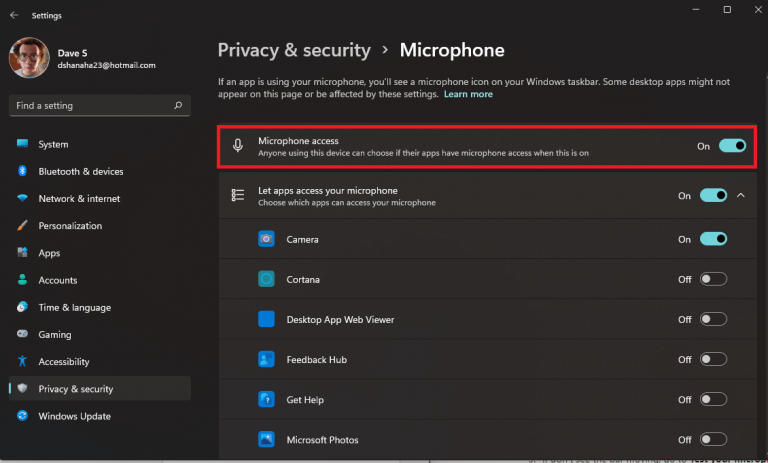
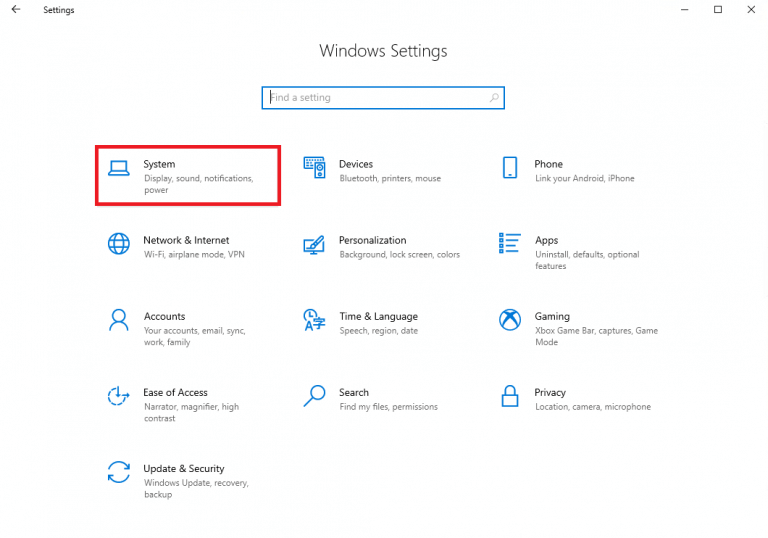
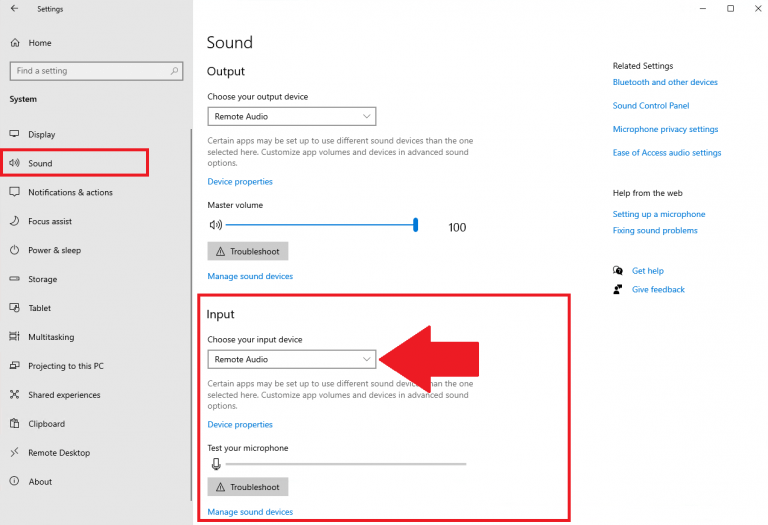

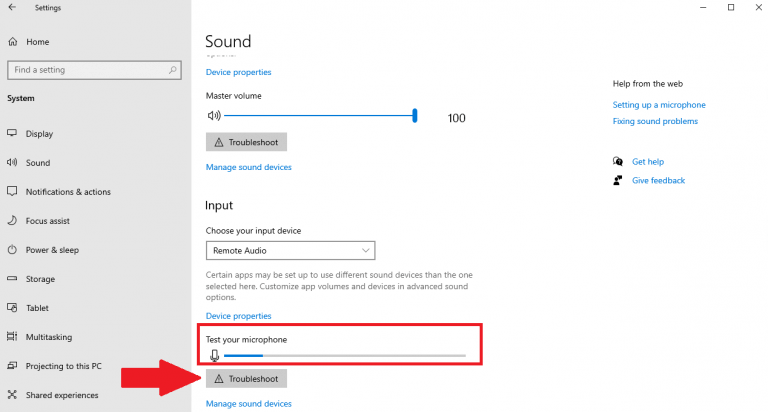
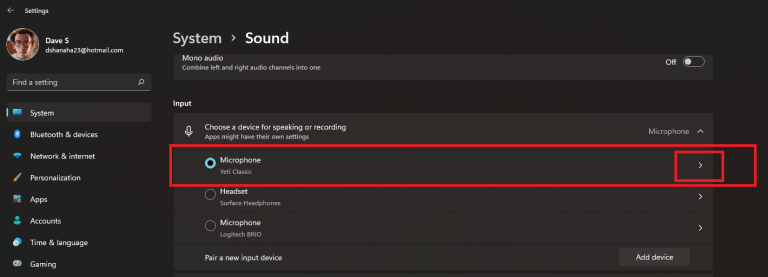
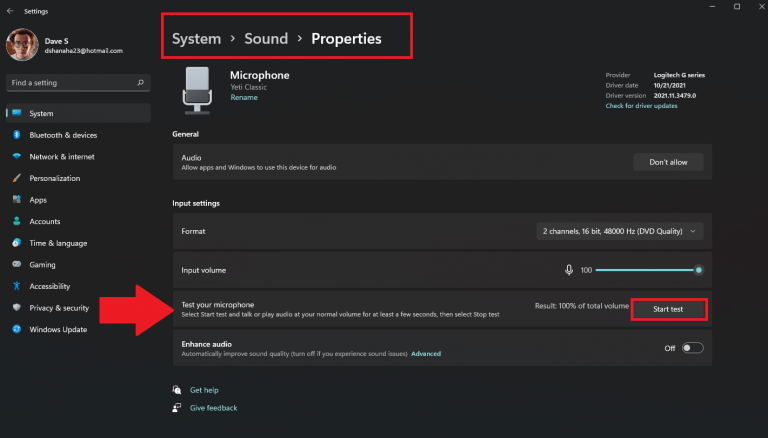
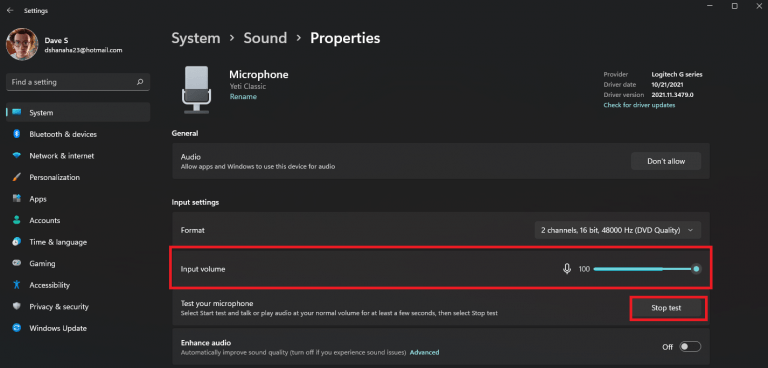




-on-windows-11-and-the-web.jpg)