- Włącz mikrofon w systemie Windows 10
- Włącz mikrofon w systemie Windows 11
- Zainstaluj mikrofon w systemie Windows 10
- Zainstaluj mikrofon w systemie Windows 11
- Przetestuj mikrofon w systemie Windows 10
- Przetestuj mikrofon w systemie Windows 11
Kiedy chcesz skonfigurować i przetestować mikrofon w systemie Windows, od czego zacząć? Często w przypadku większości mikrofonów USB, w tym Logitech Blue Yeti, system Windows automatycznie znajdzie, pobierze i zainstaluje sterowniki mikrofonu.
Ale jeśli chcesz wiedzieć, jak ustawić nowy mikrofon w systemie Windows 10 lub Windows 11, konfiguracja i testowanie mikrofonu jest stosunkowo proste, po prostu postępuj zgodnie z tym przewodnikiem.
Włącz mikrofon w systemie Windows 10
Najpierw musisz upewnić się, że dostęp do mikrofonu jest włączony, aby rozpocząć korzystanie z niego w systemie Windows 10. Wykonaj następujące czynności.
1. Otwórz Ustawienia używając Klawisz Windows + I skrót klawiszowy.
2. Idź do Prywatność.
3. W lewym okienku Prywatność, pod Uprawnienia aplikacji, Kliknij Mikrofon.
4. Kliknij Zmiana w sekcji „Zezwól na dostęp do mikrofonu na tym urządzeniu”.
5. Dostęp do mikrofonu dla tego urządzenia powinien być włączony. Jeśli jest wyłączony, włącz, aby włączyć mikrofon w systemie Windows 10.
Jak mogłeś zauważyć, możesz również wybrać, czy chcesz Zezwalaj aplikacjom na dostęp do mikrofonu.
Po włączeniu możesz wybrać konkretny sklep Microsoft Store, a także dowolne aplikacje komputerowe, które chcesz mieć dostęp do mikrofonu.
Włącz mikrofon w systemie Windows 11
Proces włączania mikrofonu w systemie Windows 11 jest prawie identyczny jak w systemie Windows 10. Oto, co musisz zrobić.
1. Otwórz Ustawienia używając Klawisz Windows + I skrót klawiszowy.
2. Kliknij Prywatność i bezpieczeństwo w lewym okienku.
3. Pod Uprawnienia aplikacji, Kliknij Mikrofon.
4. Włącz Dostęp do mikrofonu włącz, aby włączyć dostęp do mikrofonu w systemie Windows 11.
Podobnie jak Windows 10, Windows 11 pozwala również wybrać poniżej aplikacje, którym chcesz przyznać dostęp do mikrofonu.
Znajduje się poniżej Dostęp do mikrofonu przełącz, możesz włączyć (lub wyłączyć) Zezwalaj aplikacjom na dostęp do mikrofonu i wybierz aplikacje, z których będziesz regularnie korzystać z mikrofonem.
Zainstaluj mikrofon w systemie Windows 10
Teraz, gdy masz włączony dostęp do mikrofonu, musisz upewnić się, że system Windows wie, jakiego urządzenia chcesz użyć.
Aby zainstalować nowy mikrofon lub urządzenie nagrywające, którego chcesz użyć, wykonaj następujące czynności.
1. Otwórz Ustawienia używając Klawisz Windows + I skrót klawiszowy.
2. Kliknij System.
3. Kliknij Dźwięk z lewego okienka i wybierz mikrofon lub urządzenie nagrywające, którego chcesz użyć, z Wybierz urządzenie wejściowe menu rozwijane pod Wejście.
Urządzenie nie pojawia się na tej liście? Kliknij Rozwiązywanie problemów by spróbować rozwiązać problem.
Zainstaluj mikrofon w systemie Windows 11
Po fizycznym podłączeniu mikrofonu lub urządzenia nagrywającego do komputera wykonaj następujące czynności:
1. Otwórz Ustawienia używając Klawisz Windows + I skrót klawiszowy.
2. Idź do System > Dźwięk.
3. Pod Wejście, kliknij, aby wybrać mikrofon lub urządzenie nagrywające, którego chcesz użyć, z Wybierz urządzenie do mówienia lub nagrywania lista urządzeń.
Jeśli Twój mikrofon lub urządzenie nagrywające nie znajduje się na tej liście, możesz kliknąć Dodaj urządzenie aby dodać nowe urządzenie.
Przetestuj mikrofon w systemie Windows 10
Teraz, gdy dostęp do mikrofonu jest włączony, a Twój mikrofon jest zainstalowany, nadszedł czas, aby go przetestować! Jeśli chcesz przetestować mikrofon, który jest już zainstalowany, wykonaj następujące kroki.
1. Otwórz Ustawienia używając Klawisz Windows + I skrót klawiszowy.
2. Idź do System > Dźwięk.
3. W Dźwięk, iść do Wejście i pod Przetestuj swój mikrofon, poszukaj niebieskiego wskaźnika, który wypełnia się, gdy mówisz do mikrofonu lub innego zainstalowanego urządzenia nagrywającego.
4. Jeśli nie widzisz żadnej aktywności na niebieskim pasku pod Przetestuj swój mikrofon, Kliknij Rozwiązywanie problemów by spróbować naprawić mikrofon.
Przetestuj mikrofon w systemie Windows 11
1. Otwórz Ustawienia używając Klawisz Windows + I skrót klawiszowy.
2. Idź do System > Dźwięk.
3. W Dźwięk, iść do Wejście i wybierz urządzenie, które chcesz przetestować. i kliknij wskazaną strzałkę, aby przejść do właściwości mikrofonu lub urządzenia nagrywającego.
4. Pod Ustawienia wejścia, iść do Przetestuj swój mikrofon i kliknij Rozpocznij test.
5. Mów do mikrofonu lub urządzenia nagrywającego i powinieneś zobaczyć Głośność wejściowa (niebieski pasek) wznoś się i opadaj swoim głosem. Kliknij Zatrzymaj test gdy zakończono.
6. Po kliknięciu powinieneś zobaczyć wyniki ostatniego testu Zatrzymaj test.
Jeśli nie zauważyłeś żadnego ruchu na niebieskim pasku, być może trzeba będzie wykonać kroki, aby: rozwiąż problemy z urządzeniem audio. Upewnij się, że urządzenie audio jest prawidłowo podłączone do komputera. Często winą może być luźne połączenie.
Czy masz problemy z mikrofonem lub innymi urządzeniami audio w systemie Windows 10 lub Windows 11? Daj nam znać w komentarzach!
FAQ
Jak przetestować mikrofon w systemie Windows 10?
Wybierz Start > Ustawienia > System > Dźwięk. W Ustawieniach dźwięku przejdź do Wejście > Wybierz urządzenie wejściowe, a następnie wybierz mikrofon lub urządzenie nagrywające, którego chcesz użyć. Aby przetestować mikrofon, który został już zainstalowany: Upewnij się, że mikrofon jest podłączony do komputera. Wybierz Start > Ustawienia > System > Dźwięk.
Jak wykonać test wydajności systemu w Windows 10?
Kliknij prawym przyciskiem myszy Wydajność systemu w lewym panelu i kliknij Rozpocznij uruchamianie zestawu danych wydajności systemu, aby wygenerować raport; Zestaw danych będzie działał przez 60 sekund. W międzyczasie możesz kontynuować pracę. Po minucie nowy raport zostanie opublikowany w zakładce Raporty –> System –> Wydajność systemu. Raport z testu wydajności systemu Windows 10
Jak włączyć dostęp do mikrofonu w systemie Windows 10?
Znajdujący się poniżej przełącznika Dostęp do mikrofonu możesz włączyć (lub wyłączyć) Zezwalaj aplikacjom na dostęp do mikrofonu i wybierz aplikacje, których będziesz regularnie używać z mikrofonem.Teraz, gdy masz włączony dostęp do mikrofonu, musisz upewnić się, że system Windows wie, jakiego urządzenia chcesz użyć.
Jak skonfigurować, aby wykonać test w systemie Windows 10?
Począwszy od aktualizacji Windows 10 Creators Update (wersja 1703), możesz również skonfigurować Zrób test, korzystając z następujących opcji: Aby uzyskać więcej informacji na temat tych metod, zobacz Konfigurowanie Zrób test na wielu komputerach. Utwórz i rozpowszechniaj adres URL testu za pośrednictwem Internetu, poczty e-mail, programu OneNote lub dowolnej innej metody
Jak skonfigurować zrobić test na jednym komputerze?
Polityka prywatności. Dziękuję Ci. Aby skonfigurować Take a Test na jednym komputerze, postępuj zgodnie ze wskazówkami w tym temacie. Aby skonfigurować adres URL oceny i dedykowane konto testowe na jednym komputerze, wykonaj następujące kroki. Zaloguj się do urządzenia z systemem Windows 10 za pomocą konta administratora. Otwórz aplikację Ustawienia i przejdź do Konta > Uzyskaj dostęp do pracy lub szkoły.
Jak wdrożyć system Windows 10 w laboratorium testowym?
Krok po kroku: Wdróż system Windows 10 w laboratorium testowym za pomocą programu Microsoft Endpoint Configuration Manager Przewodniki wdrażania weryfikacji koncepcji (PoC) mają na celu przedstawienie narzędzi i procesów wdrażania systemu Windows 10 dla specjalistów IT, którzy nie są zaznajomieni z tymi narzędziami, i chcesz skonfigurować środowisko PoC.
Co to jest aplikacja testowa w systemie Windows 10?
Aplikacja Take a Test w systemie Windows 10 tworzy odpowiednie środowisko do wykonania testu: Take a Test pokazuje tylko test i nic więcej. Zrób test czyści schowek. Uczniowie nie mogą przejść do innych stron internetowych. Uczniowie nie mogą otwierać ani uzyskiwać dostępu do innych aplikacji.
Jak skonfigurować konto do testów w systemie Windows 10?
Zaloguj się do urządzenia z systemem Windows 10 za pomocą konta administratora. Otwórz aplikację Ustawienia i przejdź do Konta > Uzyskaj dostęp do pracy lub szkoły. Kliknij Skonfiguruj konto do przeprowadzania testów. Rysunek 1 — Użyj aplikacji Ustawienia, aby skonfigurować konto do przeprowadzania testów W oknie Skonfiguruj konto do przeprowadzania testów…
Jak zmienić ustawienia mikrofonu w systemie Windows 10?
Aby otworzyć opcje dźwięku: Wprowadź dźwięk na pasku wyszukiwania w menu Start, a następnie wybierz opcję Najlepsze dopasowanie.Po otwarciu menu Dźwięk przewiń w dół do opcji Wejście. Upewnij się, że mikrofon jest wybrany jako domyślne urządzenie wejściowe. Użyj menu rozwijanego w obszarze Wybierz urządzenie wejściowe, aby wprowadzić zmianę na inną opcję mikrofonu.
Jak zainstalować mikrofon na moim komputerze?
Aby zainstalować nowy mikrofon, wykonaj następujące kroki: Upewnij się, że mikrofon jest podłączony do komputera. Wybierz Start > Ustawienia > System > Dźwięk. W Ustawieniach dźwięku przejdź do Wejście > Wybierz urządzenie wejściowe, a następnie wybierz mikrofon lub urządzenie nagrywające, którego chcesz użyć. Aby przetestować mikrofon, który został już zainstalowany:
Czy Twój mikrofon podłączony do systemu Windows 11 nie działa?
Jeśli mikrofon podłączony do komputera z systemem Windows 11 jest zbyt głośny, zbyt cichy lub po prostu nie działa, istnieje wygodny sposób przetestowania urządzenia wejściowego audio i sprawdzenia jego poziomu wejściowego w ustawieniach systemu Windows. Pokażemy Ci jak. Najpierw upewnij się, że mikrofon, który chcesz przetestować, jest podłączony do komputera — zwykle przez Bluetooth lub USB.
Jak sprawdzić, czy mój mikrofon działa w systemie Windows?
Następnie kliknij prawym przyciskiem myszy ikonę głośnika w prawym dolnym rogu paska zadań. W otwartym menu wybierz „Ustawienia dźwięku”. Ustawienia systemu Windows otworzy się na stronie System > Dźwięk. Na tej stronie przewiń w dół do sekcji „Wprowadzanie” i kliknij boczną karetkę (strzałkę) obok mikrofonu, który chcesz przetestować.

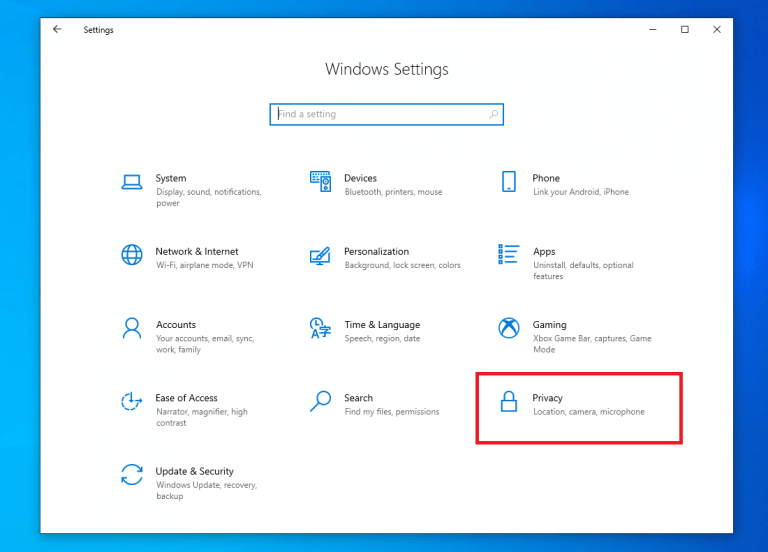
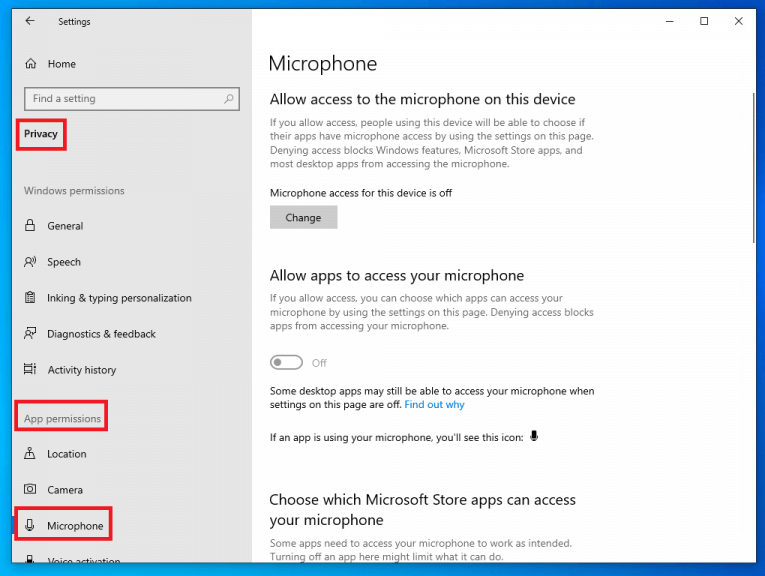
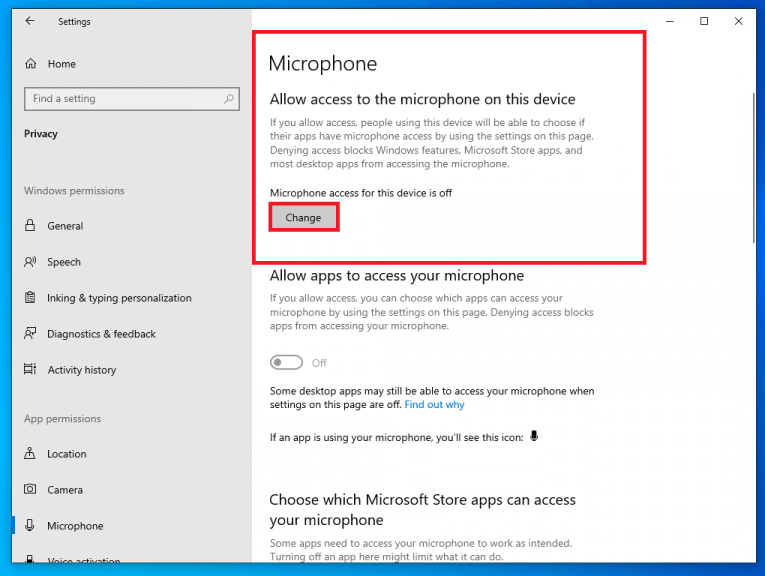
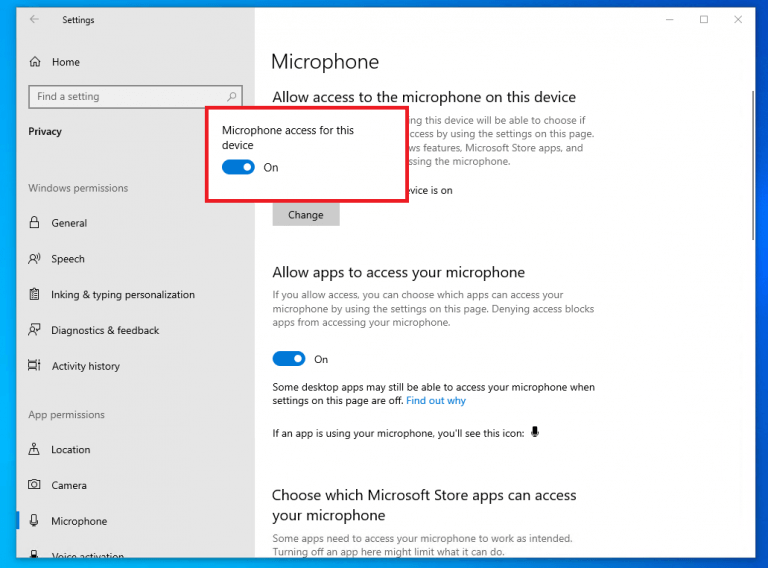
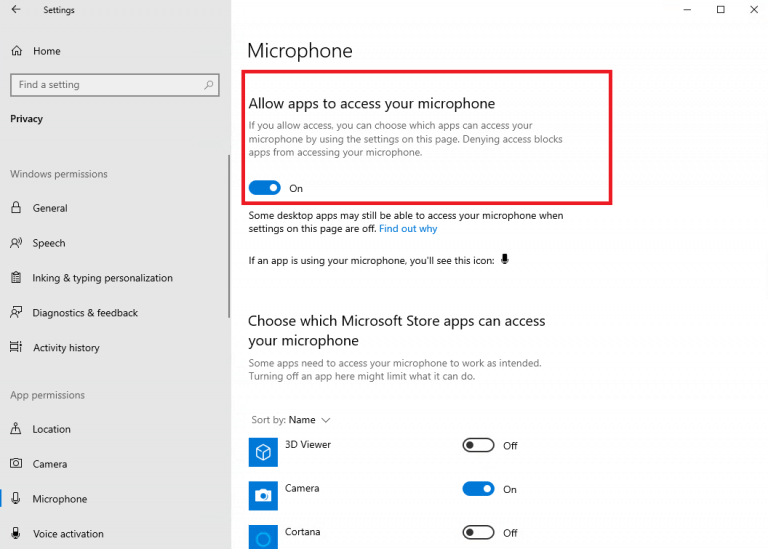
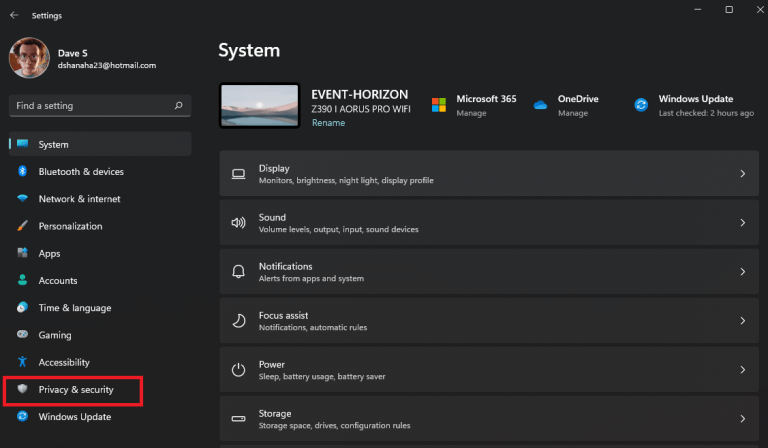
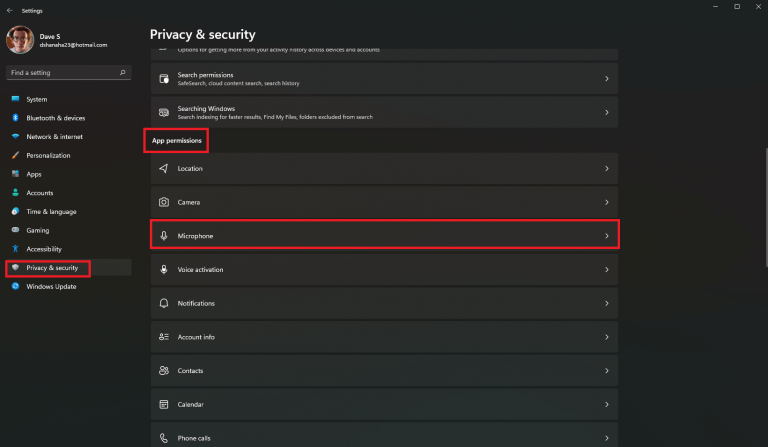
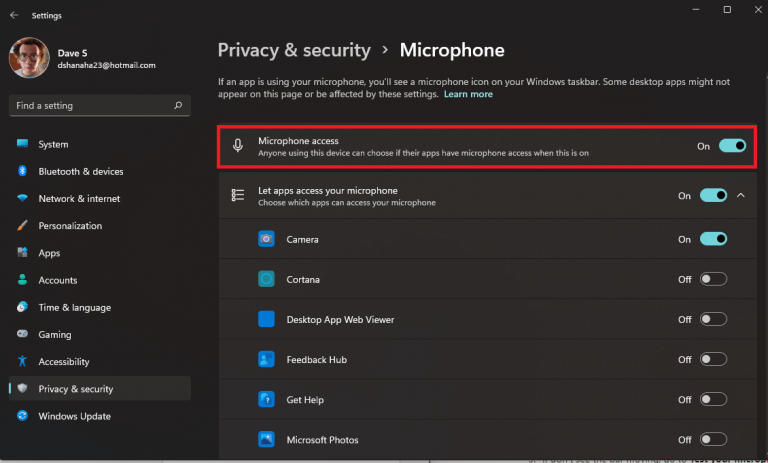
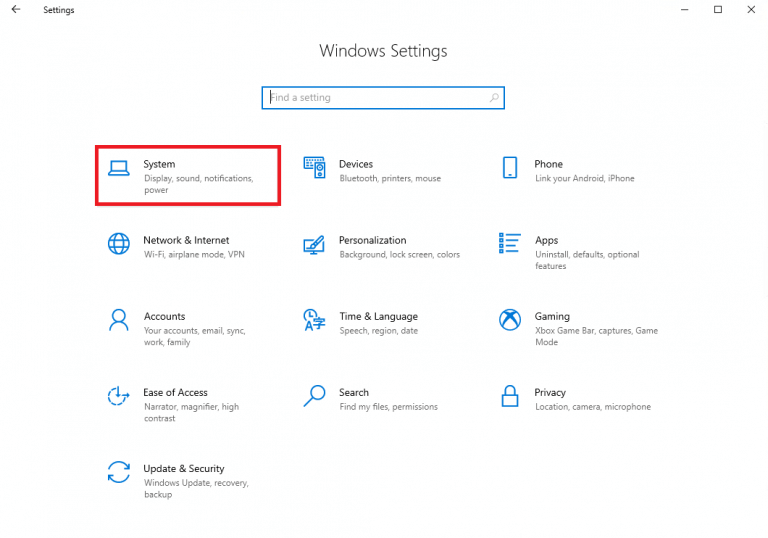
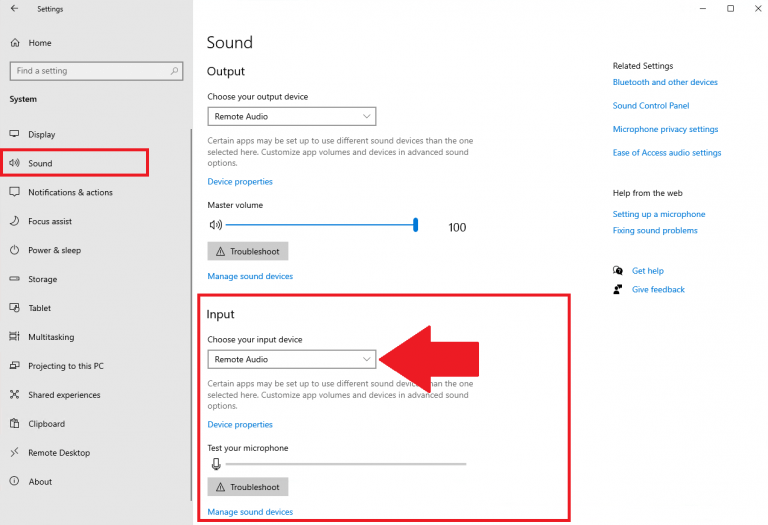

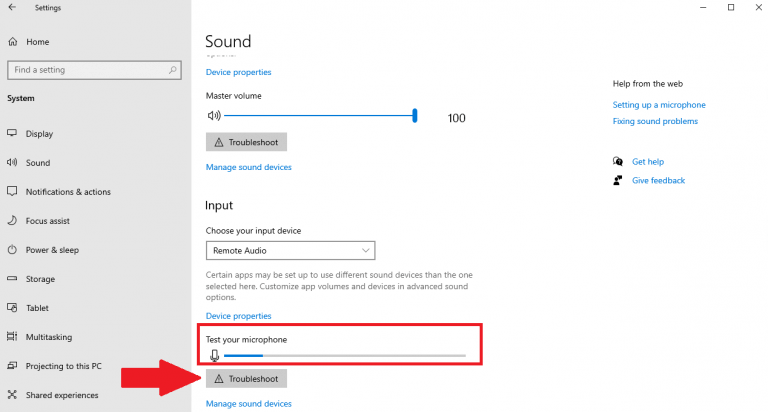
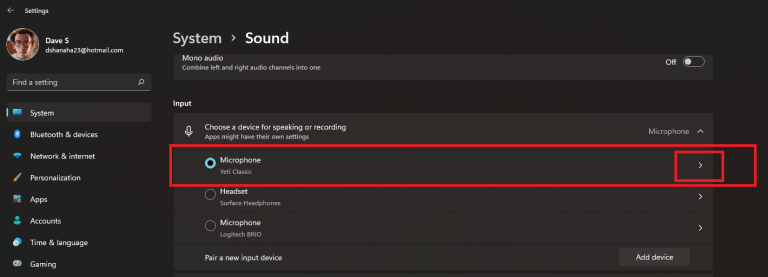
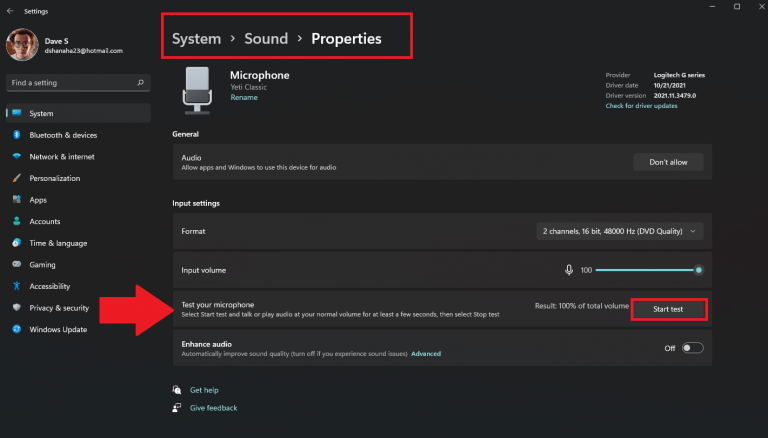
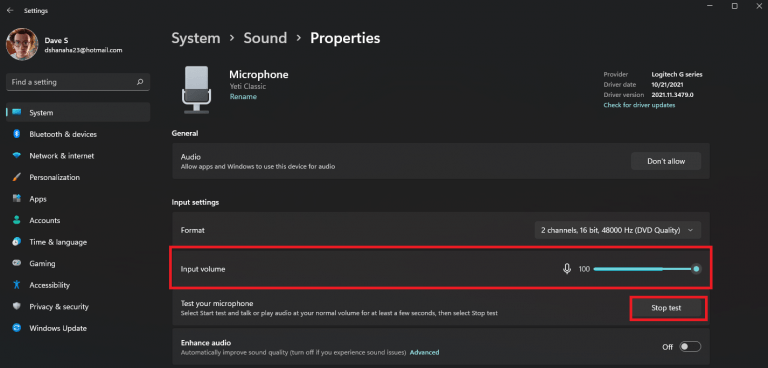




-on-windows-11-and-the-web.jpg)