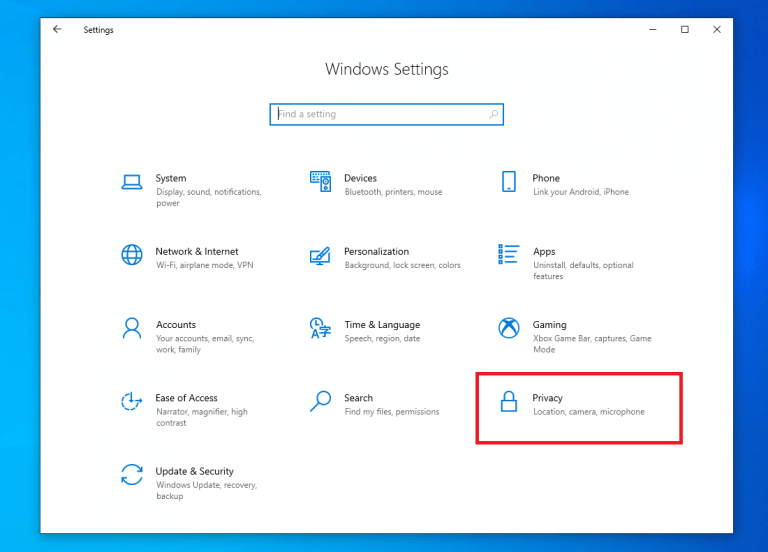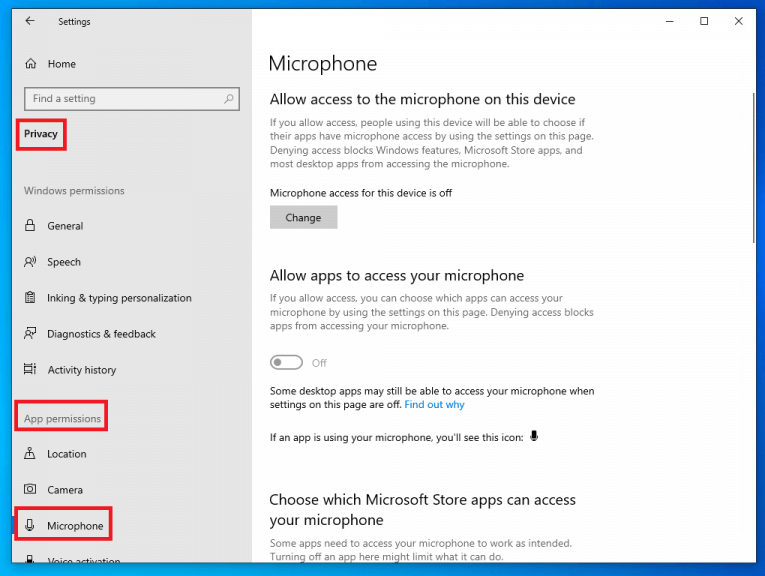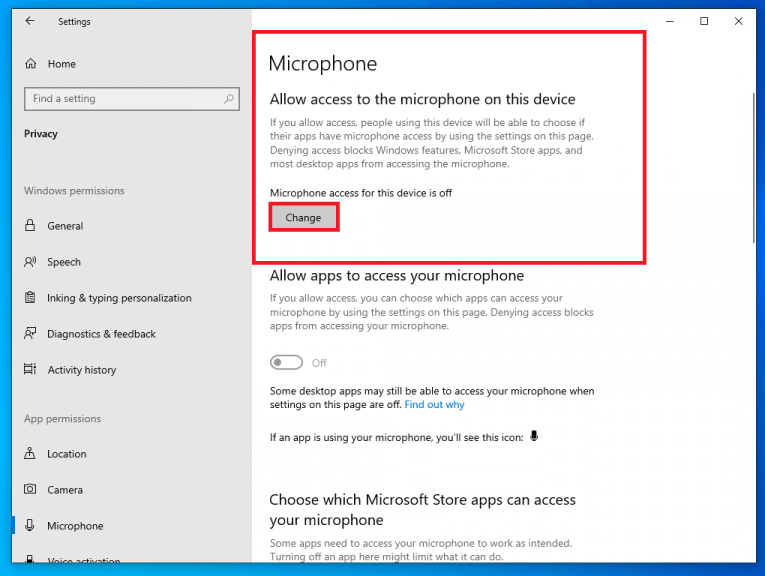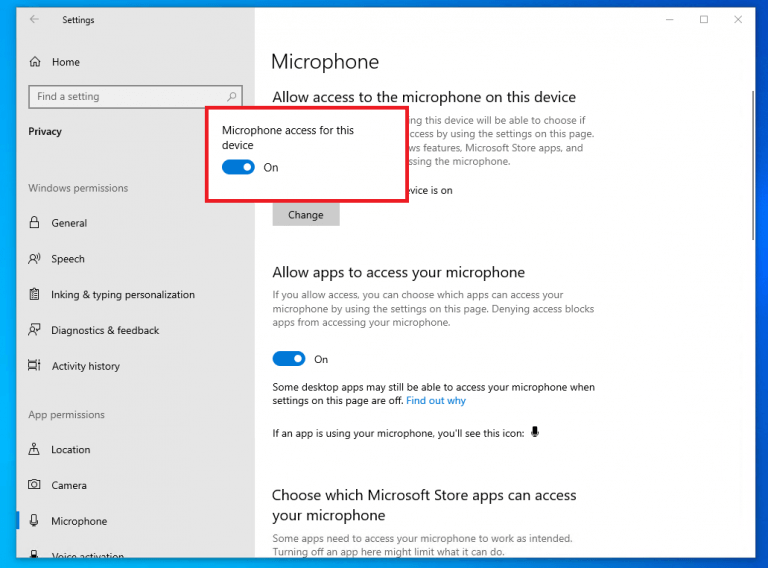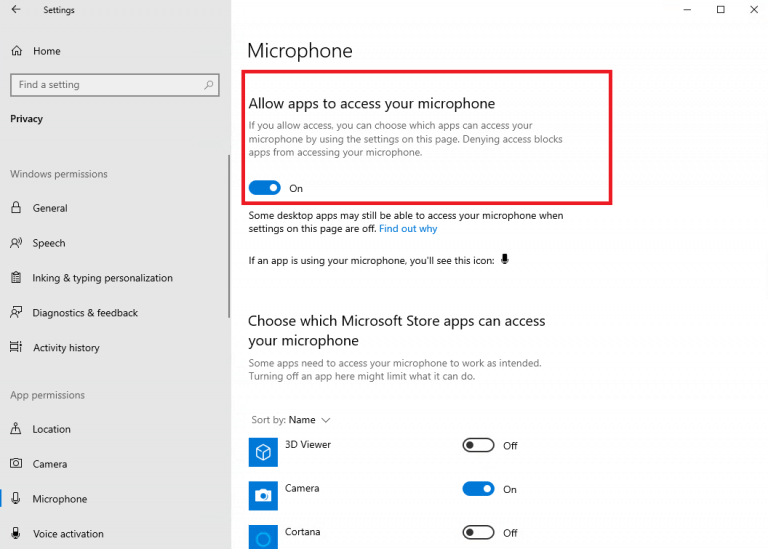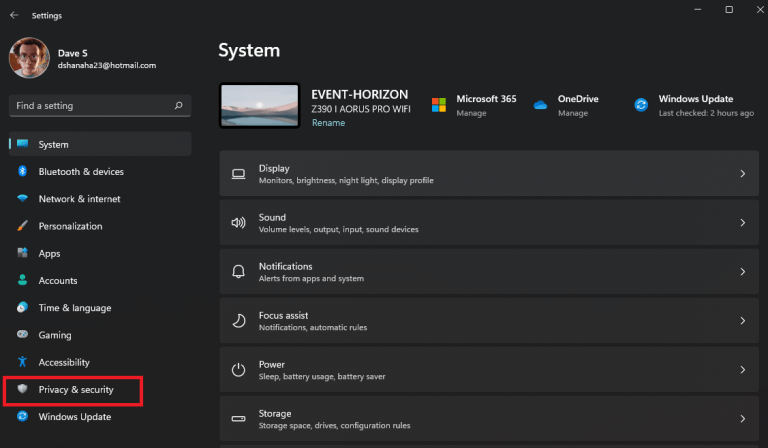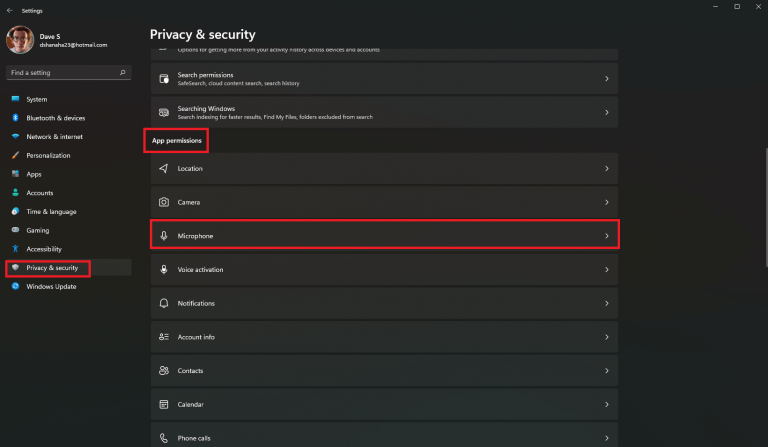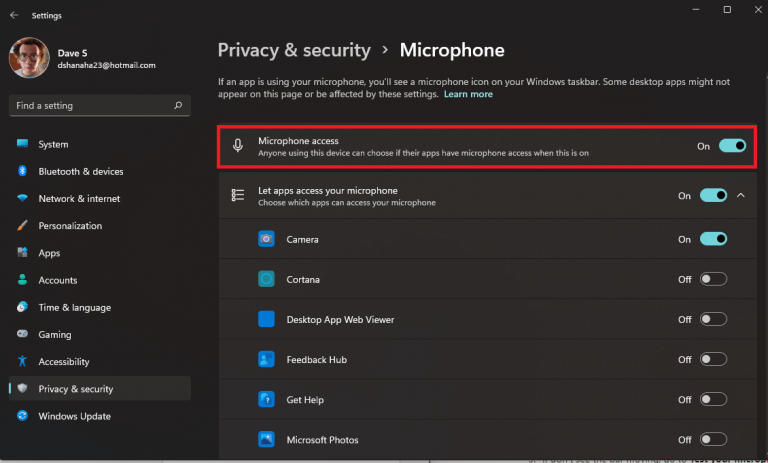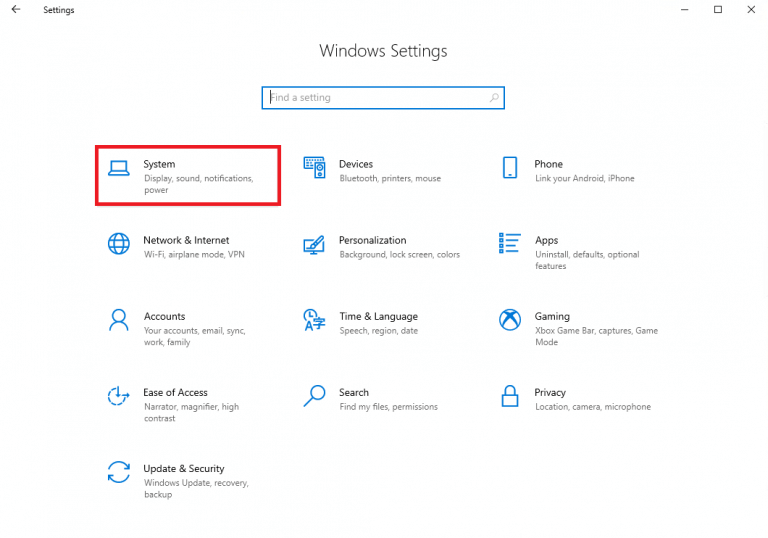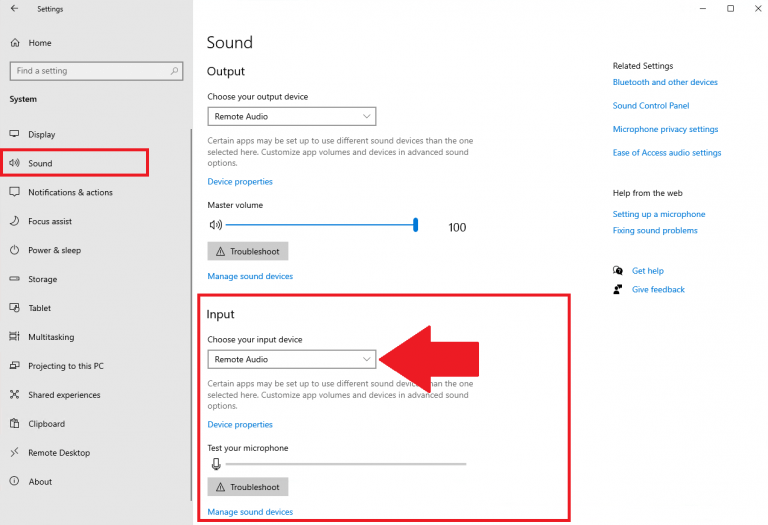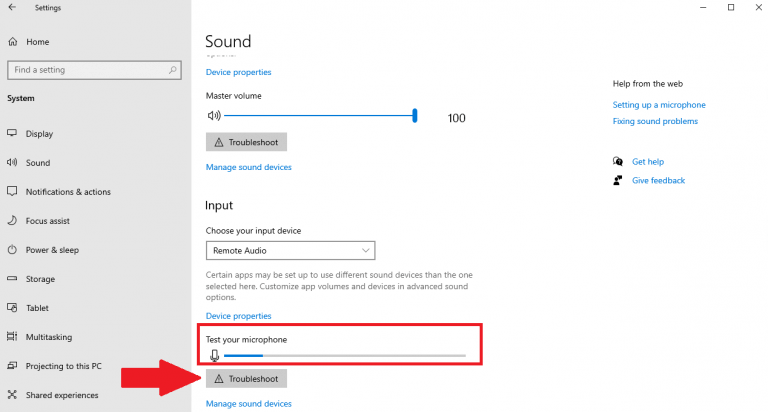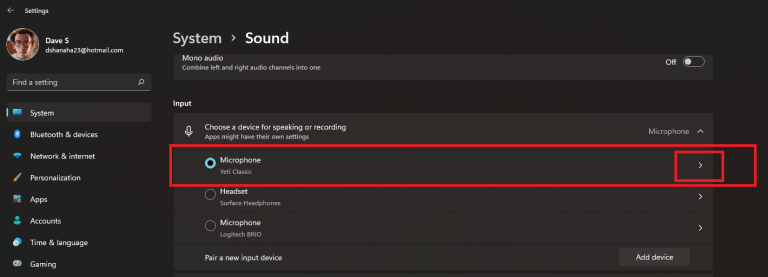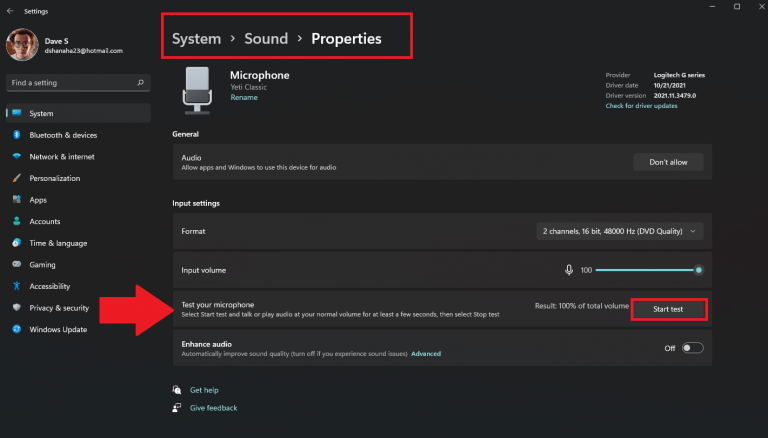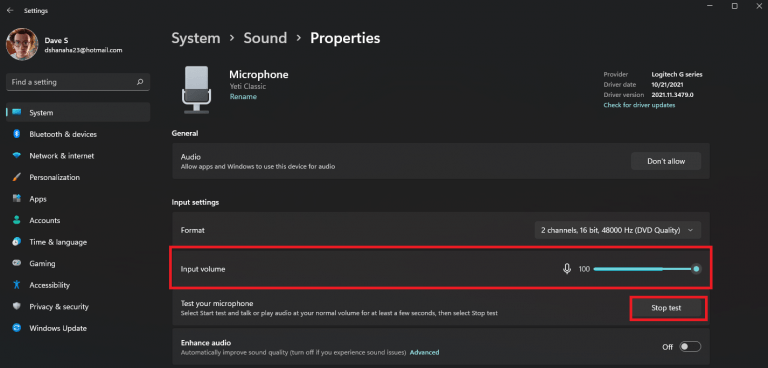- Habilitar micrófono en Windows 10
- Habilitar micrófono en Windows 11
- Instalar un micrófono en Windows 10
- Instalar un micrófono en Windows 11
- Probar un micrófono en Windows 10
- Probar un micrófono en Windows 11
Cuando desea configurar y probar su micrófono en Windows, ¿por dónde comienza? A menudo, con la mayoría de los micrófonos USB, incluido el Logitech Blue Yeti, Windows encontrará, descargará e instalará los controladores del micrófono automáticamente.
Pero si desea saber cómo configurar un nuevo micrófono en Windows 10 o Windows 11, es relativamente simple configurar y probar un micrófono, solo siga esta guía.
Habilitar micrófono en Windows 10
Primero, debe asegurarse de que su acceso al micrófono esté habilitado para comenzar a usarlo en Windows 10. Siga estos pasos.
1. Abierto Ajustes usando el Tecla de Windows + I atajo de teclado.
2. Ir a Privacidad.
3. En el panel izquierdo de Privacidad, por debajo Permisos de la aplicación, haga clic Micrófono.
4. Haga clic en Cambio en «Permitir acceso al micrófono en este dispositivo».
5. Acceso al micrófono para este dispositivo debe estar encendido. Si está apagado, enciéndalo para habilitar su micrófono en Windows 10.
Como habrás notado, también puedes elegir si quieres Permita que las aplicaciones accedan a su micrófono.
Cuando está activado, puede elegir qué Microsoft Store específico, así como cualquier aplicación de escritorio, desea que tengan acceso a su micrófono.
Habilitar micrófono en Windows 11
El proceso para habilitar su micrófono en Windows 11 es casi idéntico al proceso que se encuentra en Windows 10. Esto es lo que debe hacer.
1. Abierto Ajustes usando el Tecla de Windows + I atajo de teclado.
2. Haga clic en Privacidad y seguridad en el panel izquierdo.
3. Bajo Permisos de la aplicación, haga clic Micrófono.
4. Gire el Acceso al micrófono actívelo para habilitar el acceso al micrófono en Windows 11.
Al igual que Windows 10, Windows 11 también le permite elegir qué aplicaciones desea otorgar acceso a su micrófono a continuación.
Situado debajo de la Acceso al micrófono alternar, puede activar (o desactivar) Permita que las aplicaciones accedan a su micrófono y elija qué aplicaciones usará regularmente con su micrófono.
Instalar un micrófono en Windows 10
Ahora que tiene habilitado el acceso al micrófono, debe asegurarse de que Windows sepa qué dispositivo desea usar.
Para instalar un nuevo micrófono o dispositivo de grabación que desee utilizar, siga estos pasos.
1. Abierto Ajustes usando el Tecla de Windows + I atajo de teclado.
2. Haga clic en Sistema.
3. Haga clic en Sonido en el panel izquierdo y elija el micrófono o el dispositivo de grabación que desea usar en el Elige tu dispositivo de entrada menú desplegable debajo Aporte.
¿El dispositivo no aparece en esta lista? Hacer clic Solucionar problemas para tratar de solucionar el problema.
Instalar un micrófono en Windows 11
Con el micrófono o dispositivo de grabación conectado físicamente a su PC, siga estos pasos:
1. Abierto Ajustes usando el Tecla de Windows + I atajo de teclado.
2. Ir a Sistema > Sonido.
3. Bajo Aporte, haga clic para seleccionar el micrófono o el dispositivo de grabación que desea utilizar en la Elija un dispositivo para hablar o grabar lista de dispositivos.
Si su micrófono o dispositivo de grabación no aparece en esta lista, puede hacer clic en Añadir dispositivo para agregar un nuevo dispositivo.
Probar un micrófono en Windows 10
Ahora que el acceso al micrófono está habilitado y su micrófono está instalado, ¡es hora de probarlo! Si necesita probar un micrófono que ya está instalado, siga estos pasos.
1. Abierto Ajustes usando el Tecla de Windows + I atajo de teclado.
2. Ir a Sistema > Sonido.
3 en Sonido, ir Aporte Y debajo Prueba tu micrófono, busque un indicador de barra azul que se llena cuando habla al micrófono u otro dispositivo de grabación que instaló.
4. Si no ve ninguna actividad en la barra azul debajo Prueba tu micrófono, haga clic Solucionar problemas para tratar de arreglar su micrófono.
Probar un micrófono en Windows 11
1. Abierto Ajustes usando el Tecla de Windows + I atajo de teclado.
2. Ir a Sistema > Sonido.
3 en Sonido, ir Aporte y seleccione el dispositivo que desea probar. y haga clic en la flecha como se indica para ir a las propiedades del micrófono o del dispositivo de grabación.
4. Bajo Ajustes de entrada, ir Prueba tu micrófono y haga clic Iniciar prueba.
5. Hable en su micrófono o dispositivo de grabación y debería ver el Volumen de entrada (barra azul) sube y baja con tu voz. Hacer clic Detener prueba cuando esté terminado.
6. Debería ver los resultados de su prueba más reciente después de hacer clic Detener prueba.
Si no vio ningún movimiento en la barra azul, es posible que deba continuar con los pasos para solucionar problemas de su dispositivo de audio. Asegúrese de que el dispositivo de audio esté bien conectado a su computadora. Una conexión suelta a menudo puede ser la culpable.
¿Tiene algún problema con su micrófono u otros dispositivos de audio en Windows 10 o Windows 11? ¡Cuéntanos en los comentarios!
Preguntas más frecuentes
¿Cómo pruebo un micrófono en Windows 10?
Selecciona Inicio > Configuración > Sistema > Sonido. En Configuración de sonido, vaya a Entrada > Elija su dispositivo de entrada y luego seleccione el micrófono o el dispositivo de grabación que desea usar. Para probar un micrófono que ya ha sido instalado: Asegúrese de que su micrófono esté conectado a su PC. Selecciona Inicio > Configuración > Sistema > Sonido.
¿Cómo realizar una prueba de rendimiento del sistema en Windows 10?
Haga clic con el botón derecho en Rendimiento del sistema en el panel de la izquierda y haga clic en Iniciar conjunto de datos de rendimiento del sistema para generar un informe; El conjunto de datos se ejecutará durante 60 segundos. Puedes continuar con tu trabajo mientras tanto. Después de un minuto, se publicará un nuevo informe en Informes -> Sistema -> Rendimiento del sistema. Informe de prueba de rendimiento de Windows 10
¿Cómo habilitar el acceso al micrófono en Windows 10?
Ubicado debajo de la palanca de acceso al micrófono, puede activar (o desactivar) Permitir que las aplicaciones accedan a su micrófono y elegir qué aplicaciones usará regularmente con su micrófono.Ahora que tiene habilitado el acceso al micrófono, debe asegurarse de que Windows sepa qué dispositivo desea usar.
¿Cómo configuro tomar una prueba en Windows 10?
A partir de Windows 10 Creators Update (versión 1703), también puede configurar Hacer una prueba con estas opciones: Para obtener más información sobre estos métodos, consulte Configurar Hacer una prueba en varias PC. Cree y distribuya la URL de evaluación a través de la web, correo electrónico, OneNote o cualquier otro método
¿Cómo configurar tomar una prueba en una sola PC?
Política de privacidad. Gracias. Para configurar Realizar un examen en una sola PC, siga las instrucciones de este tema. Para configurar la URL de evaluación y una cuenta de prueba dedicada en una sola PC, siga estos pasos. Inicie sesión en el dispositivo con Windows 10 con una cuenta de administrador. Abra la aplicación Configuración y vaya a Cuentas > Acceder al trabajo o la escuela.
¿Cómo implemento Windows 10 en un laboratorio de pruebas?
Paso a paso: Implemente Windows 10 en un laboratorio de prueba con Microsoft Endpoint Configuration Manager Las guías de implementación de prueba de concepto (PoC) están destinadas a proporcionar una demostración de las herramientas y los procesos de implementación de Windows 10 para los profesionales de TI que no están familiarizados con estas herramientas. y desea configurar un entorno PoC.
¿Qué es la aplicación de prueba en Windows 10?
La aplicación Take a Test en Windows 10 crea el entorno adecuado para realizar una prueba: Take a Test muestra solo la prueba y nada más. Hacer una prueba borra el portapapeles. Los estudiantes no pueden ir a otros sitios web. Los estudiantes no pueden abrir ni acceder a otras aplicaciones.
¿Cómo configuro una cuenta para tomar exámenes en Windows 10?
Inicie sesión en el dispositivo con Windows 10 con una cuenta de administrador. Abra la aplicación Configuración y vaya a Cuentas > Acceder al trabajo o la escuela. Haga clic en Configurar una cuenta para realizar pruebas. Figura 1: use la aplicación Configuración para configurar una cuenta para realizar exámenes En la ventana Configurar una cuenta para realizar exámenes,…
¿Cómo cambio la configuración del micrófono en Windows 10?
Para abrir las opciones de Sonido: Ingrese el sonido en la barra de búsqueda del menú Inicio, luego seleccione Mejor coincidencia.Después de que se abra el menú Sonido, desplácese hacia abajo hasta Entrada. Asegúrese de que su micrófono esté seleccionado como el dispositivo de entrada predeterminado. Use el menú desplegable en Elija su dispositivo de entrada para realizar el cambio a una opción de micrófono diferente.
¿Cómo instalo un micrófono en mi computadora?
Para instalar un nuevo micrófono, siga estos pasos: Asegúrese de que su micrófono esté conectado a su PC. Selecciona Inicio > Configuración > Sistema > Sonido. En Configuración de sonido, vaya a Entrada > Elija su dispositivo de entrada y luego seleccione el micrófono o el dispositivo de grabación que desea usar. Para probar un micrófono que ya ha sido instalado:
¿Su micrófono conectado a Windows 11 no funciona?
Si un micrófono conectado a su PC con Windows 11 es demasiado alto, demasiado silencioso o simplemente no funciona, hay una manera práctica de probar su dispositivo de entrada de audio y verificar su nivel de entrada en la configuración de Windows. Te mostraremos cómo. Primero, asegúrese de que el micrófono que desea probar esté conectado a su PC, generalmente a través de Bluetooth o USB.
¿Cómo pruebo si mi micrófono funciona en Windows?
A continuación, haga clic con el botón derecho en el icono del altavoz en la esquina inferior derecha de la barra de tareas. En el menú que se abre, seleccione «Configuración de sonido». La configuración de Windows se abrirá en la página Sistema > Sonido. En esa página, desplácese hacia abajo hasta la sección «Entrada» y haga clic en el signo de intercalación (flecha) que mira hacia el lado junto al micrófono que desea probar.