- Povolte mikrofon ve Windows 10
- Povolte mikrofon ve Windows 11
- Nainstalujte mikrofon na Windows 10
- Nainstalujte mikrofon na Windows 11
- Otestujte mikrofon ve Windows 10
- Otestujte mikrofon ve Windows 11
Když chcete nastavit a otestovat mikrofon v systému Windows, kde začít? U většiny USB mikrofonů, včetně Logitech Blue Yeti, Windows často najde, stáhne a nainstaluje ovladače mikrofonu automaticky.
Pokud ale chcete vědět, jak nastavit nový mikrofon ve Windows 10 nebo Windows 11, je poměrně jednoduché nastavit a otestovat mikrofon, stačí postupovat podle tohoto průvodce.
Povolte mikrofon ve Windows 10
Nejprve se musíte ujistit, že je povolen přístup k mikrofonu, abyste jej mohli začít používat v systému Windows 10. Postupujte podle těchto kroků.
1. Otevřete Nastavení pomocí Klávesa Windows + I klávesová zkratka.
2. Přejděte na Soukromí.
3. V levém podokně Soukromí, pod Povolení aplikaci, klikněte Mikrofon.
4. Klikněte Změna v části „Povolit přístup k mikrofonu na tomto zařízení“.
5. Přístup k mikrofonu pro toto zařízení by měl být zapnutý. Pokud je vypnutý, zapněte jej, abyste povolili mikrofon ve Windows 10.
Jak jste si možná všimli, můžete si také vybrat, zda chcete Povolte aplikacím přístup k mikrofonu.
Když je tato funkce zapnutá, můžete si vybrat, které konkrétní Microsoft Store a jakékoli desktopové aplikace budou mít přístup k mikrofonu.
Povolte mikrofon ve Windows 11
Proces aktivace mikrofonu ve Windows 11 je téměř totožný s procesem jako ve Windows 10. Zde je to, co musíte udělat.
1. Otevřete Nastavení pomocí Klávesa Windows + I klávesová zkratka.
2. Klikněte Soukromí a zabezpečení v levém panelu.
3. Pod Povolení aplikaci, klikněte Mikrofon.
4. Otočte Přístup k mikrofonu zapněte a povolte přístup k mikrofonu v systému Windows 11.
Stejně jako Windows 10, Windows 11 také umožňuje vybrat, kterým aplikacím chcete udělit přístup k mikrofonu níže.
Nachází se pod Přístup k mikrofonu přepnout, můžete zapnout (nebo vypnout) Umožněte aplikacím přístup k mikrofonu a vyberte, které aplikace budete s mikrofonem pravidelně používat.
Nainstalujte mikrofon na Windows 10
Nyní, když je povolen přístup k mikrofonu, musíte se ujistit, že systém Windows ví, jaké zařízení chcete použít.
Chcete-li nainstalovat nový mikrofon nebo záznamové zařízení, které chcete použít, postupujte takto.
1. Otevřete Nastavení pomocí Klávesa Windows + I klávesová zkratka.
2. Klikněte Systém.
3. Klikněte Zvuk z levého panelu a vyberte mikrofon nebo záznamové zařízení, které chcete použít Vyberte své vstupní zařízení rozbalovací nabídka pod Vstup.
Zařízení se v tomto seznamu nezobrazuje? Klikněte Odstraňte problémy pokusit se problém vyřešit.
Nainstalujte mikrofon na Windows 11
Když je mikrofon nebo záznamové zařízení fyzicky připojeno k počítači, postupujte takto:
1. Otevřete Nastavení pomocí Klávesa Windows + I klávesová zkratka.
2. Přejděte na Systém > Zvuk.
3. Pod Vstup, kliknutím vyberte mikrofon nebo nahrávací zařízení, které chcete použít Vyberte zařízení pro mluvení nebo nahrávání seznam zařízení.
Pokud se váš mikrofon nebo záznamové zařízení v tomto seznamu nezobrazí, můžete kliknout Přidat zařízení pro přidání nového zařízení.
Otestujte mikrofon ve Windows 10
Nyní, když je povolen přístup k mikrofonu a váš mikrofon je nainstalován, je čas jej otestovat! Pokud potřebujete otestovat mikrofon, který je již nainstalován, postupujte takto.
1. Otevřete Nastavení pomocí Klávesa Windows + I klávesová zkratka.
2. Přejděte na Systém > Zvuk.
3. V Zvuk, jít do Vstup a pod Otestujte svůj mikrofon, vyhledejte modrý pruhový indikátor, který se vyplní, když mluvíte do mikrofonu nebo jiného nahrávacího zařízení, které jste nainstalovali.
4. Pokud nevidíte žádnou aktivitu v modrém pruhu pod Otestujte svůj mikrofon, klikněte Odstraňte problémy pokusit se opravit mikrofon.
Otestujte mikrofon ve Windows 11
1. Otevřete Nastavení pomocí Klávesa Windows + I klávesová zkratka.
2. Přejděte na Systém > Zvuk.
3. V Zvuk, jít do Vstup a vyberte zařízení, které chcete otestovat. a kliknutím na šipku, jak je uvedeno, přejdete na vlastnosti mikrofonu nebo záznamového zařízení.
4. Pod Nastavení vstupu, jít do Otestujte svůj mikrofon a klikněte Spustit test.
5. Mluvte do mikrofonu nebo nahrávacího zařízení a měli byste vidět Vstupní hlasitost (modrý pruh) stoupat a klesat s vaším hlasem. Klikněte Zastavit test po dokončení.
6. Po kliknutí byste měli vidět výsledky svého posledního testu Zastavit test.
Pokud jste na modrém pruhu neviděli žádný pohyb, možná budete muset pokračovat kroky k řešení problémů se zvukovým zařízením. Ujistěte se, že je zvukové zařízení bezpečně připojeno k počítači. Často může být na vině uvolněné spojení.
Máte nějaké problémy s mikrofonem nebo jinými zvukovými zařízeními ve Windows 10 nebo Windows 11? Dejte nám vědět v komentářích!
FAQ
Jak otestuji mikrofon v systému Windows 10?
Vyberte Start > Nastavení > Systém > Zvuk. V Nastavení zvuku přejděte na Vstup > Vyberte vstupní zařízení a poté vyberte mikrofon nebo záznamové zařízení, které chcete použít. Chcete-li otestovat mikrofon, který již byl nainstalován: Ujistěte se, že je mikrofon připojen k počítači. Vyberte Start > Nastavení > Systém > Zvuk.
Jak provést test výkonu systému ve Windows 10?
Klikněte pravým tlačítkem na Výkon systému v levém podokně a klikněte na Start Starting System Performance Data Set pro vygenerování zprávy; Soubor dat poběží po dobu 60 sekund. Mezitím můžete pokračovat ve své práci. Po jedné minutě bude v části Zprávy –> Systém –> Výkon systému publikována nová zpráva. Zpráva o testu výkonu systému Windows 10
Jak povolit přístup k mikrofonu ve Windows 10?
Pod přepínačem přístupu k mikrofonu můžete zapnout (nebo vypnout) Povolit aplikacím přístup k mikrofonu a vybrat, které aplikace budete s mikrofonem pravidelně používat.Nyní, když je povolen přístup k mikrofonu, musíte se ujistit, že systém Windows ví, jaké zařízení chcete použít.
Jak nakonfiguruji provedení testu ve Windows 10?
Počínaje aktualizací Windows 10 Creators Update (verze 1703) můžete také nakonfigurovat Take a Test pomocí těchto možností: Další informace o těchto metodách najdete v tématu Nastavení Take a Test na více počítačích. Vytvořte a distribuujte adresu URL hodnocení prostřednictvím webu, e-mailu, OneNotu nebo jakoukoli jinou metodou
Jak nakonfigurovat provedení testu na jednom počítači?
Zásady ochrany osobních údajů. Děkuji. Chcete-li nakonfigurovat Take a Test na jednom počítači, postupujte podle pokynů v tomto tématu. Chcete-li nakonfigurovat adresu URL hodnocení a vyhrazený testovací účet na jednom počítači, postupujte takto. Přihlaste se do zařízení s Windows 10 pomocí účtu správce. Otevřete aplikaci Nastavení a přejděte na Účty > Přístup do práce nebo školy.
Jak nasadím Windows 10 v testovací laboratoři?
Krok za krokem: Nasaďte Windows 10 v testovací laboratoři pomocí Microsoft Endpoint Configuration Manager Příručky nasazení PoC (proof of concept) mají poskytnout demonstraci nástrojů a procesů nasazení Windows 10 pro IT profesionály, kteří tyto nástroje neznají, a chcete nastavit prostředí PoC.
Co je testovací aplikace ve Windows 10?
Aplikace Take a Test ve Windows 10 vytváří správné prostředí pro provedení testu: Take a Test zobrazuje pouze test a nic jiného. Take a Test vymaže schránku. Studenti nemohou přejít na jiné webové stránky. Studenti nemohou otevřít jiné aplikace ani k nim přistupovat.
Jak nastavím účet pro testování ve Windows 10?
Přihlaste se do zařízení s Windows 10 pomocí účtu správce. Otevřete aplikaci Nastavení a přejděte na Účty > Přístup do práce nebo školy. Klikněte na Nastavit účet pro provádění testů. Obrázek 1 – Pomocí aplikace Nastavení nastavte účet pro testování V okně Nastavení účtu pro testování…
Jak změním nastavení mikrofonu v systému Windows 10?
Chcete-li otevřít možnosti zvuku: Zadejte zvuk do vyhledávacího panelu nabídky Start a poté vyberte nejlepší shodu.Po otevření nabídky Zvuk přejděte dolů na položku Vstup. Ujistěte se, že je váš mikrofon vybrán jako výchozí vstupní zařízení. Pomocí rozevírací nabídky v části Vyberte vstupní zařízení proveďte změnu na jinou možnost mikrofonu.
Jak nainstaluji mikrofon do počítače?
Chcete-li nainstalovat nový mikrofon, postupujte takto: Ujistěte se, že je mikrofon připojen k počítači. Vyberte Start > Nastavení > Systém > Zvuk. V Nastavení zvuku přejděte na Vstup > Vyberte vstupní zařízení a poté vyberte mikrofon nebo záznamové zařízení, které chcete použít. Chcete-li otestovat mikrofon, který již byl nainstalován:
Nefunguje váš mikrofon připojený k Windows 11?
Pokud je mikrofon připojený k počítači se systémem Windows 11 příliš hlasitý, příliš tichý nebo prostě nefunguje, existuje praktický způsob, jak otestovat vstupní zvukové zařízení a zkontrolovat jeho vstupní úroveň v Nastavení systému Windows. Ukážeme vám, jak na to. Nejprve se ujistěte, že mikrofon, který chcete testovat, je připojen k počítači – obvykle přes Bluetooth nebo USB.
Jak otestuji, zda můj mikrofon funguje ve Windows?
Dále klikněte pravým tlačítkem na ikonu reproduktoru v pravém dolním rohu hlavního panelu. V nabídce, která se otevře, vyberte „Nastavení zvuku“. Nastavení systému Windows se otevře na stránce Systém > Zvuk. Na této stránce přejděte dolů do části Vstup a klikněte na šipku (šipku) vedle mikrofonu, který chcete otestovat.

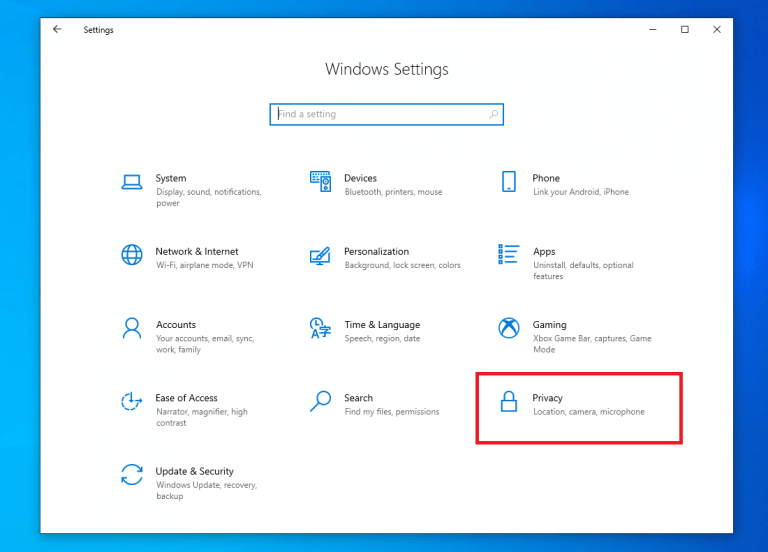
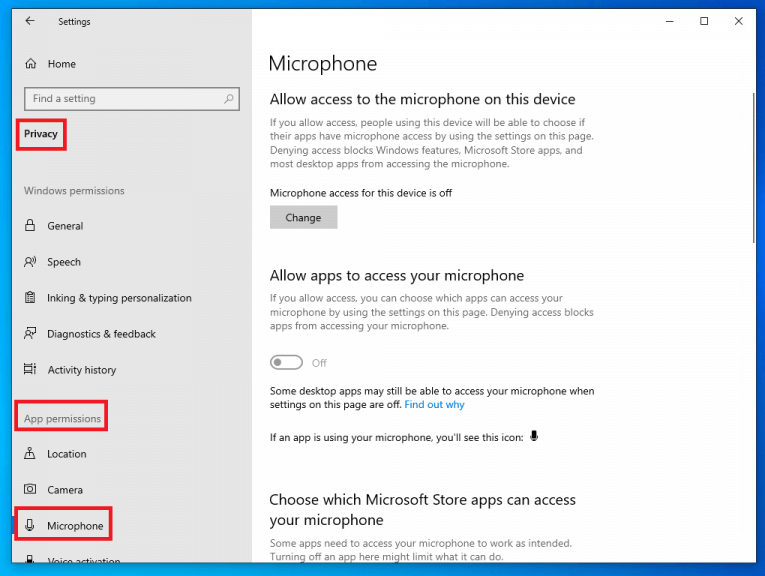
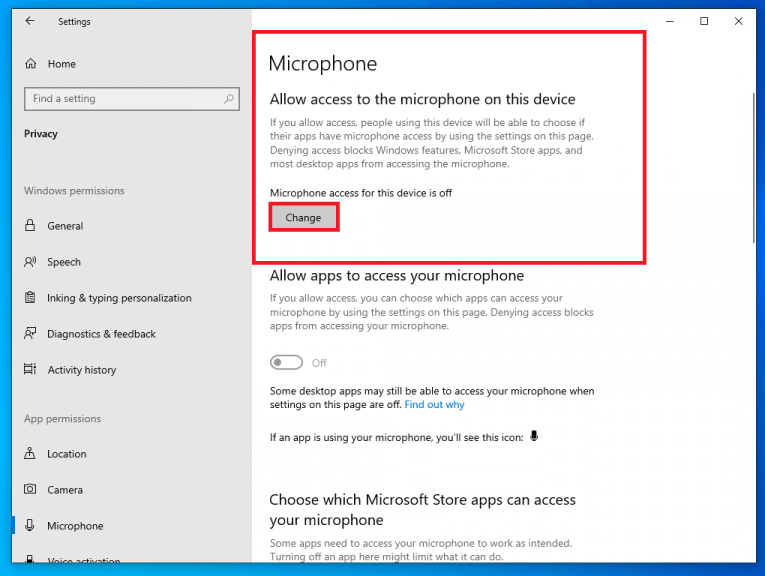
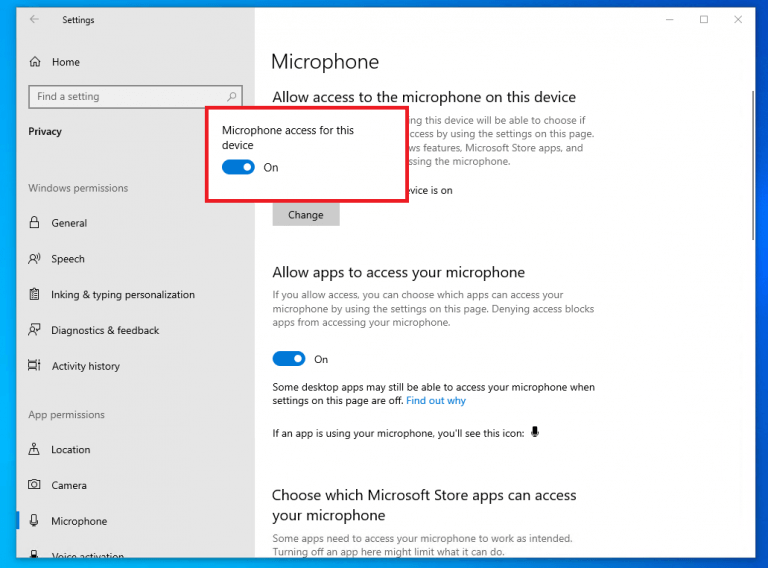
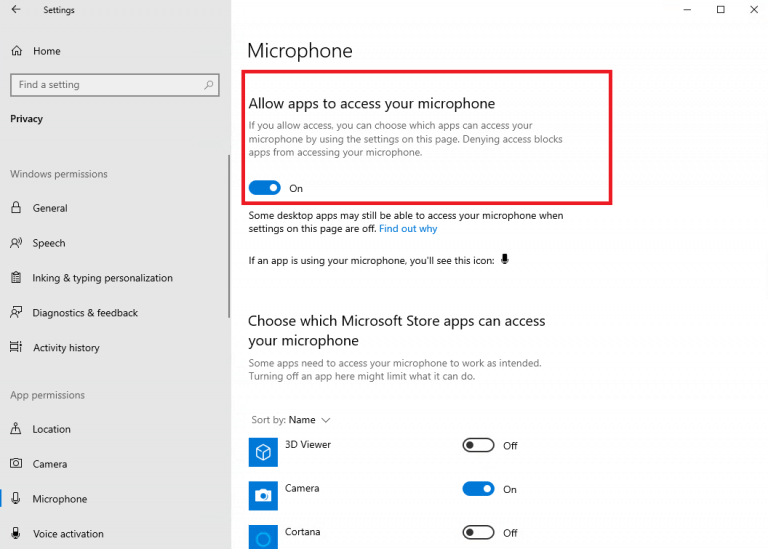
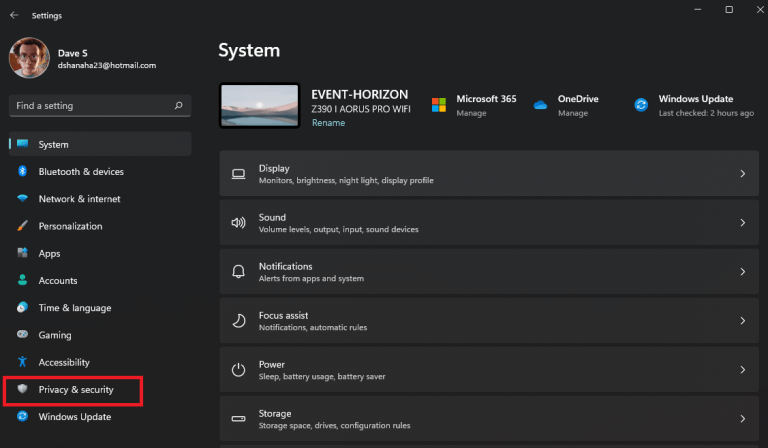
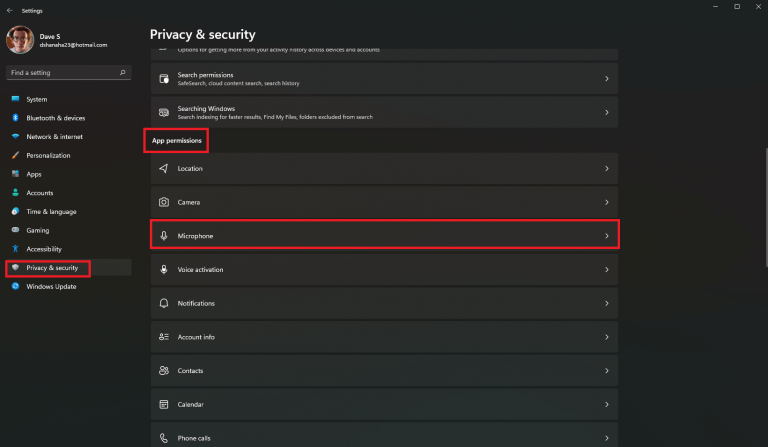
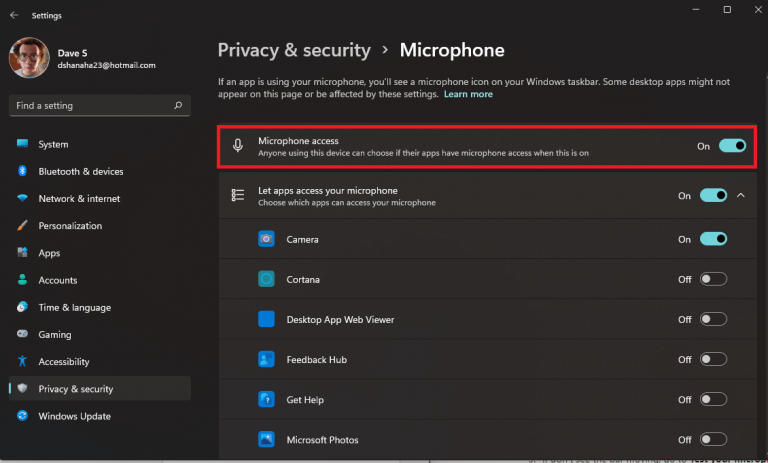
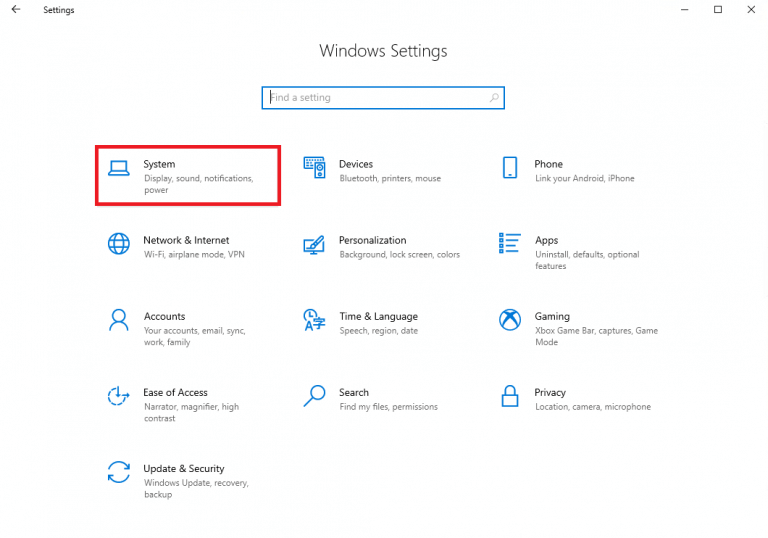
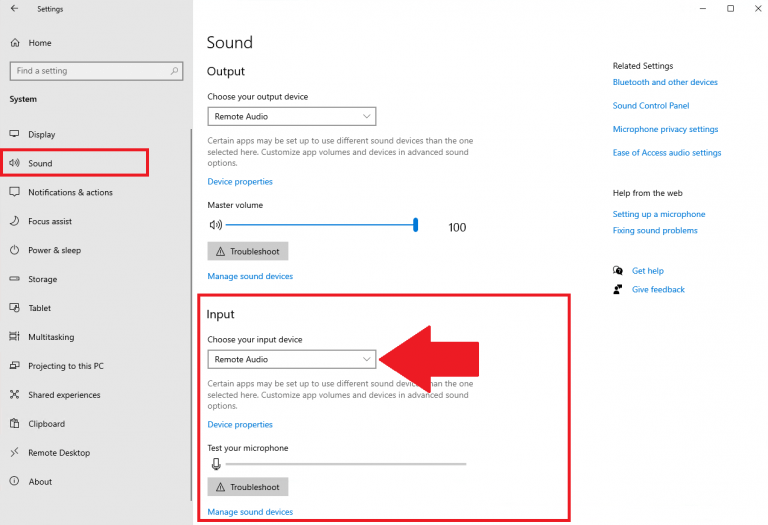

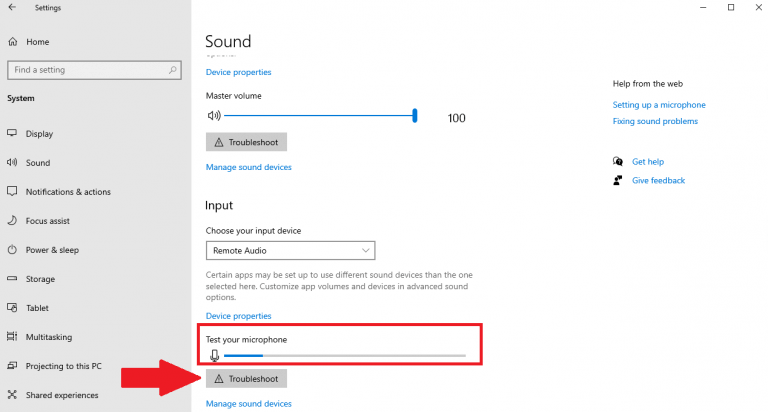
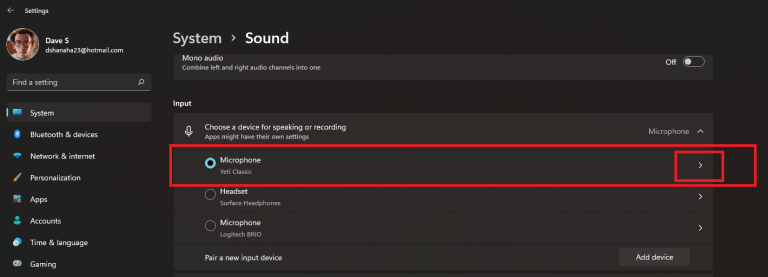
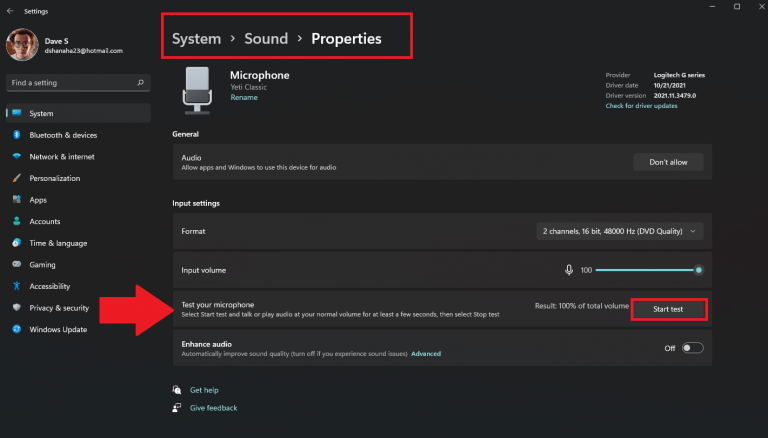
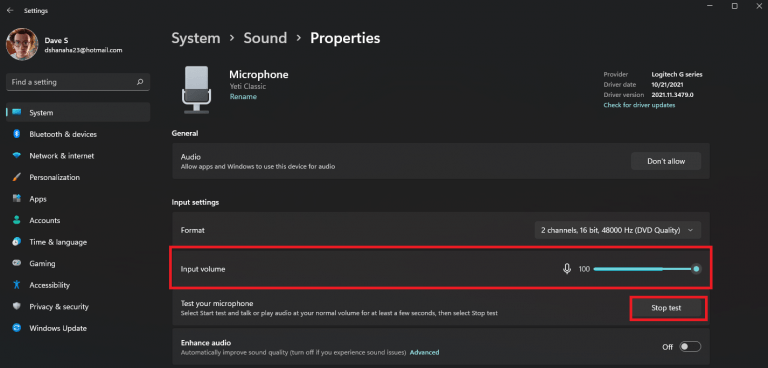




-on-windows-11-and-the-web.jpg)