- Activer le microphone sur Windows 10
- Activer le microphone sur Windows 11
- Installer un microphone sur Windows 10
- Installer un microphone sur Windows 11
- Tester un microphone sur Windows 10
- Tester un microphone sur Windows 11
Lorsque vous souhaitez configurer et tester votre microphone sous Windows, par où commencer ? Souvent, avec la plupart des microphones USB, y compris le Logitech Blue Yeti, Windows trouve, télécharge et installe automatiquement les pilotes de microphone.
Mais si vous voulez savoir comment configurer un nouveau microphone sur Windows 10 ou Windows 11, il est relativement simple de configurer et de tester un microphone, suivez simplement ce guide.
Activer le microphone sur Windows 10
Tout d’abord, vous devez vous assurer que l’accès à votre microphone est activé pour commencer à l’utiliser sous Windows 10. Suivez ces étapes.
1. Ouvrir Réglages en utilisant le Touche Windows + I raccourci clavier.
2. Allez à Intimité.
3. Dans le volet gauche de Intimité, en dessous de Autorisations d’application, Cliquez sur Microphone.
4. Cliquez sur Changer sous « Autoriser l’accès au microphone sur cet appareil ».
5. Accès au microphone pour cet appareil doit être activé. S’il est désactivé, activez-le pour activer votre microphone sous Windows 10.
Comme vous l’avez peut-être remarqué, vous pouvez également choisir si vous souhaitez Autoriser les applications à accéder à votre microphone.
Lorsqu’il est activé, vous pouvez choisir le Microsoft Store spécifique ainsi que les applications de bureau auxquelles vous souhaitez avoir accès à votre microphone.
Activer le microphone sur Windows 11
Le processus pour activer votre microphone sur Windows 11 est presque identique au processus tel qu’il est sur Windows 10. Voici ce que vous devez faire.
1. Ouvrir Réglages en utilisant le Touche Windows + I raccourci clavier.
2. Cliquez sur Confidentialité et sécurité dans le volet de gauche.
3. Sous Autorisations d’application, Cliquez sur Microphone.
4. Tournez le Accès au micro activer pour activer l’accès au microphone sous Windows 11.
Comme Windows 10, Windows 11 vous permet également de choisir les applications auxquelles vous souhaitez accorder l’accès à votre microphone ci-dessous.
Situé en dessous de la Accès au micro bascule, vous pouvez activer (ou désactiver) Autoriser les applications à accéder à votre microphone et choisissez les applications que vous utiliserez régulièrement avec votre microphone.
Installer un microphone sur Windows 10
Maintenant que l’accès au microphone est activé, vous devez vous assurer que Windows sait quel appareil vous souhaitez utiliser.
Pour installer un nouveau microphone ou appareil d’enregistrement que vous souhaitez utiliser, procédez comme suit.
1. Ouvrir Réglages en utilisant le Touche Windows + I raccourci clavier.
2. Cliquez sur Système.
3. Cliquez sur Du son dans le volet de gauche et sélectionnez le microphone ou l’appareil d’enregistrement que vous souhaitez utiliser dans le Choisissez votre périphérique d’entrée menu déroulant sous Saisir.
L’appareil n’apparaît pas dans cette liste ? Cliquez sur Dépanner pour essayer de résoudre le problème.
Installer un microphone sur Windows 11
Avec le microphone ou l’appareil d’enregistrement physiquement connecté à votre PC, suivez ces étapes :
1. Ouvrir Réglages en utilisant le Touche Windows + I raccourci clavier.
2. Allez à Système > Son.
3. Sous Saisir, cliquez pour choisir le microphone ou l’appareil d’enregistrement que vous souhaitez utiliser dans la Choisissez un appareil pour parler ou enregistrer liste des appareils.
Si votre microphone ou appareil d’enregistrement n’apparaît pas dans cette liste, vous pouvez cliquer sur Ajouter un appareil pour ajouter un nouvel appareil.
Tester un microphone sur Windows 10
Maintenant que l’accès au microphone est activé et que votre microphone est installé, il est temps de le tester ! Si vous devez tester un microphone déjà installé, procédez comme suit.
1. Ouvrir Réglages en utilisant le Touche Windows + I raccourci clavier.
2. Allez à Système > Son.
3. Dans Du son, aller à Saisir et sous Testez votre micro, recherchez un indicateur à barre bleue qui se remplit lorsque vous parlez dans le microphone ou dans un autre appareil d’enregistrement que vous avez installé.
4. Si vous ne voyez aucune activité dans la barre bleue sous Testez votre micro, Cliquez sur Dépanner pour essayer de réparer votre microphone.
Tester un microphone sur Windows 11
1. Ouvrir Réglages en utilisant le Touche Windows + I raccourci clavier.
2. Allez à Système > Son.
3. Dans Du son, aller à Saisir et sélectionnez l’appareil que vous souhaitez tester. et cliquez sur la flèche comme indiqué pour accéder aux propriétés du microphone ou de l’appareil d’enregistrement.
4. Sous Paramètres d’entrée, aller à Testez votre micro et cliquez Démarrer l’essai.
5. Parlez dans votre microphone ou appareil d’enregistrement et vous devriez voir le Volume d’entrée (barre bleue) monter et descendre avec votre voix. Cliquez sur Arrêter l’essai Une fois terminé.
6. Vous devriez voir les résultats de votre test le plus récent après avoir cliqué sur Arrêter l’essai.
Si vous n’avez vu aucun mouvement dans la barre bleue, vous devrez peut-être suivre les étapes pour dépanner votre appareil audio. Assurez-vous que le périphérique audio est bien branché sur votre ordinateur. Une connexion lâche peut souvent être à blâmer.
Avez-vous des problèmes avec votre microphone ou d’autres appareils audio sous Windows 10 ou Windows 11 ? Faites le nous savoir dans les commentaires!
FAQ
Comment tester un microphone sous Windows 10 ?
Sélectionnez Démarrer > Paramètres > Système > Son. Dans les paramètres Son, accédez à Entrée > Choisissez votre périphérique d’entrée, puis sélectionnez le microphone ou le périphérique d’enregistrement que vous souhaitez utiliser. Pour tester un microphone déjà installé : Assurez-vous que votre microphone est connecté à votre PC. Sélectionnez Démarrer > Paramètres > Système > Son.
Comment effectuer un test de performances système dans Windows 10 ?
Cliquez avec le bouton droit sur Performances du système dans le volet de gauche et cliquez sur Démarrer Démarrage de l’ensemble de données de performances du système pour générer un rapport ; L’ensemble de données fonctionnera pendant 60 secondes. Vous pouvez continuer votre travail en attendant. Après une minute, un nouveau rapport sera publié sous Rapports -> Système -> Performances du système. Rapport de test de performances Windows 10
Comment activer l’accès au microphone dans Windows 10 ?
Situé sous la bascule d’accès au microphone, vous pouvez activer (ou désactiver) Autoriser les applications à accéder à votre microphone et choisir les applications que vous utiliserez régulièrement avec votre microphone.Maintenant que l’accès au microphone est activé, vous devez vous assurer que Windows sait quel appareil vous souhaitez utiliser.
Comment configurer un test sur Windows 10 ?
À partir de Windows 10 Creators Update (version 1703), vous pouvez également configurer Passer un test à l’aide de ces options : Pour plus d’informations sur ces méthodes, voir Configurer Passer un test sur plusieurs PC. Créer et distribuer l’URL d’évaluation via le Web, par e-mail, OneNote ou toute autre méthode
Comment configurer passer un test sur un seul PC ?
Politique de confidentialité. Merci. Pour configurer Passer un test sur un seul PC, suivez les instructions de cette rubrique. Pour configurer l’URL d’évaluation et un compte de test dédié sur un seul PC, procédez comme suit. Connectez-vous à l’appareil Windows 10 avec un compte administrateur. Ouvrez l’application Paramètres et accédez à Comptes > Accès professionnel ou scolaire.
Comment déployer Windows 10 dans un laboratoire de test ?
Pas à pas : Déployer Windows 10 dans un laboratoire de test à l’aide de Microsoft Endpoint Configuration Manager et vous souhaitez mettre en place un environnement PoC.
Qu’est-ce que l’application de test dans Windows 10 ?
L’application Passer un test dans Windows 10 crée le bon environnement pour passer un test : Passer un test affiche uniquement le test et rien d’autre. Passer un test efface le presse-papiers. Les étudiants ne peuvent pas accéder à d’autres sites Web. Les étudiants ne peuvent pas ouvrir ou accéder à d’autres applications.
Comment configurer un compte de test dans Windows 10 ?
Connectez-vous à l’appareil Windows 10 avec un compte administrateur. Ouvrez l’application Paramètres et accédez à Comptes > Accès professionnel ou scolaire. Cliquez sur Configurer un compte pour passer des tests. Figure 1 – Utilisez l’application Paramètres pour configurer un compte de test Dans la fenêtre Configurer un compte pour passer les tests,…
Comment modifier les paramètres du microphone dans Windows 10 ?
Pour ouvrir les options de son : Entrez le son dans la barre de recherche de votre menu Démarrer, puis sélectionnez la meilleure correspondance.Une fois le menu Son ouvert, faites défiler jusqu’à Entrée. Assurez-vous que votre microphone est sélectionné comme périphérique d’entrée par défaut. Utilisez le menu déroulant sous Choisissez votre périphérique d’entrée pour modifier l’option de microphone.
Comment installer un microphone sur mon ordinateur ?
Pour installer un nouveau microphone, suivez ces étapes : Assurez-vous que votre microphone est connecté à votre PC. Sélectionnez Démarrer > Paramètres > Système > Son. Dans les paramètres Son, accédez à Entrée > Choisissez votre périphérique d’entrée, puis sélectionnez le microphone ou le périphérique d’enregistrement que vous souhaitez utiliser. Pour tester un microphone déjà installé :
Votre microphone connecté à Windows 11 ne fonctionne pas ?
Si un microphone connecté à votre PC Windows 11 est trop fort, trop silencieux ou ne fonctionne tout simplement pas, il existe un moyen pratique de tester votre périphérique d’entrée audio et de vérifier son niveau d’entrée dans les paramètres Windows. Nous allons vous montrer comment. Tout d’abord, assurez-vous que le microphone que vous souhaitez tester est connecté à votre PC, généralement via Bluetooth ou USB.
Comment tester si mon microphone fonctionne sous Windows ?
Ensuite, cliquez avec le bouton droit sur l’icône du haut-parleur dans le coin inférieur droit de la barre des tâches. Dans le menu qui s’ouvre, sélectionnez « Paramètres du son ». Les paramètres Windows s’ouvriront sur la page Système > Son. Sur cette page, faites défiler jusqu’à la section « Entrée » et cliquez sur le curseur orienté vers le côté (flèche) à côté du microphone que vous souhaitez tester.

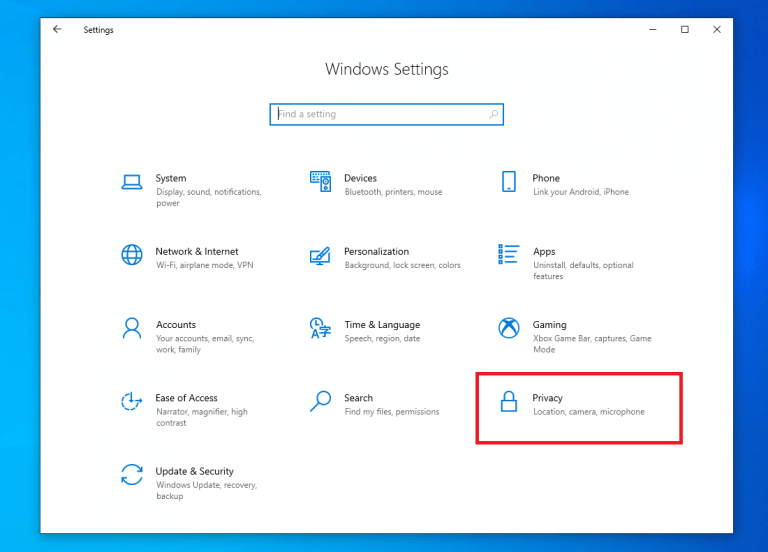
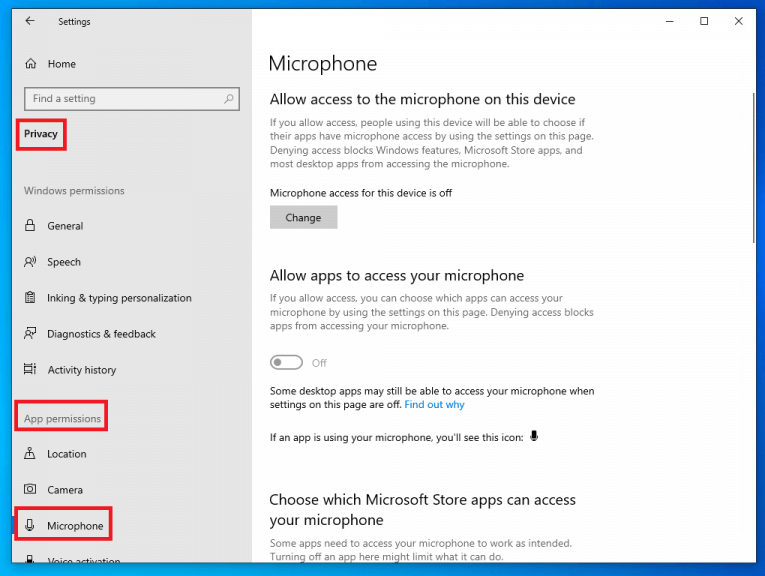
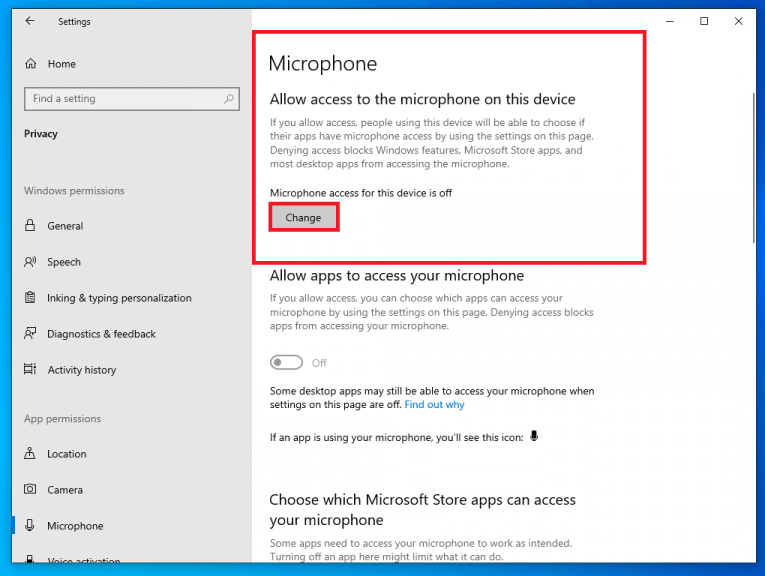
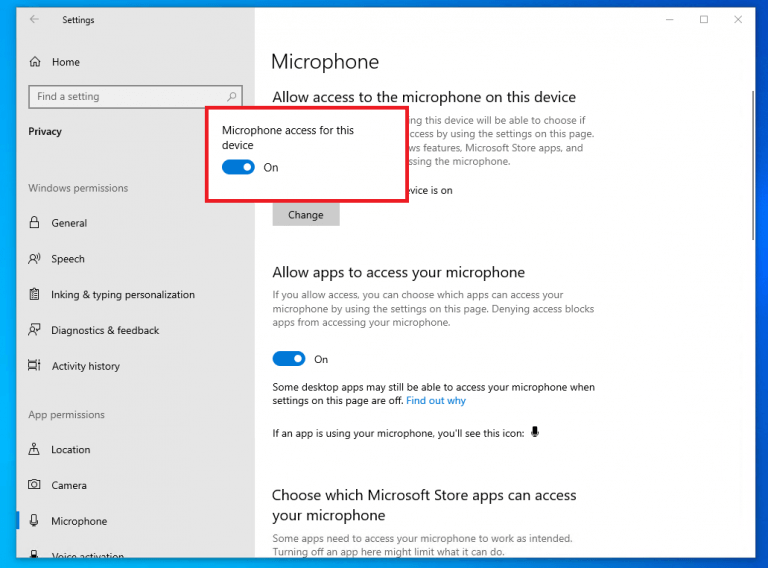
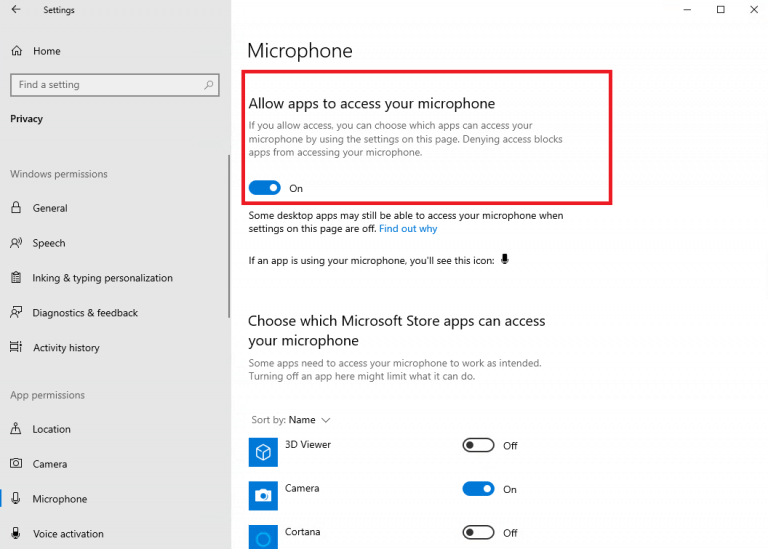
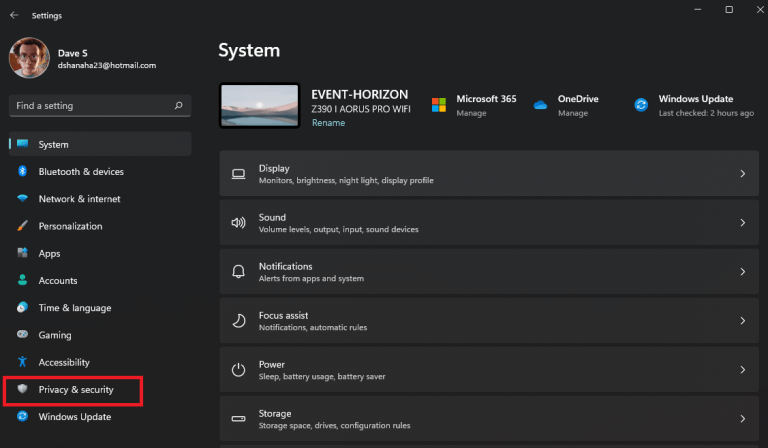
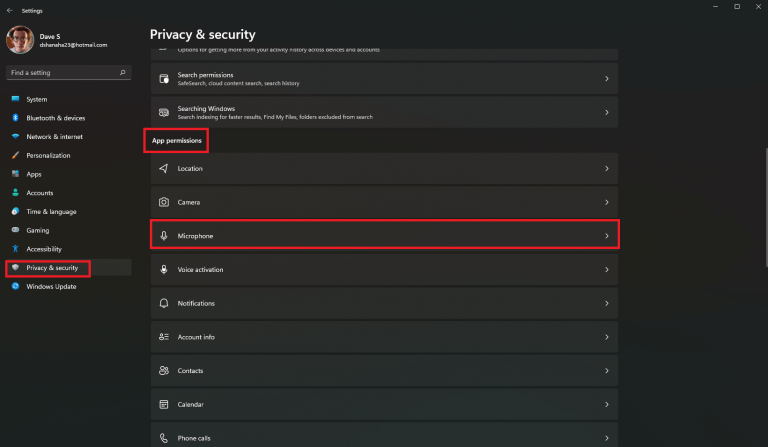
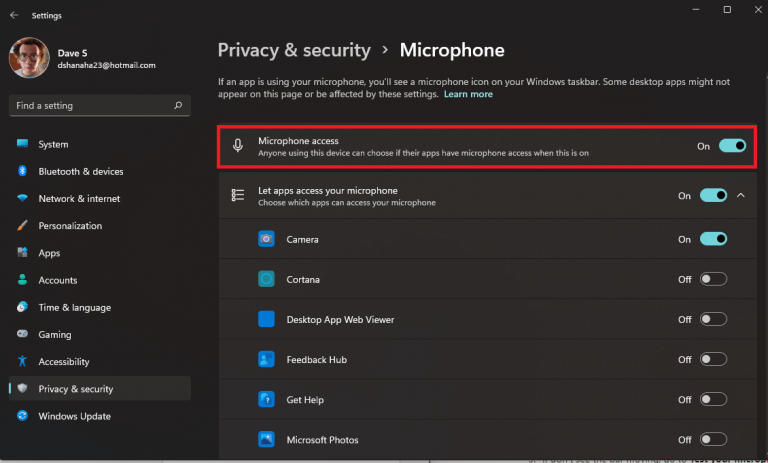
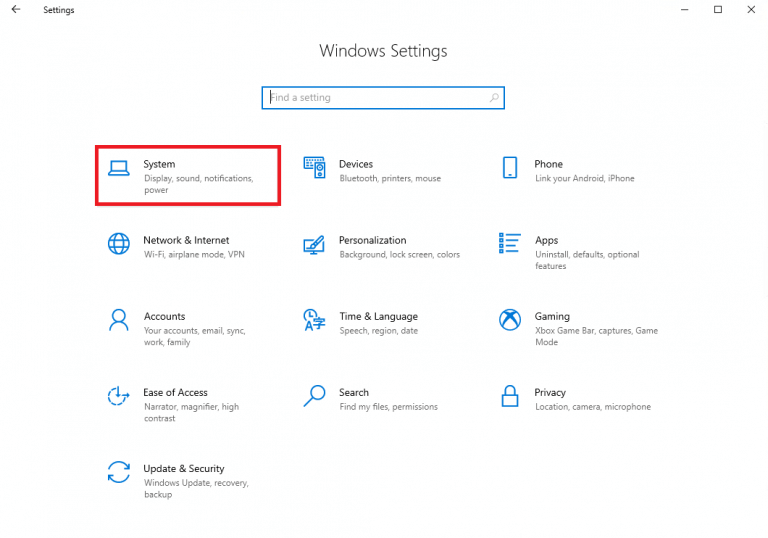
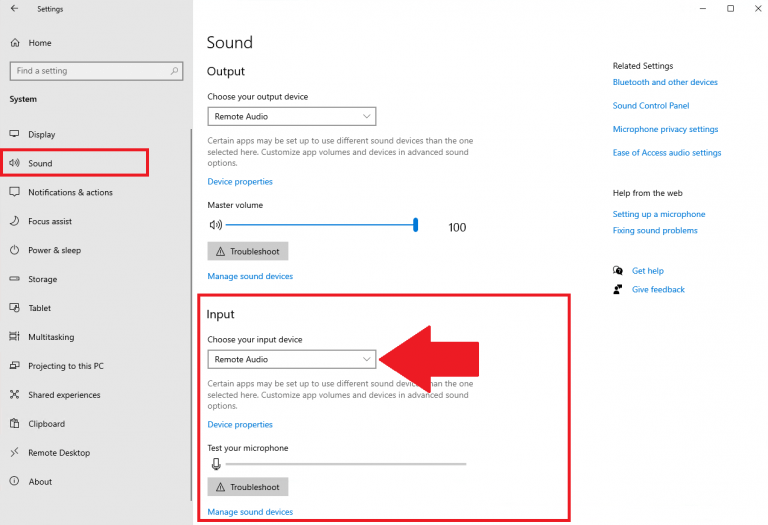

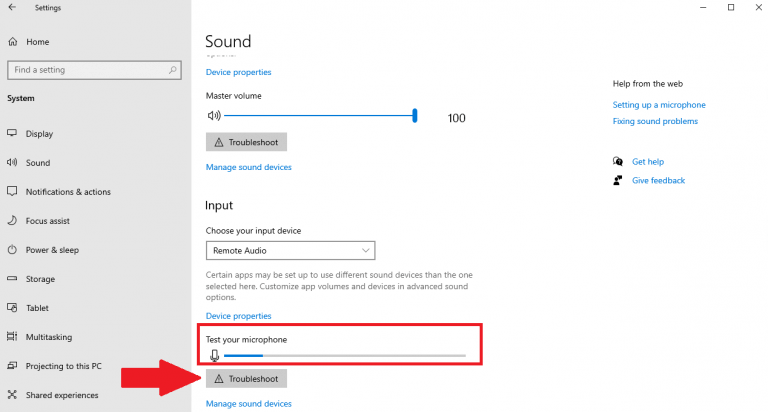
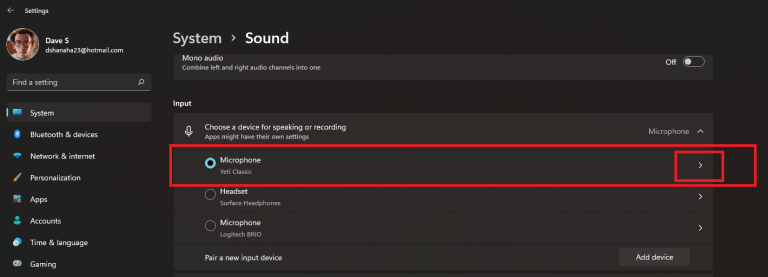
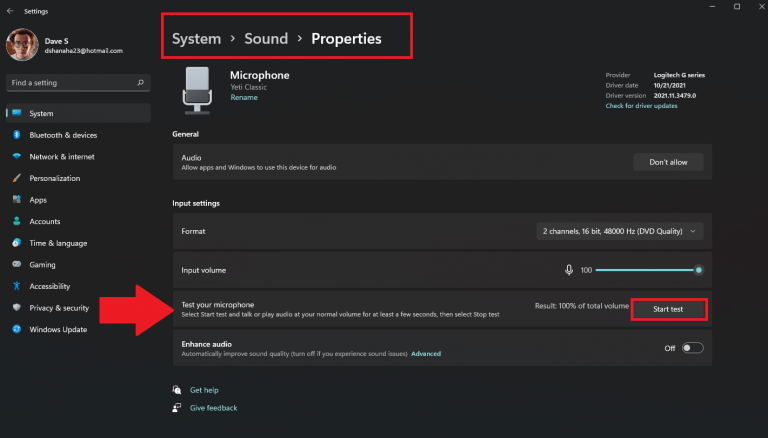
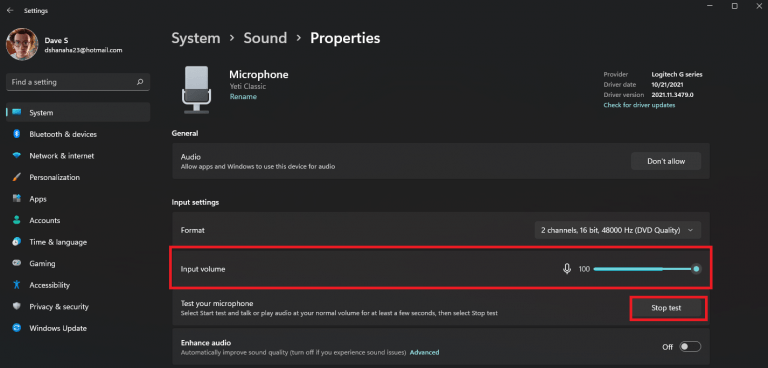




-on-windows-11-and-the-web.jpg)