- Ativar microfone no Windows 10
- Ativar microfone no Windows 11
- Instalar um microfone no Windows 10
- Instalar um microfone no Windows 11
- Testar um microfone no Windows 10
- Testar um microfone no Windows 11
Quando você deseja configurar e testar seu microfone no Windows, por onde você começa? Muitas vezes, com a maioria dos microfones USB, incluindo o Logitech Blue Yeti, o Windows encontrará, baixará e instalará os drivers do microfone automaticamente.
Mas se você quiser saber como configurar um novo microfone no Windows 10 ou Windows 11, é relativamente simples configurar e testar um microfone, basta seguir este guia.
Ativar microfone no Windows 10
Primeiro, você precisa verificar se o acesso ao microfone está habilitado para começar a usá-lo no Windows 10. Siga estas etapas.
1. Abrir Definições usando o Tecla Windows + I atalho de teclado.
2. Vá para Privacidade.
3. No painel esquerdo de Privacidade, debaixo Permissões do aplicativo, clique Microfone.
4. Clique Mudar em “Permitir acesso ao microfone neste dispositivo”.
5. Acesso ao microfone para este dispositivo deve ser ligado. Se estiver desativado, ative para habilitar o microfone no Windows 10.
Como você deve ter notado, você também pode escolher se deseja Permitir que aplicativos acessem seu microfone.
Quando ativado, você pode escolher qual Microsoft Store específica, bem como qualquer aplicativo de área de trabalho que deseja que tenha acesso ao seu microfone.
Ativar microfone no Windows 11
O processo para habilitar o microfone no Windows 11 é quase idêntico ao processo no Windows 10. Veja o que você precisa fazer.
1. Abrir Definições usando o Tecla Windows + I atalho de teclado.
2. Clique Privacidade e segurança no painel esquerdo.
3. Sob Permissões do aplicativo, clique Microfone.
4. Gire o Acesso ao microfone ative para habilitar o acesso ao microfone no Windows 11.
Assim como o Windows 10, o Windows 11 também permite que você escolha quais aplicativos você deseja conceder acesso ao seu microfone abaixo.
Localizado abaixo do Acesso ao microfone alternar, você pode ligar (ou desligar) Permitir que aplicativos acessem seu microfone e escolha quais aplicativos você usará regularmente com seu microfone.
Instalar um microfone no Windows 10
Agora que o acesso ao microfone está ativado, você precisa garantir que o Windows saiba qual dispositivo você deseja usar.
Para instalar um novo microfone ou dispositivo de gravação que você deseja usar, siga estas etapas.
1. Abrir Definições usando o Tecla Windows + I atalho de teclado.
2. Clique Sistema.
3. Clique Som no painel esquerdo e escolha o microfone ou dispositivo de gravação que deseja usar no Escolha seu dispositivo de entrada menu suspenso abaixo Entrada.
O dispositivo não aparece nesta lista? Clique Solucionar problemas para tentar corrigir o problema.
Instalar um microfone no Windows 11
Com o microfone ou dispositivo de gravação conectado fisicamente ao seu PC, siga estas etapas:
1. Abrir Definições usando o Tecla Windows + I atalho de teclado.
2. Vá para Sistema > Som.
3. Sob Entrada, clique para escolher o microfone ou dispositivo de gravação que deseja usar na Escolha um dispositivo para falar ou gravar lista de dispositivos.
Se o seu microfone ou dispositivo de gravação não aparecer nesta lista, você pode clicar Adicionar Dispositivo para adicionar um novo dispositivo.
Testar um microfone no Windows 10
Agora que o acesso ao microfone está ativado e seu microfone está instalado, é hora de testá-lo! Se você precisar testar um microfone que já está instalado, siga estas etapas.
1. Abrir Definições usando o Tecla Windows + I atalho de teclado.
2. Vá para Sistema > Som.
3. Em Som, Vá para Entrada e abaixo Teste seu microfone, procure um indicador de barra azul que é preenchido quando você fala no microfone ou em outro dispositivo de gravação instalado.
4. Se você não vir nenhuma atividade na barra azul abaixo Teste seu microfone, clique Solucionar problemas para tentar consertar seu microfone.
Testar um microfone no Windows 11
1. Abrir Definições usando o Tecla Windows + I atalho de teclado.
2. Vá para Sistema > Som.
3. Em Som, Vá para Entrada e selecione o dispositivo que deseja testar. e clique na seta conforme indicado para ser levado às propriedades do microfone ou do dispositivo de gravação.
4. Sob Configurações de entrada, Vá para Teste seu microfone e clique Iniciar teste.
5. Fale em seu microfone ou dispositivo de gravação e você verá o Volume de entrada (barra azul) sobe e desce com sua voz. Clique Parar teste quando terminado.
6. Você deve ver os resultados do seu teste mais recente depois de clicar Parar teste.
Se você não viu nenhum movimento na barra azul, pode ser necessário prosseguir com as etapas para solucionar problemas do seu dispositivo de áudio. Certifique-se de que o dispositivo de áudio esteja conectado firmemente ao seu computador. Uma conexão frouxa muitas vezes pode ser a culpada.
Você tem algum problema com seu microfone ou outros dispositivos de áudio no Windows 10 ou Windows 11? Deixe-nos saber nos comentários!
Perguntas frequentes
Como faço para testar um microfone no Windows 10?
Selecione Iniciar > Configurações > Sistema > Som. Em Configurações de som, vá para Entrada > Escolha seu dispositivo de entrada e selecione o microfone ou dispositivo de gravação que deseja usar. Para testar um microfone que já foi instalado: Verifique se o microfone está conectado ao PC. Selecione Iniciar > Configurações > Sistema > Som.
Como realizar um teste de desempenho do sistema no Windows 10?
Clique com o botão direito do mouse em Desempenho do sistema no painel esquerdo e clique em Iniciar o conjunto de dados de desempenho do sistema para gerar o relatório; O conjunto de dados será executado por 60 segundos. Você pode continuar seu trabalho enquanto isso. Após um minuto, um novo relatório será publicado em Relatórios –> Sistema –> Desempenho do Sistema. Relatório de teste de desempenho do Windows 10
Como habilitar o acesso ao microfone no Windows 10?
Localizado abaixo da alternância de acesso ao microfone, você pode ativar (ou desativar) Permitir que aplicativos acessem seu microfone e escolher quais aplicativos você usará regularmente com seu microfone.Agora que o acesso ao microfone está ativado, você precisa garantir que o Windows saiba qual dispositivo você deseja usar.
Como faço para configurar fazer um teste no Windows 10?
A partir do Windows 10 Creators Update (versão 1703), você também pode configurar Fazer um teste usando estas opções: Para obter mais informações sobre esses métodos, consulte Configurar Fazer um teste em vários computadores. Crie e distribua a URL de avaliação pela Web, email, OneNote ou qualquer outro método
Como configurar fazer um teste em um único PC?
Política de Privacidade. Obrigada. Para configurar Fazer um teste em um único PC, siga as orientações neste tópico. Para configurar a URL de avaliação e uma conta de teste dedicada em um único PC, siga estas etapas. Entre no dispositivo Windows 10 com uma conta de administrador. Abra o aplicativo Configurações e vá para Contas > Acessar trabalho ou escola.
Como faço para implantar o Windows 10 em um laboratório de teste?
Passo a passo: implantar o Windows 10 em um laboratório de teste usando o Microsoft Endpoint Configuration Manager e você deseja configurar um ambiente PoC.
O que é fazer um aplicativo de teste no Windows 10?
O aplicativo Fazer um teste no Windows 10 cria o ambiente certo para fazer um teste: Fazer um teste mostra apenas o teste e nada mais. Fazer um teste limpa a área de transferência. Os alunos não podem acessar outros sites. Os alunos não podem abrir ou acessar outros aplicativos.
Como configuro uma conta de teste no Windows 10?
Entre no dispositivo Windows 10 com uma conta de administrador. Abra o aplicativo Configurações e vá para Contas > Acessar trabalho ou escola. Clique em Configurar uma conta para fazer testes. Figura 1 – Use o aplicativo Configurações para configurar uma conta para fazer testes Na janela Configurar uma conta para fazer testes,…
Como faço para alterar as configurações do microfone no Windows 10?
Para abrir as opções de Som: Insira som na barra de pesquisa do Menu Iniciar e selecione a Melhor Correspondência.Depois que o menu Som for aberto, role para baixo até Entrada. Certifique-se de que seu microfone esteja selecionado como o dispositivo de entrada padrão. Use o menu suspenso em Escolha seu dispositivo de entrada para fazer a alteração para uma opção de microfone diferente.
Como instalo um microfone no meu computador?
Para instalar um novo microfone, siga estas etapas: Verifique se o microfone está conectado ao computador. Selecione Iniciar > Configurações > Sistema > Som. Em Configurações de som, vá para Entrada > Escolha seu dispositivo de entrada e selecione o microfone ou dispositivo de gravação que deseja usar. Para testar um microfone que já foi instalado:
Seu microfone conectado ao Windows 11 não está funcionando?
Se um microfone conectado ao seu PC com Windows 11 estiver muito alto, muito silencioso ou simplesmente não estiver funcionando, há uma maneira prática de testar seu dispositivo de entrada de áudio e verificar seu nível de entrada nas Configurações do Windows. Nós vamos te mostrar como. Primeiro, certifique-se de que o microfone que você deseja testar esteja conectado ao seu PC, geralmente via Bluetooth ou USB.
Como faço para testar se meu microfone está funcionando no Windows?
Em seguida, clique com o botão direito do mouse no ícone do alto-falante no canto inferior direito da barra de tarefas. No menu que se abre, selecione “Configurações de som”. As configurações do Windows serão abertas na página Sistema > Som. Nessa página, role para baixo até a seção “Entrada” e clique no cursor voltado para o lado (seta) ao lado do microfone que você deseja testar.

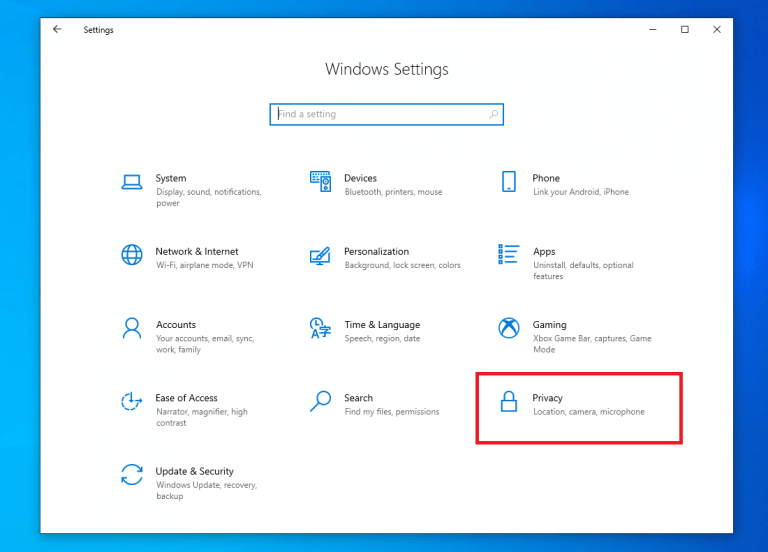
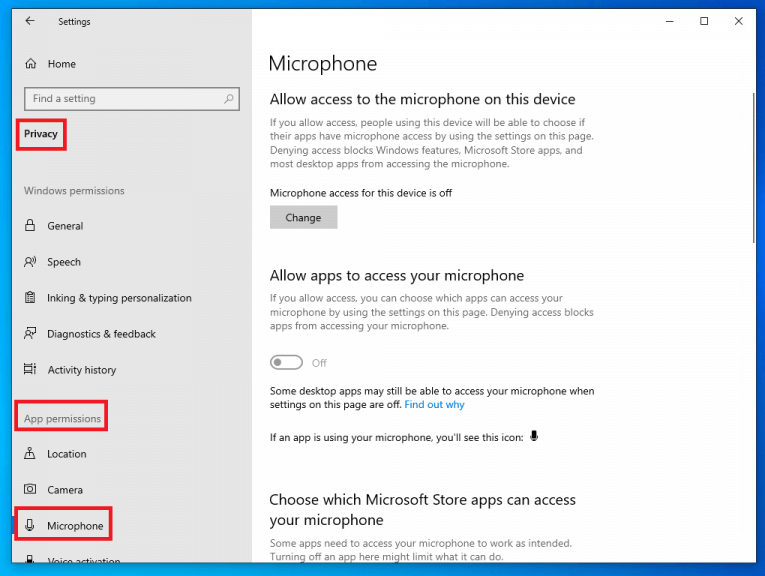
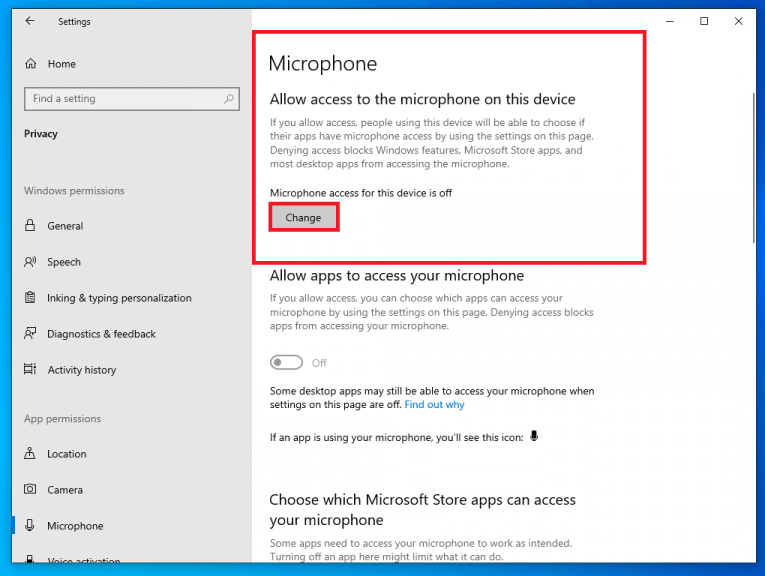
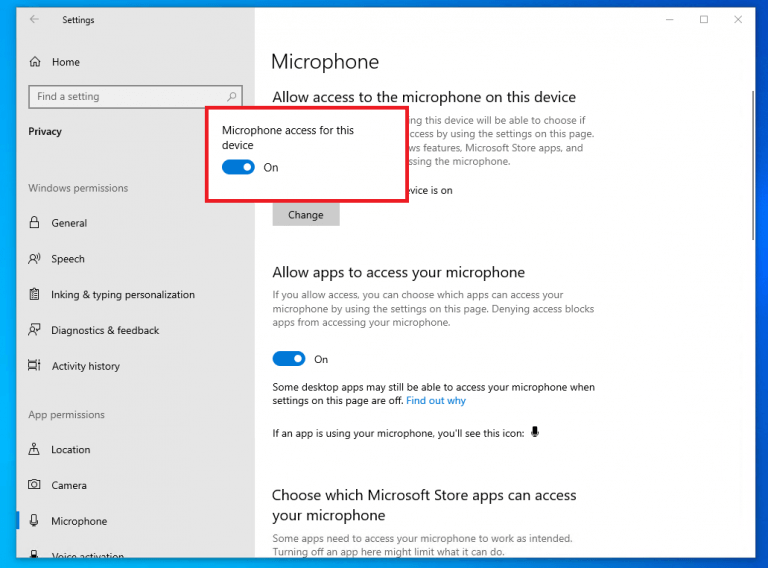
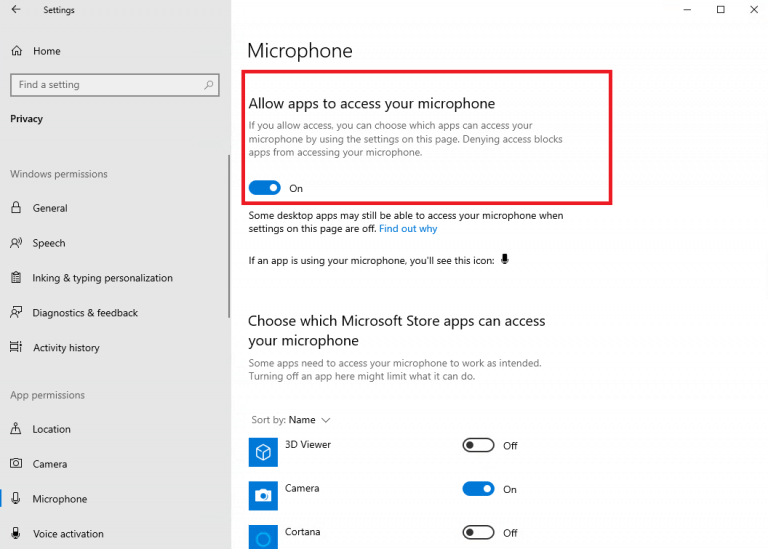
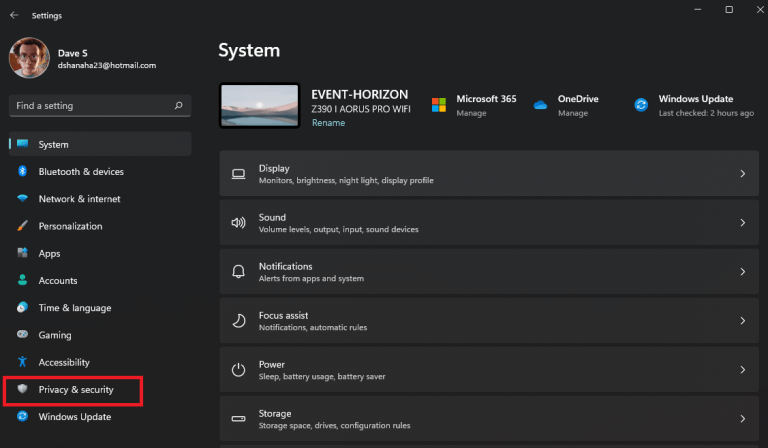
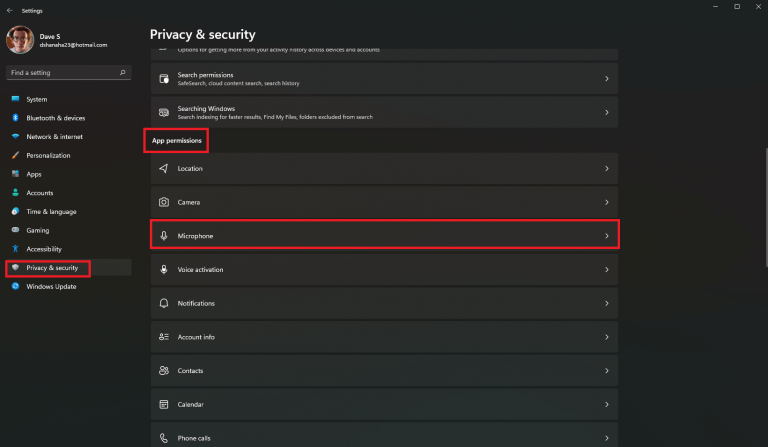
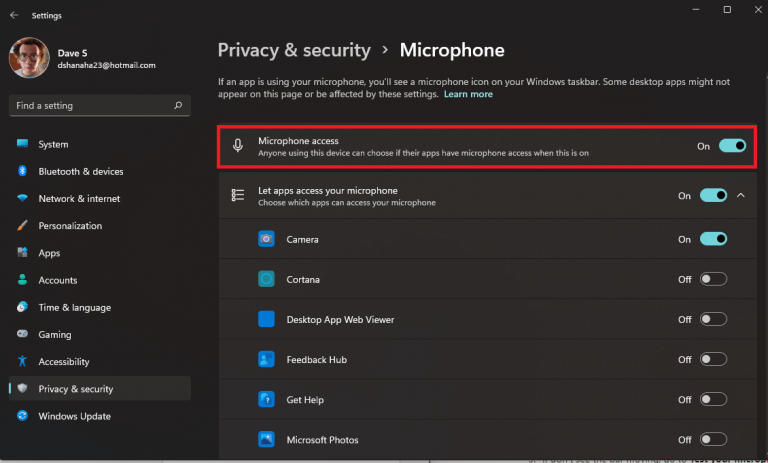
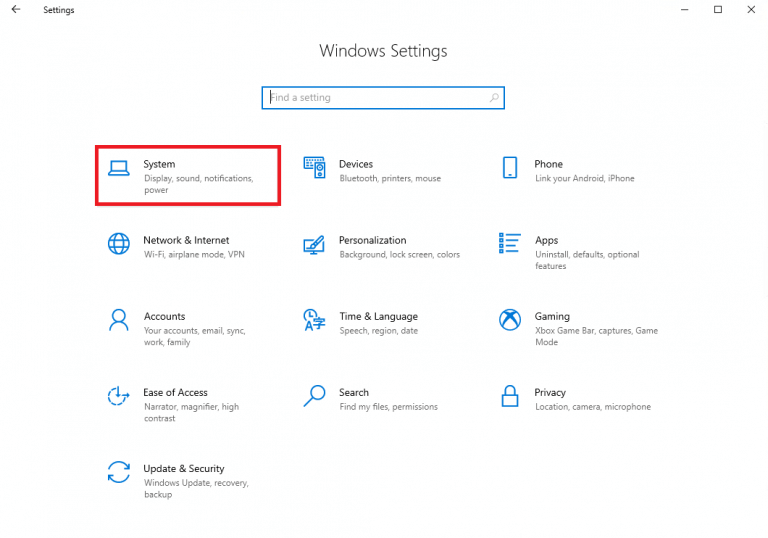
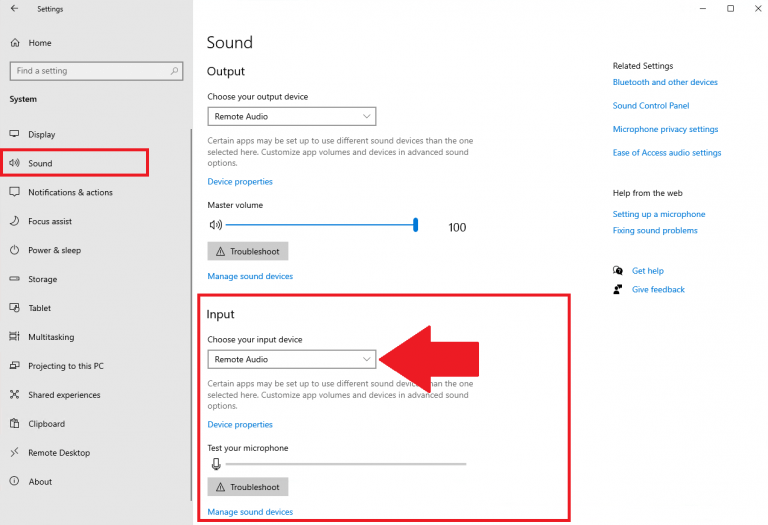

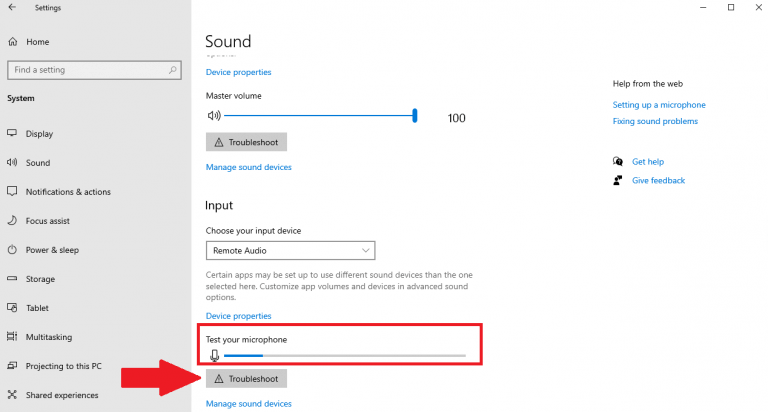
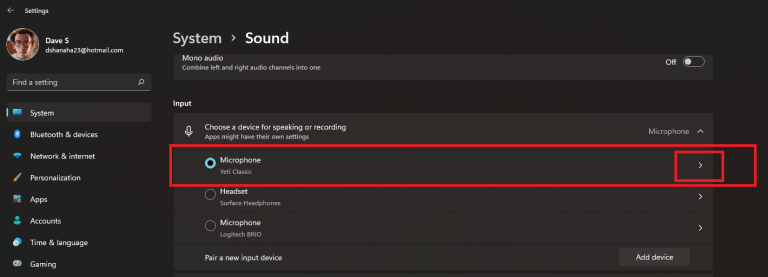
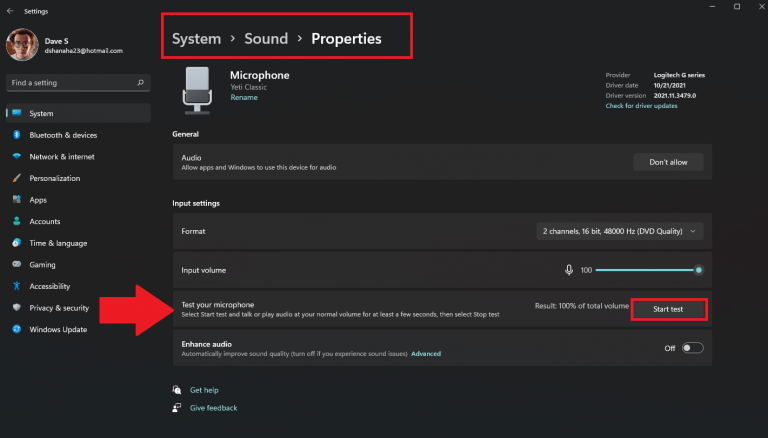
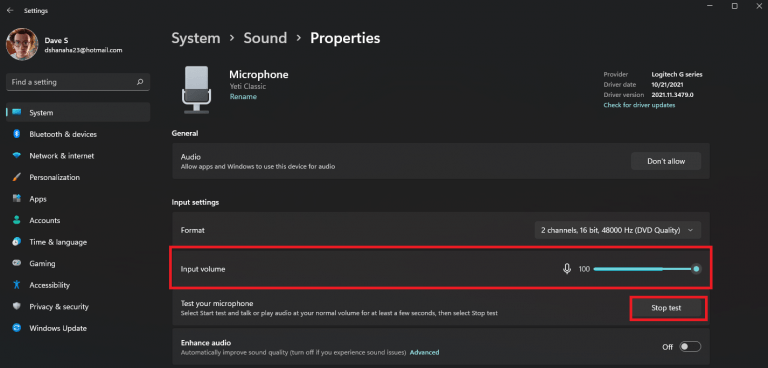




-on-windows-11-and-the-web.jpg)