- Microfoon inschakelen op Windows 10
- Microfoon inschakelen op Windows 11
- Installeer een microfoon op Windows 10
- Een microfoon installeren op Windows 11
- Een microfoon testen op Windows 10
- Een microfoon testen op Windows 11
Waar begin je als je je microfoon op Windows wilt instellen en testen? Vaak zal Windows bij de meeste USB-microfoons, waaronder de Logitech Blue Yeti, de microfoonstuurprogramma’s automatisch vinden, downloaden en installeren.
Maar als je wilt weten hoe je een nieuwe microfoon instelt op Windows 10 of Windows 11, is het relatief eenvoudig om een microfoon in te stellen en te testen, volg dan deze handleiding.
Microfoon inschakelen op Windows 10
Eerst moet u ervoor zorgen dat uw microfoontoegang is ingeschakeld om deze in Windows 10 te kunnen gebruiken. Volg deze stappen.
1. Openen Instellingen met behulp van de Windows-toets + I Toetsenbord sneltoets.
2. Ga naar Privacy.
3. In het linkerdeelvenster van Privacy, onder App-machtigingen, Klik Microfoon.
4. Klik op Wijziging onder ‘Toegang tot de microfoon op dit apparaat toestaan’.
5. Microfoontoegang voor dit apparaat moet worden ingeschakeld. Als het is uitgeschakeld, schakelt u het in om uw microfoon in Windows 10 in te schakelen.
Zoals je misschien hebt gemerkt, kun je ook kiezen of je wilt Apps toegang geven tot je microfoon.
Wanneer ingeschakeld, kun je kiezen welke specifieke Microsoft Store en welke desktop-apps je toegang wilt hebben tot je microfoon.
Microfoon inschakelen op Windows 11
Het proces om uw microfoon in te schakelen op Windows 11 is bijna identiek aan het proces in Windows 10. Dit is wat u moet doen.
1. Openen Instellingen met behulp van de Windows-toets + I Toetsenbord sneltoets.
2. Klik op Privacy en beveiliging in het linkerdeelvenster.
3. Onder App-machtigingen, Klik Microfoon.
4. Draai de Microfoontoegang schakel in om microfoontoegang in Windows 11 in te schakelen.
Net als Windows 10 kun je in Windows 11 ook kiezen welke apps je hieronder toegang wilt geven tot je microfoon.
Gelegen onder de Microfoontoegang toggle, u kunt in- of uitschakelen Apps toegang geven tot je microfoon en kies welke apps je regelmatig met je microfoon gaat gebruiken.
Installeer een microfoon op Windows 10
Nu je microfoontoegang hebt ingeschakeld, moet je ervoor zorgen dat Windows weet welk apparaat je wilt gebruiken.
Volg deze stappen om een nieuwe microfoon of opnameapparaat te installeren dat u wilt gebruiken.
1. Openen Instellingen met behulp van de Windows-toets + I Toetsenbord sneltoets.
2. Klik op Systeem.
3. Klik op Geluid in het linkerdeelvenster en kies de microfoon of het opnameapparaat dat u wilt gebruiken uit de Kies je invoerapparaat vervolgkeuzemenu onder Invoer.
Staat het apparaat niet in deze lijst? Klik Problemen oplossen om te proberen het probleem op te lossen.
Een microfoon installeren op Windows 11
Met de microfoon of het opnameapparaat fysiek aangesloten op uw pc, volgt u deze stappen:
1. Openen Instellingen met behulp van de Windows-toets + I Toetsenbord sneltoets.
2. Ga naar Systeem > Geluid.
3. Onder Invoer, klik om de microfoon of het opnameapparaat te kiezen dat je wilt gebruiken uit de Kies een apparaat om te spreken of op te nemen lijst met apparaten.
Als uw microfoon of opnameapparaat niet in deze lijst voorkomt, kunt u klikken op Voeg toestel toe om een nieuw apparaat toe te voegen.
Een microfoon testen op Windows 10
Nu microfoontoegang is ingeschakeld en je microfoon is geïnstalleerd, is het tijd om hem uit te testen! Als u een microfoon wilt testen die al is geïnstalleerd, volgt u deze stappen.
1. Openen Instellingen met behulp van de Windows-toets + I Toetsenbord sneltoets.
2. Ga naar Systeem > Geluid.
3. In Geluid, ga naar Invoer en onder Test je microfoon, zoek naar een blauwe balkindicator die wordt gevuld wanneer u in de microfoon of een ander opnameapparaat dat u hebt geïnstalleerd spreekt.
4. Als je geen activiteit ziet in de blauwe balk onder Test je microfoon, Klik Problemen oplossen om te proberen uw microfoon te repareren.
Een microfoon testen op Windows 11
1. Openen Instellingen met behulp van de Windows-toets + I Toetsenbord sneltoets.
2. Ga naar Systeem > Geluid.
3. In Geluid, ga naar Invoer en selecteer het apparaat dat u wilt testen. en klik op de pijl zoals aangegeven om naar de eigenschappen van de microfoon of het opnameapparaat te gaan.
4. Onder Invoerinstellingen, ga naar Test je microfoon en klik Test starten.
5. Spreek in je microfoon of opnameapparaat en je zou de moeten zien Invoervolume (blauwe balk) stijgen en dalen met je stem. Klik Stop test wanneer je klaar bent.
6. U zou de resultaten van uw meest recente test moeten zien nadat u op . heeft geklikt Stop test.
Als u geen beweging in de blauwe balk hebt gezien, moet u mogelijk doorgaan met de stappen om: problemen met uw audioapparaat oplossen. Zorg ervoor dat het audioapparaat goed op uw computer is aangesloten. Een losse verbinding kan vaak de schuld zijn.
Heb je problemen met je microfoon of andere audioapparaten op Windows 10 of Windows 11? Laat het ons weten in de reacties!
FAQ
Hoe test ik een microfoon op Windows 10?
Selecteer Start > Instellingen > Systeem > Geluid. Ga in Geluidsinstellingen naar Invoer > Kies uw invoerapparaat en selecteer vervolgens de microfoon of het opnameapparaat dat u wilt gebruiken. Een microfoon testen die al is geïnstalleerd: Zorg ervoor dat uw microfoon is aangesloten op uw pc. Selecteer Start > Instellingen > Systeem > Geluid.
Hoe voer ik een systeemprestatietest uit in Windows 10?
Klik met de rechtermuisknop op Systeemprestaties in het linkerdeelvenster en klik op Beginnen met systeemprestatiegegevensset om een rapport te genereren; De dataset loopt gedurende 60 seconden. Je kunt in de tussentijd gewoon doorgaan met je werk. Na één minuut wordt er een nieuw rapport gepubliceerd onder Rapporten -> Systeem -> Systeemprestaties. Prestatietestrapport voor Windows 10
Hoe microfoontoegang inschakelen in Windows 10?
Bevindt zich onder de schakelaar voor microfoontoegang, u kunt inschakelen (of uitschakelen) Apps toegang geven tot uw microfoon en kiezen welke apps u regelmatig met uw microfoon wilt gebruiken.Nu je microfoontoegang hebt ingeschakeld, moet je ervoor zorgen dat Windows weet welk apparaat je wilt gebruiken.
Hoe configureer ik een test op Windows 10?
Vanaf Windows 10 Creators Update (versie 1703) kunt u Test uitvoeren ook configureren met deze opties: Zie Test uitvoeren op meerdere pc’s instellen voor meer informatie over deze methoden. Maak en distribueer de beoordelings-URL via internet, e-mail, OneNote of een andere methode
Hoe configureer ik een test op een enkele pc?
Privacybeleid. Dank je. Volg de richtlijnen in dit onderwerp om Take a Test op één pc te configureren. Volg deze stappen om de beoordelings-URL en een speciaal testaccount op één pc te configureren. Log in op het Windows 10-apparaat met een beheerdersaccount. Open de app Instellingen en ga naar Accounts > Toegang tot werk of school.
Hoe implementeer ik Windows 10 in een testlab?
Stap voor stap: implementeer Windows 10 in een testlab met behulp van Microsoft Endpoint Configuration Manager. en je wilt een PoC-omgeving opzetten.
Wat is de test-app in Windows 10?
De Take a Test-app in Windows 10 creëert de juiste omgeving voor het maken van een test: Take a Test toont alleen de test en niets anders. Take a Test wist het klembord. Studenten kunnen niet naar andere websites. Studenten kunnen geen andere apps openen of openen.
Hoe stel ik een testaccount in Windows 10 in?
Log in op het Windows 10-apparaat met een beheerdersaccount. Open de app Instellingen en ga naar Accounts > Toegang tot werk of school. Klik op Een account instellen om toetsen af te leggen. Afbeelding 1 – Gebruik de app Instellingen om een account voor het maken van een test in te stellen. In het venster Een account instellen voor het maken van tests…
Hoe wijzig ik de microfooninstellingen in Windows 10?
Om de Geluidsopties te openen: Voer geluid in de zoekbalk van het Startmenu in en selecteer vervolgens de beste match.Nadat het menu Geluid is geopend, scrolt u omlaag naar Invoer. Zorg ervoor dat uw microfoon is geselecteerd als het standaard invoerapparaat. Gebruik het vervolgkeuzemenu onder Kies uw invoerapparaat om de wijziging naar een andere microfoonoptie aan te brengen.
Hoe installeer ik een microfoon op mijn computer?
Volg deze stappen om een nieuwe microfoon te installeren: Zorg ervoor dat uw microfoon is aangesloten op uw pc. Selecteer Start > Instellingen > Systeem > Geluid. Ga in Geluidsinstellingen naar Invoer > Kies uw invoerapparaat en selecteer vervolgens de microfoon of het opnameapparaat dat u wilt gebruiken. Een microfoon testen die al is geïnstalleerd:
Werkt uw microfoon aangesloten op Windows 11 niet?
Als een microfoon die op uw Windows 11-pc is aangesloten, te luid, te stil of gewoon niet werkt, is er een handige manier om uw audio-invoerapparaat te testen en het invoerniveau te controleren in Windows-instellingen. We laten je zien hoe. Zorg er eerst voor dat de microfoon die u wilt testen, is aangesloten op uw pc, meestal via Bluetooth of USB.
Hoe test ik of mijn microfoon werkt in Windows?
Klik vervolgens met de rechtermuisknop op het luidsprekerpictogram in de rechterbenedenhoek van de taakbalk. Selecteer ‘Geluidsinstellingen’ in het menu dat wordt geopend. Windows-instellingen worden geopend op de pagina Systeem > Geluid. Scrol op die pagina omlaag naar het gedeelte ‘Invoer’ en klik op de zijwaarts gerichte caret (pijl) naast de microfoon die u wilt testen.

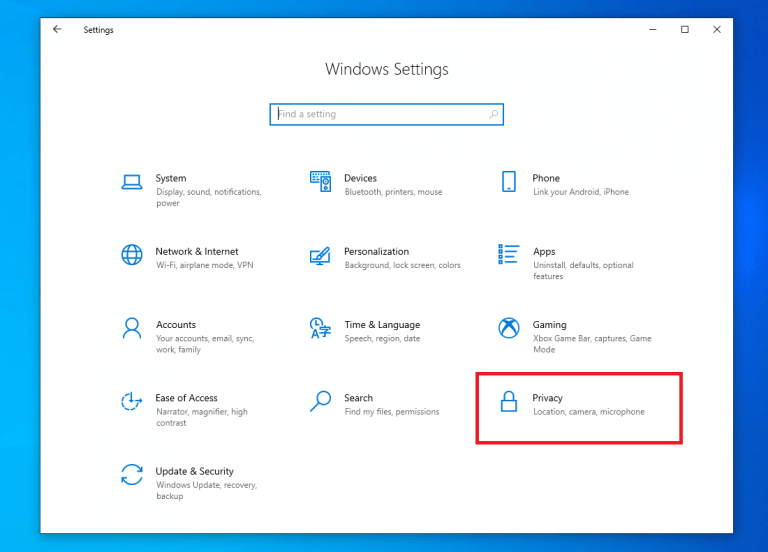
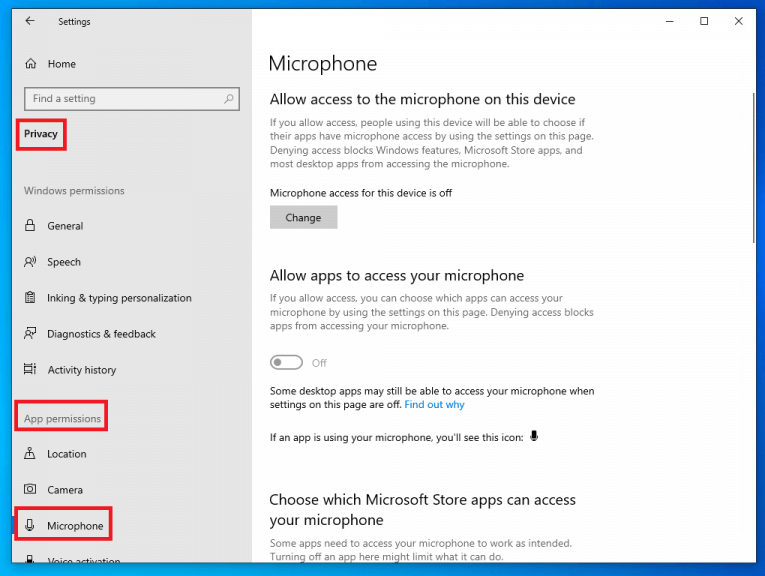
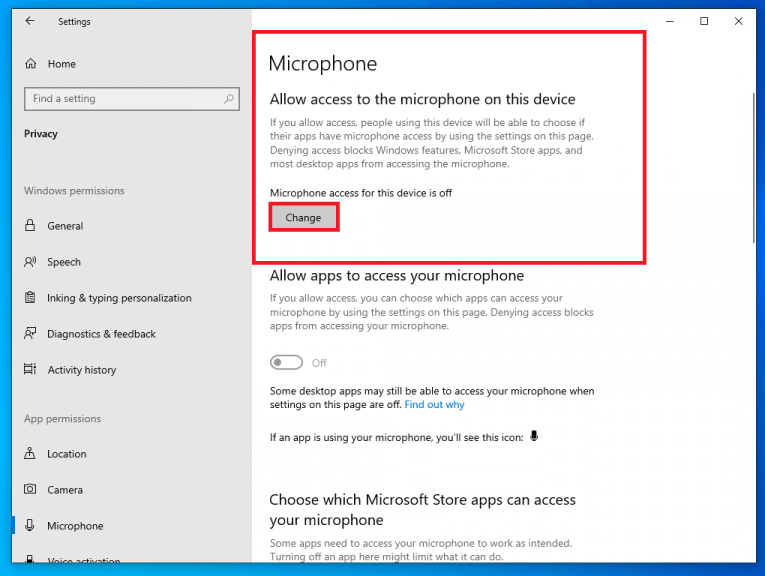
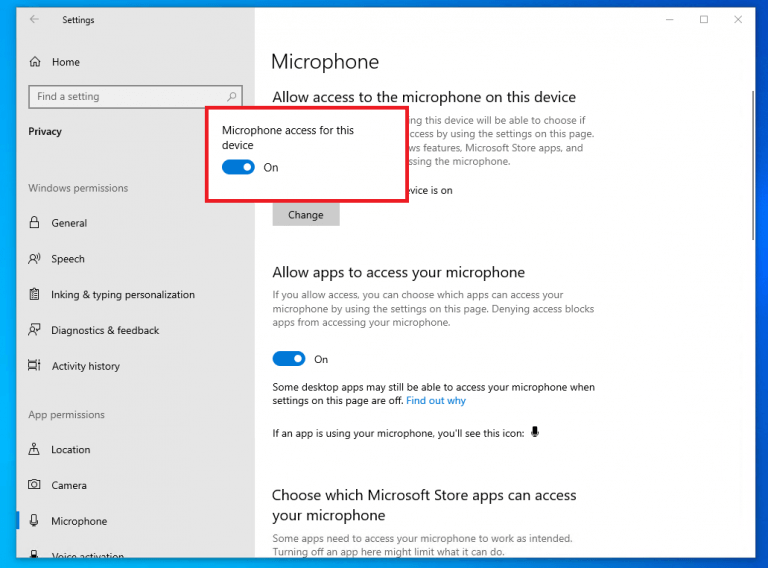
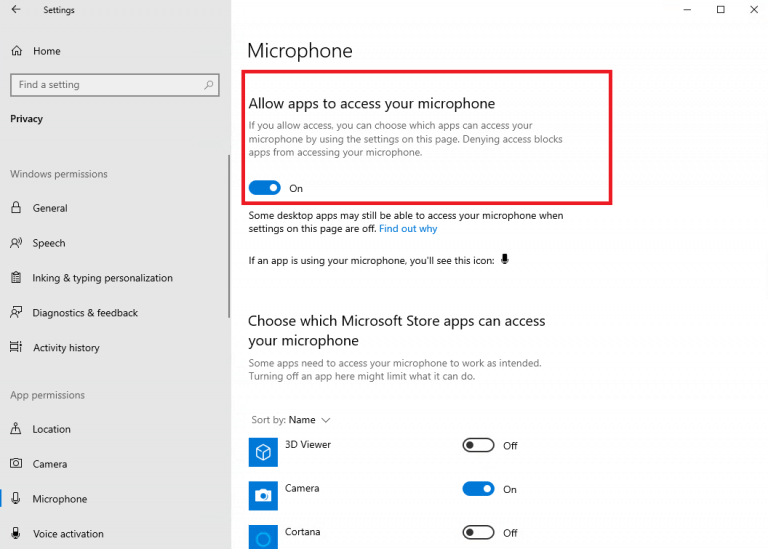
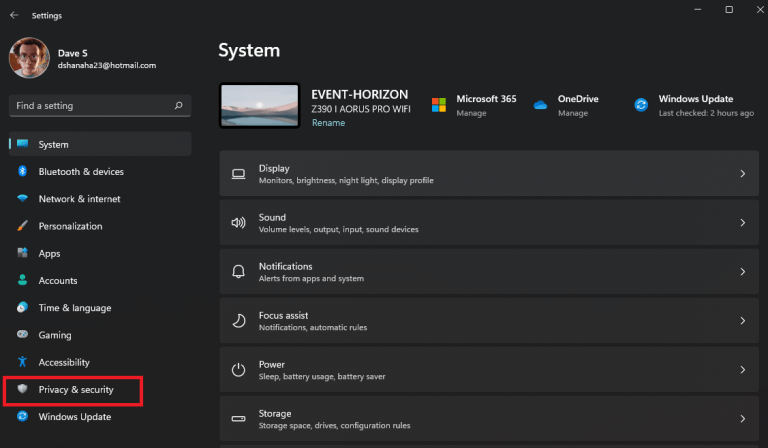
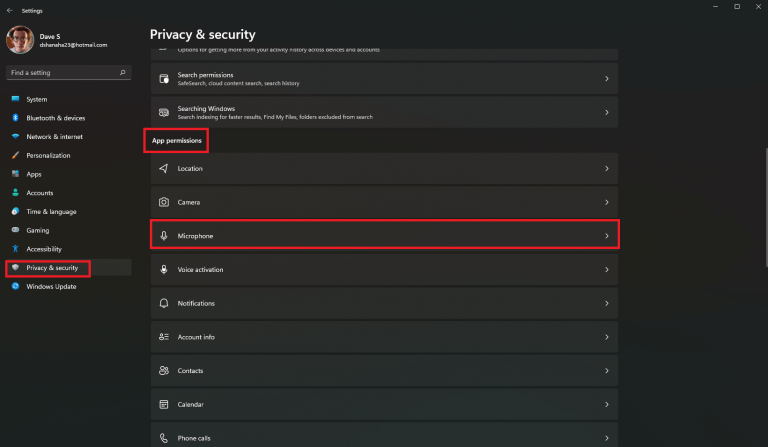
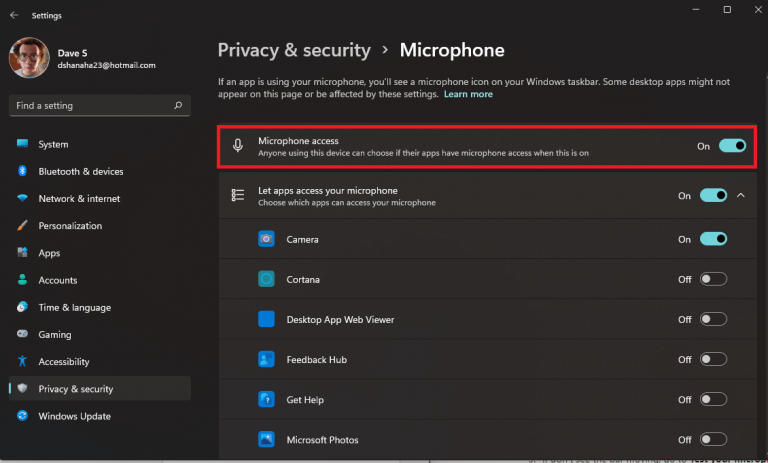
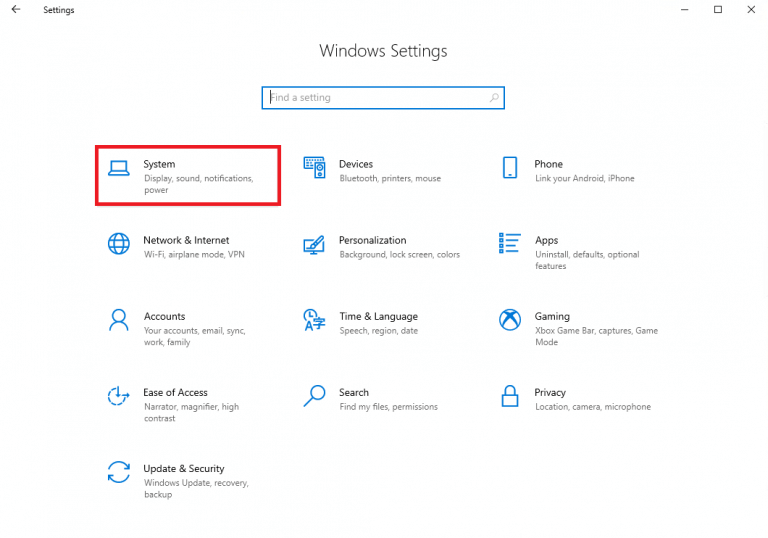
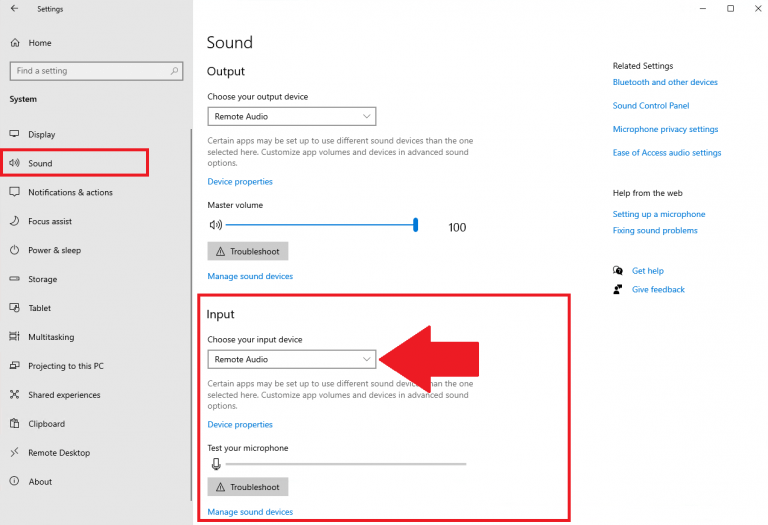

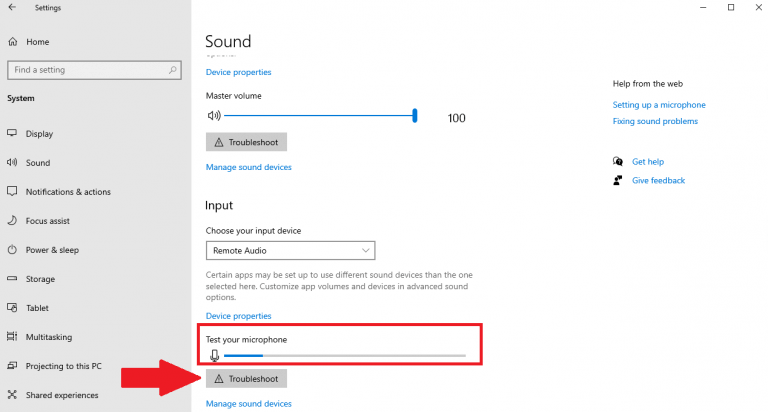
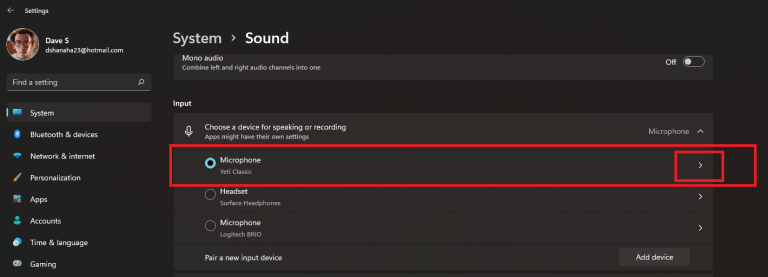
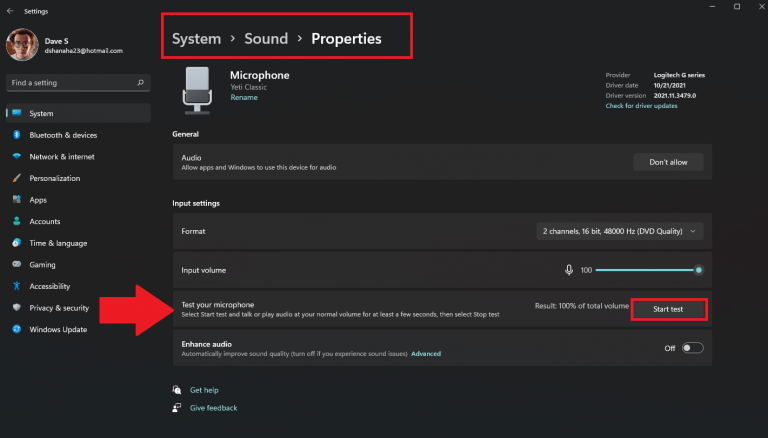
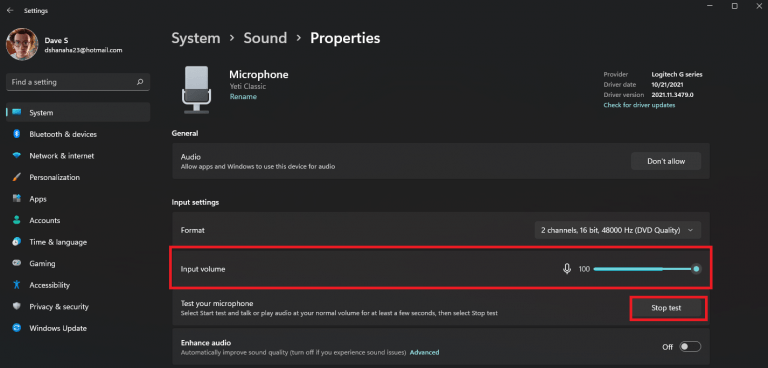




-on-windows-11-and-the-web.jpg)