- Povoľte mikrofón v systéme Windows 10
- Povoľte mikrofón v systéme Windows 11
- Nainštalujte mikrofón v systéme Windows 10
- Nainštalujte mikrofón v systéme Windows 11
- Otestujte mikrofón v systéme Windows 10
- Otestujte mikrofón v systéme Windows 11
Keď chcete nastaviť a otestovať mikrofón v systéme Windows, kde začať? Pri väčšine mikrofónov USB, vrátane Logitech Blue Yeti, systém Windows často nájde, stiahne a nainštaluje ovládače mikrofónu automaticky.
Ak však chcete vedieť, ako nastaviť nový mikrofón v systéme Windows 10 alebo Windows 11, nastavenie a testovanie mikrofónu je pomerne jednoduché, stačí postupovať podľa tohto návodu.
Povoľte mikrofón v systéme Windows 10
Najprv sa musíte uistiť, že máte povolený prístup k mikrofónu, aby ste ho mohli začať používať v systéme Windows 10. Postupujte podľa týchto krokov.
1. Otvorte nastavenie pomocou Kláves Windows + I klávesová skratka.
2. Prejdite na Ochrana osobných údajov.
3. V ľavej časti okna Ochrana osobných údajov, pod Povolenia aplikácie, kliknite Mikrofón.
4. Kliknite Zmeniť v časti „Povoliť prístup k mikrofónu na tomto zariadení“.
5. Prístup k mikrofónu pre toto zariadenie by mal byť zapnutý. Ak je vypnutý, zapnite ho, aby ste povolili mikrofón v systéme Windows 10.
Ako ste si mohli všimnúť, môžete si tiež vybrať, či chcete Povoľte aplikáciám prístup k mikrofónu.
Keď je táto funkcia zapnutá, môžete si vybrať, ku ktorému konkrétnemu obchodu Microsoft Store, ako aj akýmkoľvek aplikáciám pre stolné počítače chcete mať prístup k mikrofónu.
Povoľte mikrofón v systéme Windows 11
Proces aktivácie mikrofónu v systéme Windows 11 je takmer identický s procesom v systéme Windows 10. Tu je to, čo musíte urobiť.
1. Otvorte nastavenie pomocou Kláves Windows + I klávesová skratka.
2. Kliknite Súkromie a bezpečnosť v ľavom paneli.
3. Pod Povolenia aplikácie, kliknite Mikrofón.
4. Otočte Prístup k mikrofónu zapnite, aby ste povolili prístup k mikrofónu v systéme Windows 11.
Rovnako ako Windows 10, aj Windows 11 vám umožňuje vybrať si, ktorým aplikáciám chcete povoliť prístup k mikrofónu nižšie.
Nachádza sa pod Prístup k mikrofónu prepínač, môžete zapnúť (alebo vypnúť) Umožnite aplikáciám prístup k mikrofónu a vyberte, ktoré aplikácie budete pravidelne používať s mikrofónom.
Nainštalujte mikrofón v systéme Windows 10
Teraz, keď máte povolený prístup k mikrofónu, musíte sa uistiť, že systém Windows vie, aké zariadenie chcete použiť.
Ak chcete nainštalovať nový mikrofón alebo nahrávacie zariadenie, ktoré chcete použiť, postupujte podľa týchto krokov.
1. Otvorte nastavenie pomocou Kláves Windows + I klávesová skratka.
2. Kliknite Systém.
3. Kliknite Zvuk z ľavého panela a vyberte mikrofón alebo nahrávacie zariadenie, ktoré chcete použiť Vyberte vstupné zariadenie rozbaľovacia ponuka pod Vstup.
Zariadenie sa nezobrazuje v tomto zozname? Kliknite Riešenie problémov pokúsiť sa problém vyriešiť.
Nainštalujte mikrofón v systéme Windows 11
Keď je mikrofón alebo nahrávacie zariadenie fyzicky pripojené k počítaču, postupujte podľa týchto krokov:
1. Otvorte nastavenie pomocou Kláves Windows + I klávesová skratka.
2. Prejdite na Systém > Zvuk.
3. Pod Vstup, kliknutím vyberte mikrofón alebo nahrávacie zariadenie, ktoré chcete použiť Vyberte zariadenie na hovorenie alebo nahrávanie zoznam zariadení.
Ak sa váš mikrofón alebo nahrávacie zariadenie nezobrazuje v tomto zozname, môžete kliknúť Pridať zariadenie na pridanie nového zariadenia.
Otestujte mikrofón v systéme Windows 10
Teraz, keď je prístup k mikrofónu povolený a váš mikrofón je nainštalovaný, je čas ho otestovať! Ak potrebujete otestovať mikrofón, ktorý je už nainštalovaný, postupujte podľa týchto krokov.
1. Otvorte nastavenie pomocou Kláves Windows + I klávesová skratka.
2. Prejdite na Systém > Zvuk.
3. V Zvuk, ísť do Vstup a pod Otestujte si mikrofón, vyhľadajte modrý pruhový indikátor, ktorý sa vyplní, keď hovoríte do mikrofónu alebo iného nahrávacieho zariadenia, ktoré ste nainštalovali.
4. Ak v modrom pruhu pod ním nevidíte žiadnu aktivitu Otestujte si mikrofón, kliknite Riešenie problémov pokúsiť sa opraviť mikrofón.
Otestujte mikrofón v systéme Windows 11
1. Otvorte nastavenie pomocou Kláves Windows + I klávesová skratka.
2. Prejdite na Systém > Zvuk.
3. V Zvuk, ísť do Vstup a vyberte zariadenie, ktoré chcete otestovať. a kliknutím na šípku podľa označenia prejdite na vlastnosti mikrofónu alebo nahrávacieho zariadenia.
4. Pod Nastavenia vstupu, ísť do Otestujte si mikrofón a kliknite Spustiť test.
5. Hovorte do mikrofónu alebo nahrávacieho zariadenia a mali by ste vidieť Vstupná hlasitosť (modrý stĺpec) stúpajte a klesajte svojim hlasom. Kliknite Zastaviť test po dokončení.
6. Po kliknutí by ste mali vidieť výsledky vášho posledného testu Zastaviť test.
Ak ste na modrom pruhu nevideli žiadny pohyb, možno budete musieť pokračovať krokmi k riešenie problémov so zvukovým zariadením. Skontrolujte, či je zvukové zariadenie bezpečne pripojené k počítaču. Často za to môže uvoľnené spojenie.
Máte nejaké problémy s mikrofónom alebo inými zvukovými zariadeniami v systéme Windows 10 alebo Windows 11? Dajte nám vedieť v komentároch!
FAQ
Ako otestujem mikrofón v systéme Windows 10?
Vyberte položku Štart > Nastavenia > Systém > Zvuk. V nastaveniach zvuku prejdite na položku Vstup > Vyberte vstupné zariadenie a potom vyberte mikrofón alebo nahrávacie zariadenie, ktoré chcete použiť. Ak chcete otestovať mikrofón, ktorý už bol nainštalovaný: Skontrolujte, či je mikrofón pripojený k počítaču. Vyberte položku Štart > Nastavenia > Systém > Zvuk.
Ako vykonať test výkonu systému v systéme Windows 10?
Kliknite pravým tlačidlom myši na Výkon systému na ľavej table a kliknutím na položku Spustiť spúšťanie množiny údajov o výkone systému vygenerujte správu; Súbor údajov bude prebiehať 60 sekúnd. Medzitým môžete pokračovať vo svojej práci. Po jednej minúte sa v časti Správy –> Systém –> Výkon systému zverejní nová správa. Správa o teste výkonu systému Windows 10
Ako povoliť prístup k mikrofónu v systéme Windows 10?
Pod prepínačom prístupu k mikrofónu môžete zapnúť (alebo vypnúť) Umožniť aplikáciám prístup k mikrofónu a vybrať, ktoré aplikácie budete s mikrofónom pravidelne používať.Teraz, keď máte povolený prístup k mikrofónu, musíte sa uistiť, že systém Windows vie, aké zariadenie chcete použiť.
Ako nakonfigurujem vykonanie testu v systéme Windows 10?
Počnúc aktualizáciou Windows 10 Creators Update (verzia 1703) môžete tiež nakonfigurovať Spustiť test pomocou týchto možností: Ďalšie informácie o týchto metódach nájdete v časti Nastavenie vykonania testu na viacerých počítačoch. Vytvorte a distribuujte webovú adresu hodnotenia prostredníctvom webu, e-mailu, OneNotu alebo iným spôsobom
Ako nakonfigurovať vykonanie testu na jednom počítači?
Zásady ochrany osobných údajov. Ďakujem. Ak chcete nakonfigurovať Spustiť test na jednom počítači, postupujte podľa pokynov v tejto téme. Ak chcete nakonfigurovať webovú adresu hodnotenia a vyhradený testovací účet na jednom počítači, postupujte podľa týchto krokov. Prihláste sa do zariadenia so systémom Windows 10 pomocou účtu správcu. Otvorte aplikáciu Nastavenia a prejdite do časti Účty > Prístup k práci alebo škole.
Ako nasadím Windows 10 v testovacom laboratóriu?
Krok za krokom: Nasaďte Windows 10 v testovacom laboratóriu pomocou Microsoft Endpoint Configuration Manager Príručky nasadenia proof of concept (PoC) sú určené na poskytnutie ukážky nástrojov a procesov nasadenia Windowsu 10 pre IT profesionálov, ktorí tieto nástroje nepoznajú, a chcete nastaviť prostredie PoC.
Čo je to testovacia aplikácia v systéme Windows 10?
Aplikácia Take a Test v systéme Windows 10 vytvára správne prostredie na vykonanie testu: Aplikácia Take a Test zobrazuje iba test a nič iné. Take a Test vymaže schránku. Študenti nemôžu prejsť na iné webové stránky. Študenti nemôžu otvárať ani pristupovať k iným aplikáciám.
Ako nastavím konto na testovanie v systéme Windows 10?
Prihláste sa do zariadenia so systémom Windows 10 pomocou účtu správcu. Otvorte aplikáciu Nastavenia a prejdite do časti Účty > Prístup k práci alebo škole. Kliknite na položku Nastaviť účet na vykonávanie testov. Obrázok 1 – Pomocou aplikácie Nastavenia nastavte účet na testovanie V okne Nastaviť účet na testovanie…
Ako zmením nastavenia mikrofónu v systéme Windows 10?
Otvorenie možností zvuku: Do vyhľadávacieho panela ponuky Štart zadajte zvuk a potom vyberte Najlepšia zhoda.Po otvorení ponuky Zvuk prejdite nadol na položku Vstup. Uistite sa, že váš mikrofón je vybratý ako predvolené vstupné zariadenie. Pomocou rozbaľovacej ponuky v časti Vyberte vstupné zariadenie vykonajte zmenu na inú možnosť mikrofónu.
Ako nainštalujem mikrofón do počítača?
Ak chcete nainštalovať nový mikrofón, postupujte podľa týchto krokov: Skontrolujte, či je mikrofón pripojený k počítaču. Vyberte položku Štart > Nastavenia > Systém > Zvuk. V nastaveniach zvuku prejdite na položku Vstup > Vyberte vstupné zariadenie a potom vyberte mikrofón alebo nahrávacie zariadenie, ktoré chcete použiť. Ak chcete otestovať mikrofón, ktorý už bol nainštalovaný:
Nefunguje vám mikrofón pripojený k Windowsu 11?
Ak je mikrofón pripojený k počítaču so systémom Windows 11 príliš hlasný, príliš tichý alebo jednoducho nefunguje, existuje praktický spôsob, ako otestovať vstupné zvukové zariadenie a skontrolovať jeho vstupnú úroveň v nastaveniach systému Windows. Ukážeme vám, ako na to. Najprv sa uistite, že mikrofón, ktorý chcete testovať, je pripojený k počítaču – zvyčajne cez Bluetooth alebo USB.
Ako otestujem, či môj mikrofón funguje v systéme Windows?
Potom kliknite pravým tlačidlom myši na ikonu reproduktora v pravom dolnom rohu panela úloh. V ponuke, ktorá sa otvorí, vyberte položku „Nastavenia zvuku“. Nastavenia systému Windows sa otvoria na stránke Systém > Zvuk. Na tejto stránke posuňte zobrazenie nadol do sekcie Vstup a kliknite na šípku otočenú nabok vedľa mikrofónu, ktorý chcete otestovať.

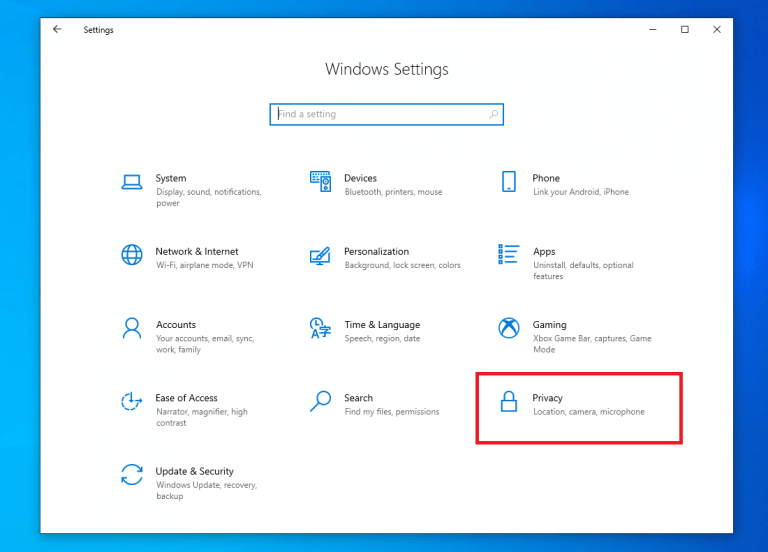
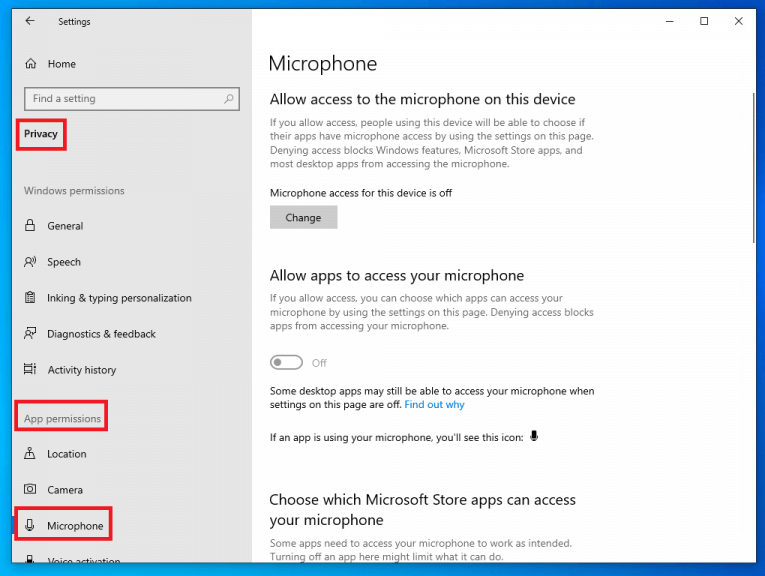
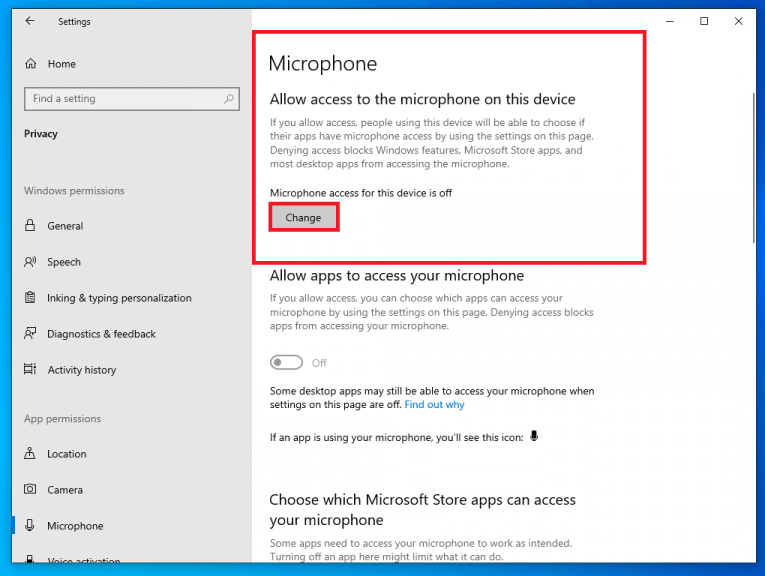
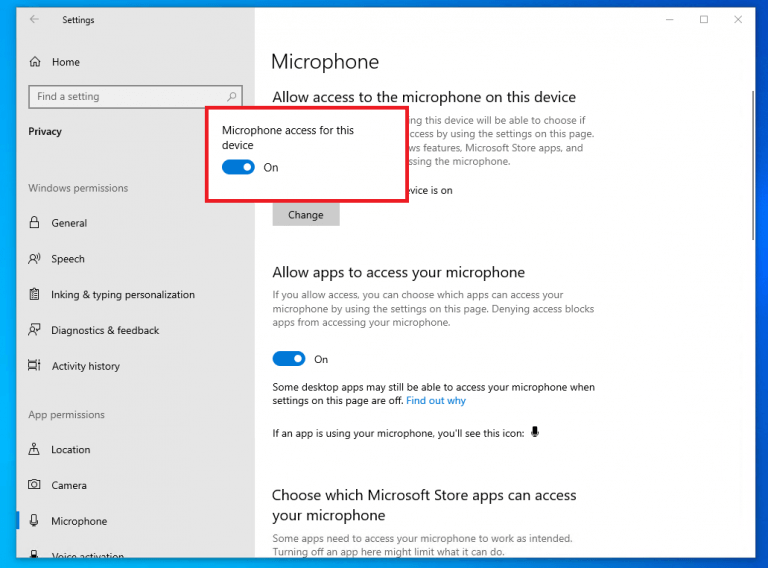
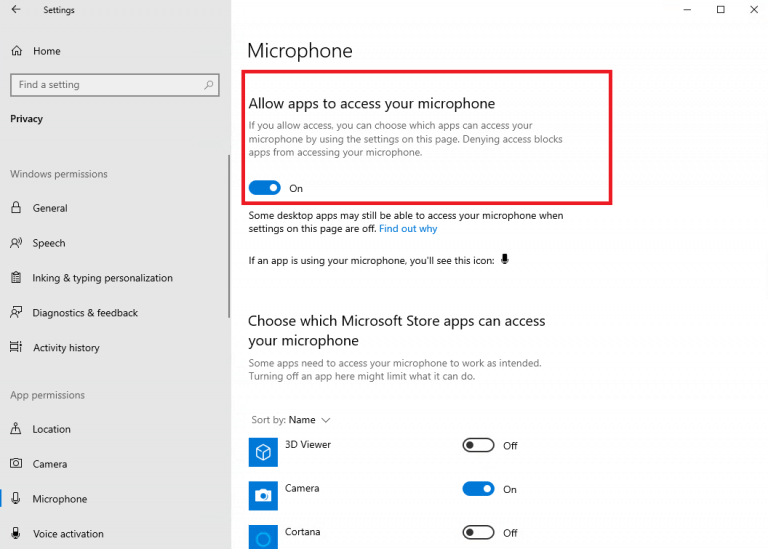
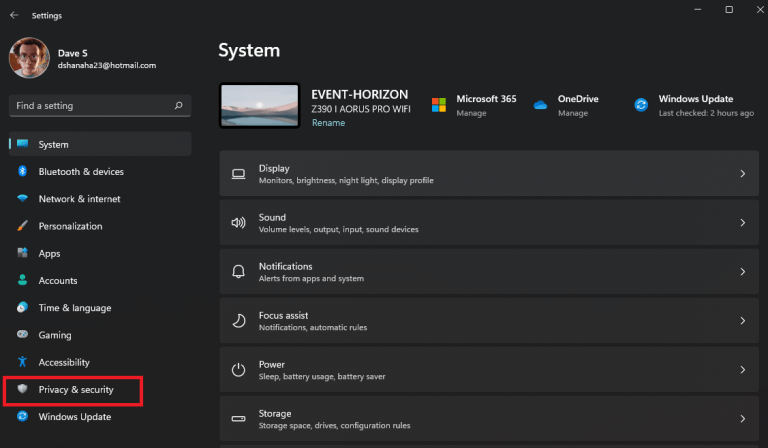
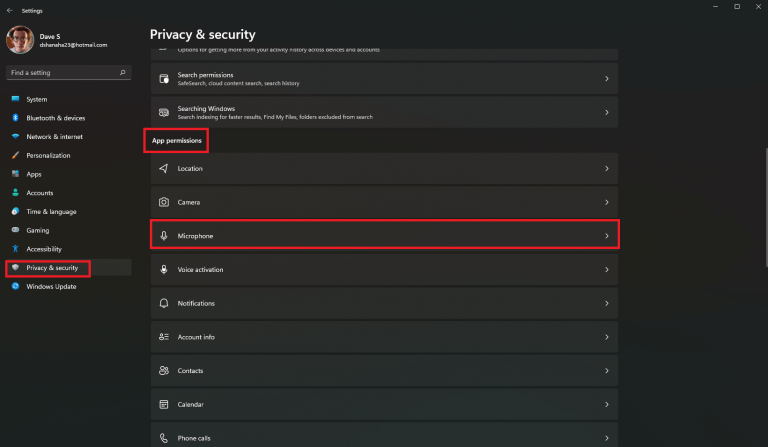
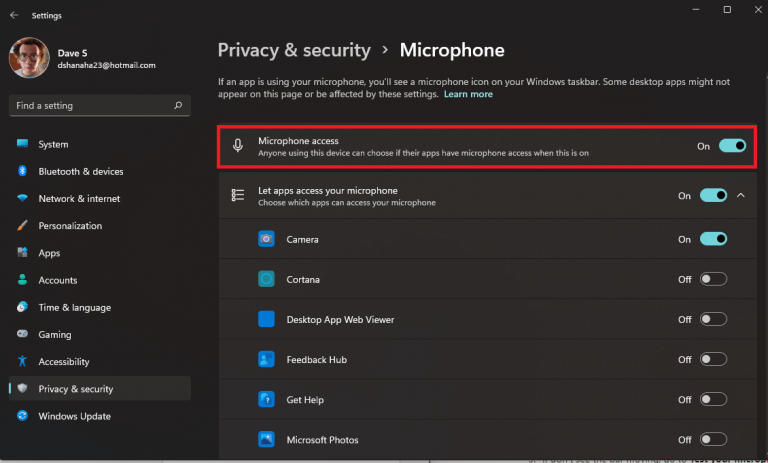
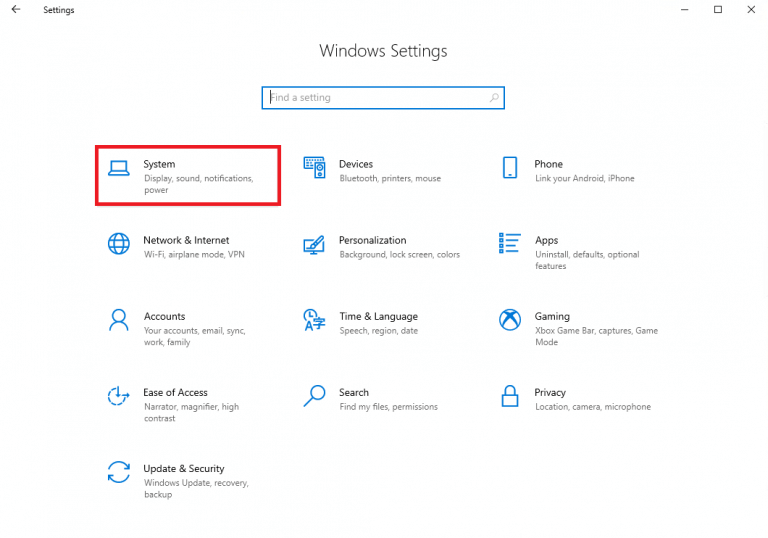
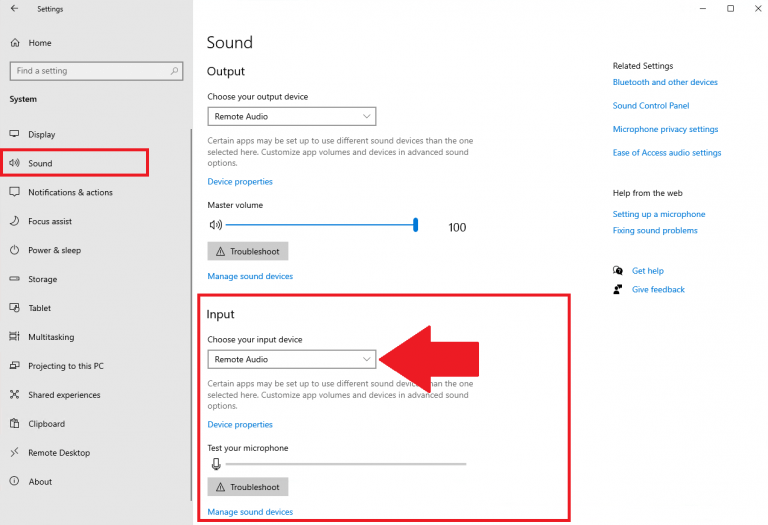

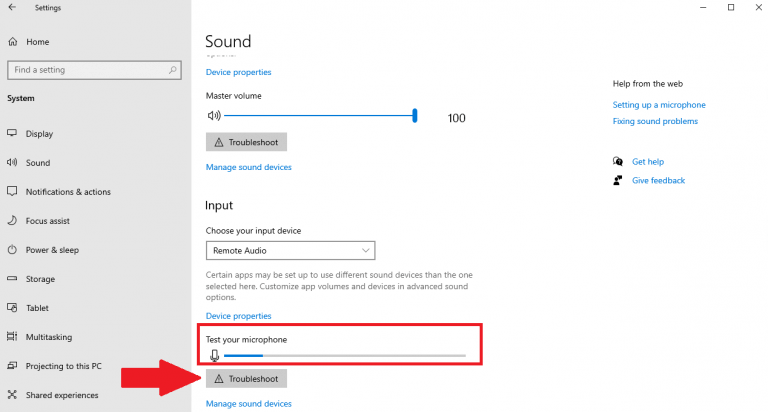
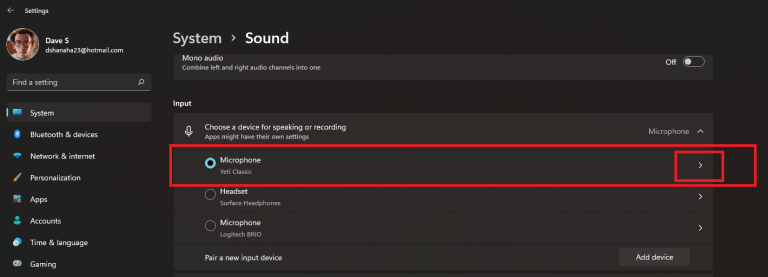
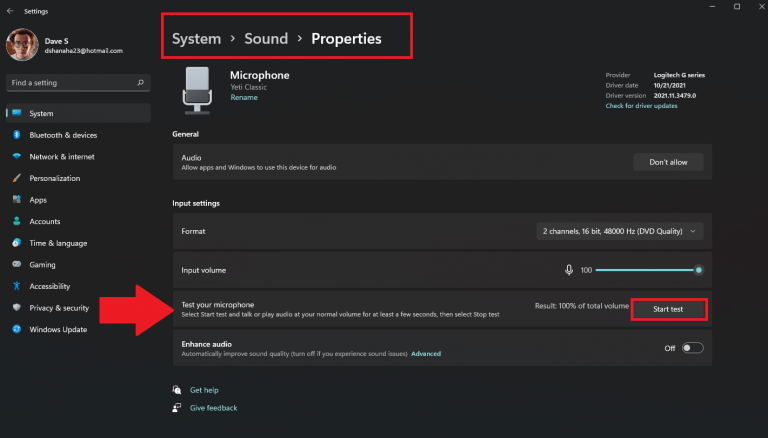
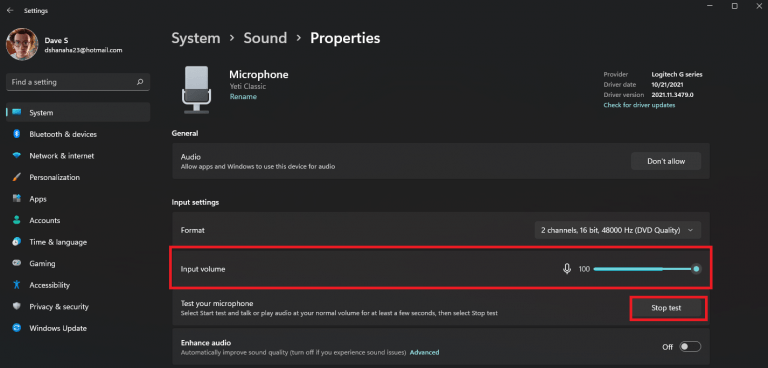




-on-windows-11-and-the-web.jpg)