- Abilita il microfono su Windows 10
- Abilita il microfono su Windows 11
- Installa un microfono su Windows 10
- Installa un microfono su Windows 11
- Prova un microfono su Windows 10
- Prova un microfono su Windows 11
Quando vuoi configurare e testare il tuo microfono su Windows, da dove inizi? Spesso con la maggior parte dei microfoni USB, incluso Logitech Blue Yeti, Windows troverà, scaricherà e installerà automaticamente i driver del microfono.
Ma se vuoi sapere come impostare un nuovo microfono su Windows 10 o Windows 11, è relativamente semplice configurare e testare un microfono, segui questa guida.
Abilita il microfono su Windows 10
Innanzitutto, devi assicurarti che l’accesso al microfono sia abilitato per iniziare a usarlo su Windows 10. Segui questi passaggi.
1. Apri Impostazioni utilizzando il Tasto Windows + I scorciatoia da tastiera.
2. Vai a Privacy.
3. Nel riquadro sinistro di Privacy, sotto Autorizzazioni dell’app, fare clic Microfono.
4. Fare clic Modificare in “Consenti l’accesso al microfono su questo dispositivo”.
5. Accesso al microfono per questo dispositivo dovrebbe essere acceso. Se è spento, attiva per abilitare il microfono su Windows 10.
Come avrai notato, puoi anche scegliere se vuoi Consenti alle app di accedere al tuo microfono.
Quando è attivato, puoi scegliere a quale Microsoft Store specifico e qualsiasi app desktop desideri avere accesso al tuo microfono.
Abilita il microfono su Windows 11
La procedura per abilitare il microfono su Windows 11 è quasi identica a quella di Windows 10. Ecco cosa devi fare.
1. Apri Impostazioni utilizzando il Tasto Windows + I scorciatoia da tastiera.
2. Fare clic Privacy e sicurezza nel riquadro di sinistra.
3. Sotto Autorizzazioni dell’app, fare clic Microfono.
4. Girare il Accesso al microfono attiva per abilitare l’accesso al microfono su Windows 11.
Come Windows 10, Windows 11 ti consente anche di scegliere quali app desideri concedere l’accesso al microfono di seguito.
Situato sotto il Accesso al microfono attiva/disattiva, puoi attivare (o disattivare) Consenti alle app di accedere al tuo microfono e scegli quali app utilizzerai regolarmente con il tuo microfono.
Installa un microfono su Windows 10
Ora che l’accesso al microfono è abilitato, devi assicurarti che Windows sappia quale dispositivo desideri utilizzare.
Per installare un nuovo microfono o dispositivo di registrazione che desideri utilizzare, segui questi passaggi.
1. Apri Impostazioni utilizzando il Tasto Windows + I scorciatoia da tastiera.
2. Fare clic Sistema.
3. Fare clic Suono dal riquadro di sinistra e scegli il microfono o il dispositivo di registrazione che desideri utilizzare dal Scegli il tuo dispositivo di input menu a tendina sotto Ingresso.
Il dispositivo non appare in questo elenco? Clic Risoluzione dei problemi per cercare di risolvere il problema.
Installa un microfono su Windows 11
Con il microfono o il dispositivo di registrazione collegato fisicamente al PC, attenersi alla seguente procedura:
1. Apri Impostazioni utilizzando il Tasto Windows + I scorciatoia da tastiera.
2. Vai a Sistema > Suono.
3. Sotto Ingresso, fai clic per selezionare il microfono o il dispositivo di registrazione che desideri utilizzare da Scegli un dispositivo per parlare o registrare elenco di dispositivi.
Se il tuo microfono o dispositivo di registrazione non compare in questo elenco, puoi fare clic su Aggiungi dispositivo per aggiungere un nuovo dispositivo.
Prova un microfono su Windows 10
Ora che l’accesso al microfono è abilitato e il tuo microfono è installato, è il momento di provarlo! Se è necessario testare un microfono già installato, attenersi alla seguente procedura.
1. Apri Impostazioni utilizzando il Tasto Windows + I scorciatoia da tastiera.
2. Vai a Sistema > Suono.
3. In Suono, vai a Ingresso e sotto Metti alla prova il tuo microfono, cerca una barra blu che si riempia quando parli nel microfono o in un altro dispositivo di registrazione che hai installato.
4. Se non vedi alcuna attività nella barra blu sotto Metti alla prova il tuo microfono, fare clic Risoluzione dei problemi per provare a riparare il tuo microfono.
Prova un microfono su Windows 11
1. Apri Impostazioni utilizzando il Tasto Windows + I scorciatoia da tastiera.
2. Vai a Sistema > Suono.
3. In Suono, vai a Ingresso e seleziona il dispositivo che desideri testare. e fare clic sulla freccia come indicato per accedere alle proprietà del microfono o del dispositivo di registrazione.
4. Sotto Impostazioni di input, vai a Metti alla prova il tuo microfono e fare clic Inizia la prova.
5. Parla nel tuo microfono o dispositivo di registrazione e dovresti vedere il Volume di ingresso (barra blu) sali e scendi con la tua voce. Clic Interrompi il test Al termine.
6. Dovresti vedere i risultati del test più recente dopo aver fatto clic Interrompi il test.
Se non hai visto alcun movimento nella barra blu, potrebbe essere necessario procedere con i passaggi per risolvere i problemi del tuo dispositivo audio. Assicurati che il dispositivo audio sia collegato saldamente al computer. Spesso la colpa può essere di una connessione allentata.
Hai problemi con il microfono o altri dispositivi audio su Windows 10 o Windows 11? Fateci sapere nei commenti!
FAQ
Come faccio a testare un microfono su Windows 10?
Seleziona Start > Impostazioni > Sistema > Audio. In Impostazioni audio, vai su Input > Scegli il tuo dispositivo di input, quindi seleziona il microfono o il dispositivo di registrazione che desideri utilizzare. Per testare un microfono che è già stato installato: Assicurati che il microfono sia collegato al PC. Seleziona Start > Impostazioni > Sistema > Audio.
Come eseguire un test delle prestazioni del sistema in Windows 10?
Fare clic con il pulsante destro del mouse su Prestazioni del sistema nel riquadro di sinistra e fare clic su Avvia avvio del set di dati sulle prestazioni del sistema per generare un report; Il set di dati verrà eseguito per 60 secondi. Puoi continuare il tuo lavoro nel frattempo. Dopo un minuto, verrà pubblicato un nuovo rapporto in Rapporti –> Sistema –> Prestazioni del sistema. Rapporto sul test delle prestazioni di Windows 10
Come abilitare l’accesso al microfono in Windows 10?
Situato sotto l’interruttore di accesso al microfono, puoi attivare (o disattivare) Consenti alle app di accedere al tuo microfono e scegliere quali app utilizzerai regolarmente con il tuo microfono.Ora che l’accesso al microfono è abilitato, devi assicurarti che Windows sappia quale dispositivo desideri utilizzare.
Come faccio a configurare un test su Windows 10?
A partire da Windows 10 Creators Update (versione 1703), puoi anche configurare Esegui un test usando queste opzioni: Per altre informazioni su questi metodi, vedi Configurare Esegui un test su più PC. Crea e distribuisci l’URL di valutazione tramite Web, e-mail, OneNote o qualsiasi altro metodo
Come configurare fare un test su un singolo PC?
Politica sulla riservatezza. Grazie. Per configurare l’esecuzione di un test su un singolo PC, seguire le indicazioni in questo argomento. Per configurare l’URL di valutazione e un account di test dedicato su un singolo PC, attenersi alla seguente procedura. Accedi al dispositivo Windows 10 con un account amministratore. Apri l’app Impostazioni e vai su Account > Accedi al lavoro o alla scuola.
Come si distribuisce Windows 10 in un lab di prova?
Passo dopo passo: distribuire Windows 10 in un laboratorio di prova utilizzando Microsoft Endpoint Configuration Manager Le guide alla distribuzione proof of concept (PoC) hanno lo scopo di fornire una dimostrazione degli strumenti e dei processi di distribuzione di Windows 10 per i professionisti IT che non hanno familiarità con questi strumenti, e vuoi configurare un ambiente PoC.
Che cos’è l’app di prova in Windows 10?
L’app Fai un test in Windows 10 crea l’ambiente giusto per eseguire un test: Fai un test mostra solo il test e nient’altro. Fai un test cancella gli appunti. Gli studenti non possono accedere ad altri siti web. Gli studenti non possono aprire o accedere ad altre app.
Come faccio a configurare un account di prova in Windows 10?
Accedi al dispositivo Windows 10 con un account amministratore. Apri l’app Impostazioni e vai su Account > Accedi al lavoro o alla scuola. Fare clic su Configura un account per sostenere i test. Figura 1 – Utilizzare l’app Impostazioni per configurare un account per l’esecuzione dei test Nella finestra Configura un account per l’esecuzione dei test,…
Come posso modificare le impostazioni del microfono in Windows 10?
Per aprire le opzioni audio: inserisci il suono nella barra di ricerca del menu Start, quindi seleziona la migliore corrispondenza.Dopo che il menu Suono si apre, scorri verso il basso fino a Input. Assicurati che il tuo microfono sia selezionato come dispositivo di input predefinito. Utilizzare il menu a discesa in Scegli il dispositivo di input per apportare la modifica a un’opzione microfono diversa.
Come installo un microfono sul mio computer?
Per installare un nuovo microfono, segui questi passaggi: Assicurati che il microfono sia collegato al PC. Seleziona Start > Impostazioni > Sistema > Audio. In Impostazioni audio, vai su Input > Scegli il tuo dispositivo di input, quindi seleziona il microfono o il dispositivo di registrazione che desideri utilizzare. Per testare un microfono che è già stato installato:
Il tuo microfono collegato a Windows 11 non funziona?
Se un microfono collegato al tuo PC Windows 11 è troppo rumoroso, troppo silenzioso o semplicemente non funziona, c’è un modo pratico per testare il tuo dispositivo di input audio e verificarne il livello di input nelle Impostazioni di Windows. Ti mostreremo come. Innanzitutto, assicurati che il microfono che desideri testare sia collegato al PC, di solito tramite Bluetooth o USB.
Come posso verificare se il mio microfono funziona su Windows?
Quindi, fai clic con il pulsante destro del mouse sull’icona dell’altoparlante nell’angolo inferiore destro della barra delle applicazioni. Nel menu che si apre, seleziona “Impostazioni audio”. Le Impostazioni di Windows si apriranno alla pagina Sistema > Suono. In quella pagina, scorri verso il basso fino alla sezione “Input” e fai clic sul cursore (freccia) rivolto lateralmente accanto al microfono che desideri testare.

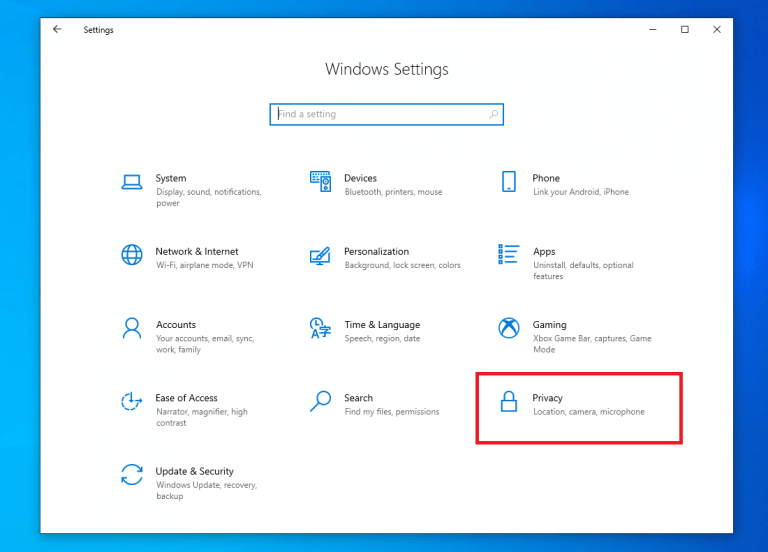
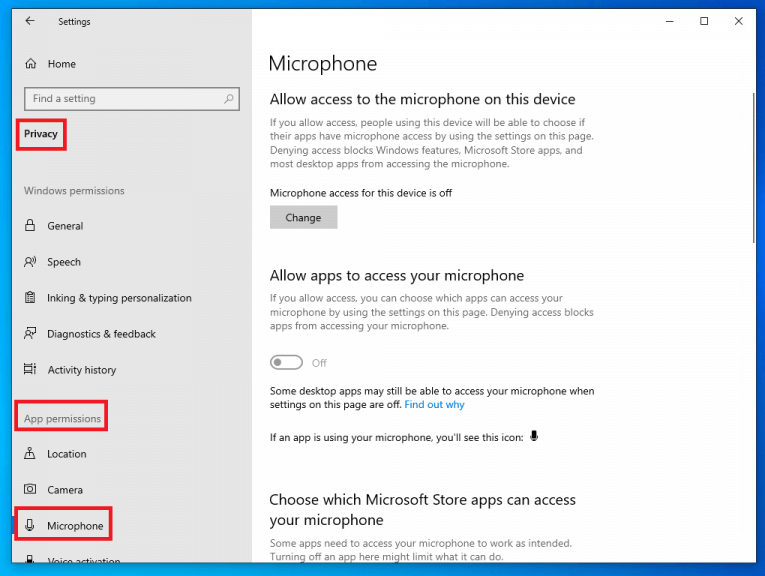
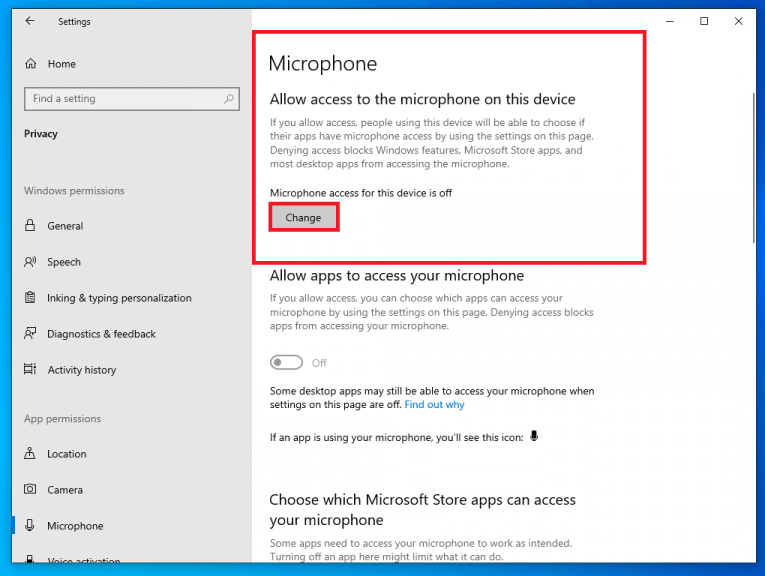
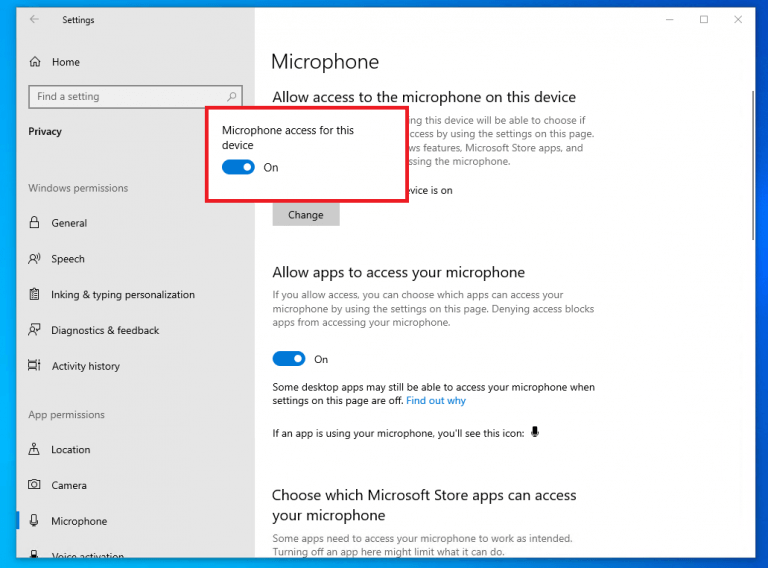
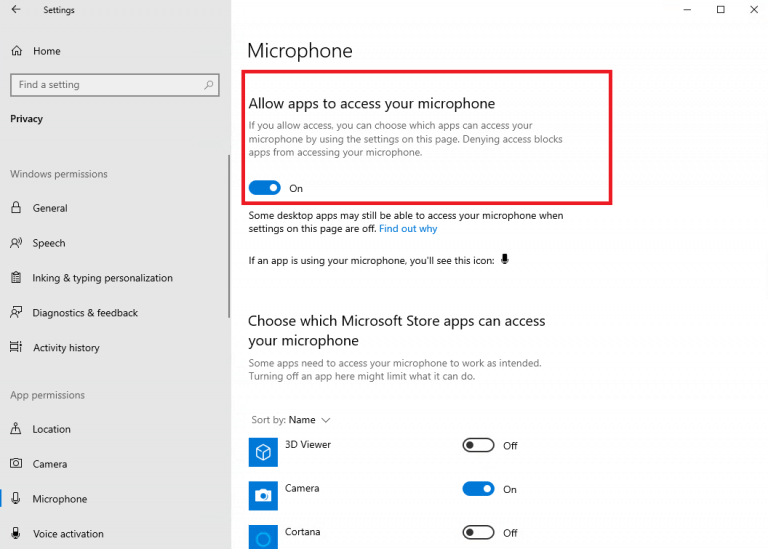
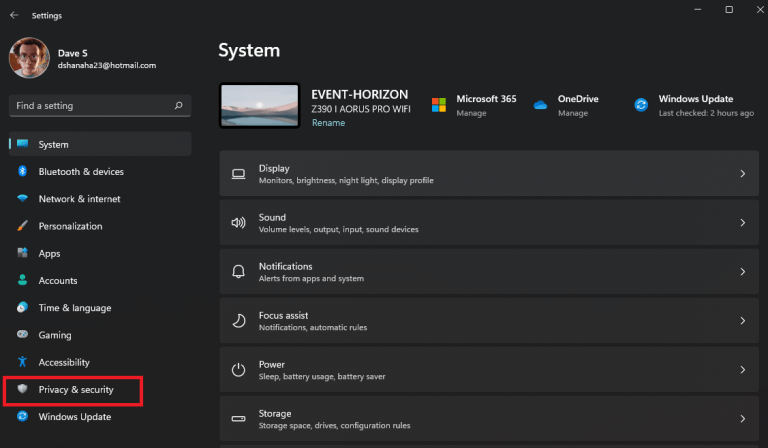
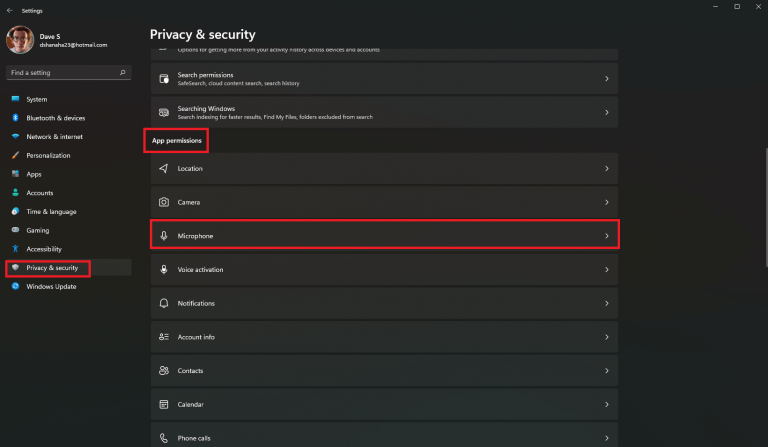
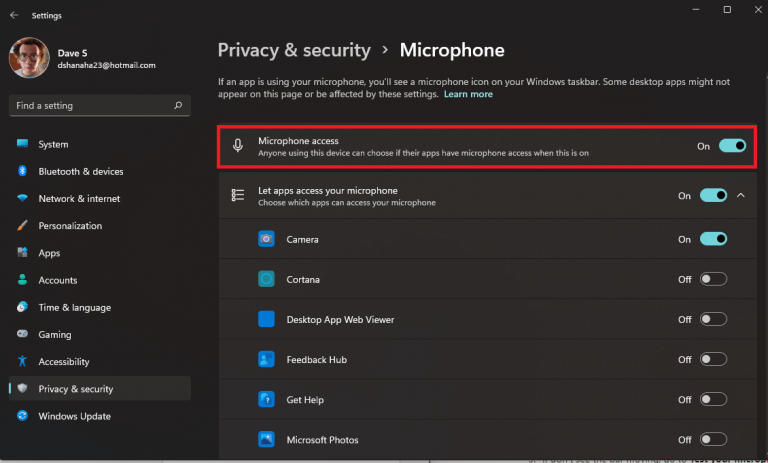
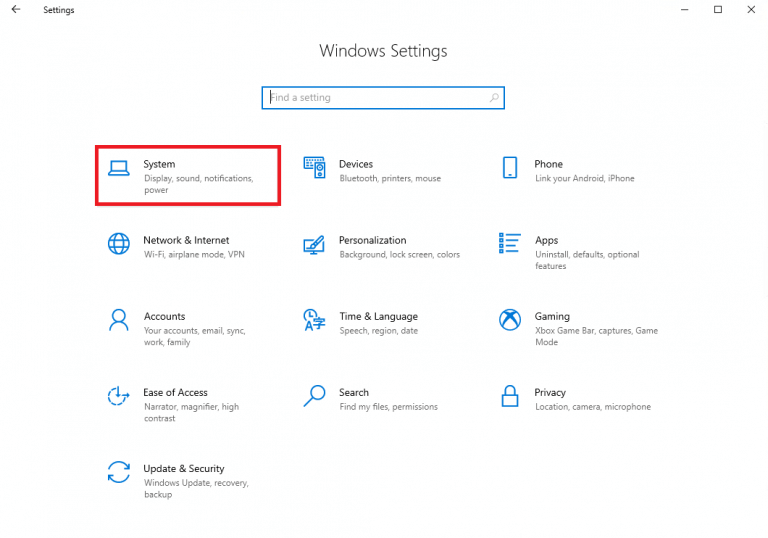
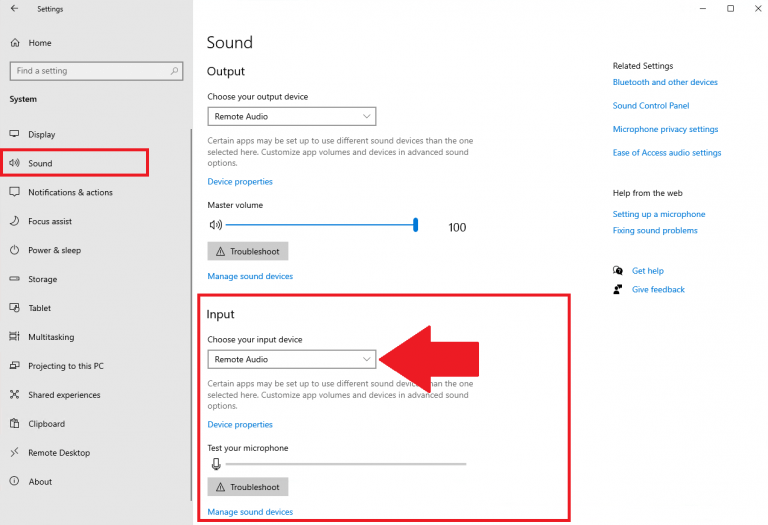

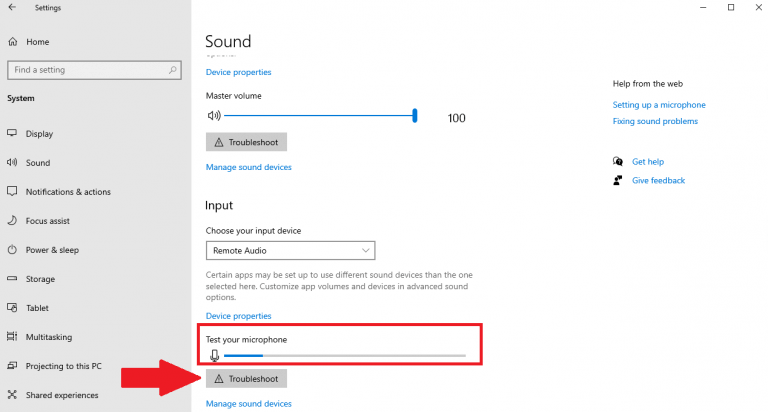
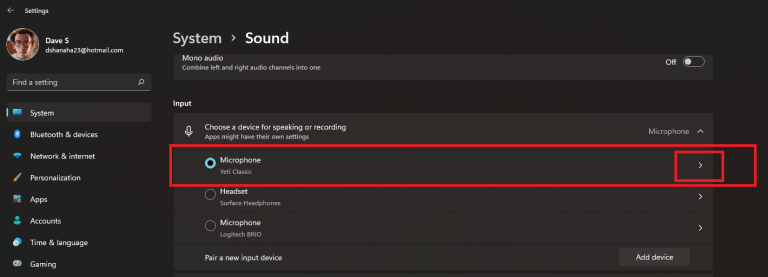
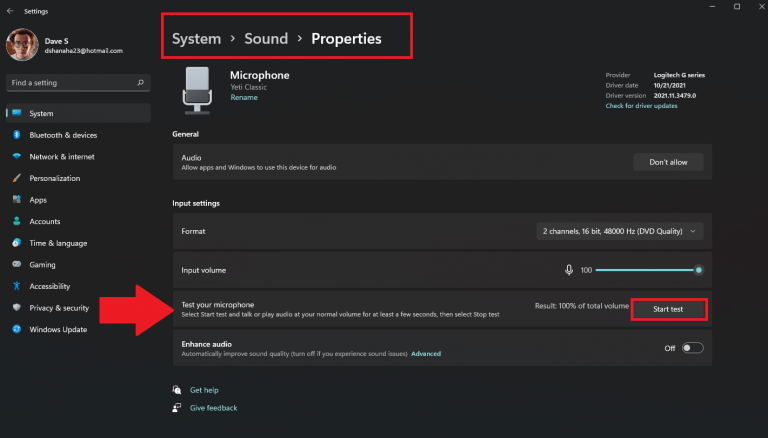
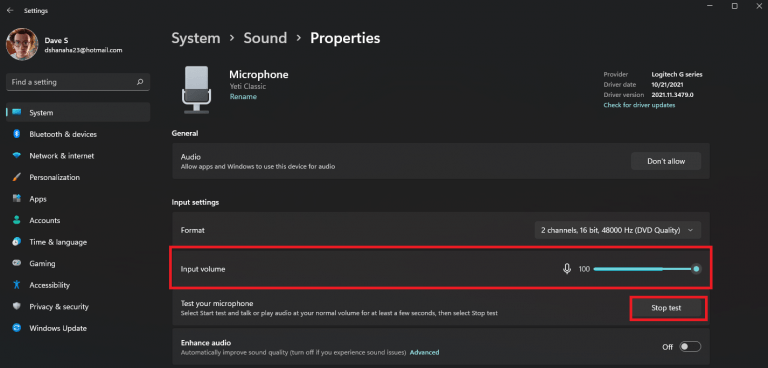




-on-windows-11-and-the-web.jpg)