- Aktivieren Sie das Mikrofon unter Windows 10
- Aktivieren Sie das Mikrofon unter Windows 11
- Installieren Sie ein Mikrofon unter Windows 10
- Installieren Sie ein Mikrofon unter Windows 11
- Testen Sie ein Mikrofon unter Windows 10
- Testen Sie ein Mikrofon unter Windows 11
Wenn Sie Ihr Mikrofon unter Windows einrichten und testen möchten, wo fangen Sie an? Bei den meisten USB-Mikrofonen, einschließlich des Logitech Blue Yeti, findet Windows die Mikrofontreiber oft automatisch, lädt sie herunter und installiert sie.
Wenn Sie jedoch wissen möchten, wie Sie ein neues Mikrofon unter Windows 10 oder Windows 11 einrichten, ist es relativ einfach, ein Mikrofon einzurichten und zu testen, folgen Sie einfach dieser Anleitung.
Aktivieren Sie das Mikrofon unter Windows 10
Zuerst müssen Sie sicherstellen, dass Ihr Mikrofonzugriff aktiviert ist, um es unter Windows 10 verwenden zu können. Befolgen Sie diese Schritte.
1. Öffnen Einstellungen durch die Verwendung der Windows-Taste + I Tastaturkürzel.
2. Gehen Sie zu Privatsphäre.
3. Im linken Bereich von Privatsphäre, unter App-Berechtigungen, klicken Mikrofon.
4. Klicken Sie auf Veränderung unter „Zugriff auf das Mikrofon auf diesem Gerät zulassen“.
5. Mikrofonzugriff für dieses Gerät sollte eingeschaltet sein. Wenn es ausgeschaltet ist, schalten Sie es ein, um Ihr Mikrofon unter Windows 10 zu aktivieren.
Wie Sie vielleicht bemerkt haben, können Sie auch auswählen, ob Sie möchten Erlauben Sie Apps den Zugriff auf Ihr Mikrofon.
Wenn diese Option aktiviert ist, können Sie auswählen, welcher Microsoft Store sowie alle Desktop-Apps Zugriff auf Ihr Mikrofon haben sollen.
Aktivieren Sie das Mikrofon unter Windows 11
Der Prozess zum Aktivieren Ihres Mikrofons unter Windows 11 ist fast identisch mit dem Prozess unter Windows 10. Hier ist, was Sie tun müssen.
1. Öffnen Einstellungen durch die Verwendung der Windows-Taste + I Tastaturkürzel.
2. Klicken Sie auf Privatsphäre & Sicherheit im linken Bereich.
3. Unter App-Berechtigungen, klicken Mikrofon.
4. Drehen Sie die Zugang zum Mikrofon einschalten, um den Mikrofonzugriff unter Windows 11 zu aktivieren.
Wie bei Windows 10 können Sie auch bei Windows 11 auswählen, welchen Apps Sie unten Zugriff auf Ihr Mikrofon gewähren möchten.
Befindet sich unterhalb der Zugang zum Mikrofon umschalten, Sie können ein- (oder ausschalten) Lassen Sie Apps auf Ihr Mikrofon zugreifen und wählen Sie aus, welche Apps Sie regelmäßig mit Ihrem Mikrofon verwenden werden.
Installieren Sie ein Mikrofon unter Windows 10
Nachdem Sie den Mikrofonzugriff aktiviert haben, müssen Sie sicherstellen, dass Windows weiß, welches Gerät Sie verwenden möchten.
Gehen Sie folgendermaßen vor, um ein neues Mikrofon oder Aufnahmegerät zu installieren, das Sie verwenden möchten.
1. Öffnen Einstellungen durch die Verwendung der Windows-Taste + I Tastaturkürzel.
2. Klicken Sie auf System.
3. Klicken Sie auf Klang aus dem linken Bereich und wählen Sie das Mikrofon oder Aufnahmegerät aus, das Sie verwenden möchten Wählen Sie Ihr Eingabegerät Dropdown-Menü unter Eingang.
Gerät erscheint nicht in dieser Liste? Klicken Fehlerbehebung um zu versuchen, das Problem zu beheben.
Installieren Sie ein Mikrofon unter Windows 11
Führen Sie die folgenden Schritte aus, wenn das Mikrofon oder Aufnahmegerät physisch mit Ihrem PC verbunden ist:
1. Öffnen Einstellungen durch die Verwendung der Windows-Taste + I Tastaturkürzel.
2. Gehen Sie zu System > Ton.
3. Unter Eingang, klicken Sie auf , um das Mikrofon oder Aufnahmegerät auszuwählen, das Sie verwenden möchten Wählen Sie ein Gerät zum Sprechen oder Aufnehmen Liste der Geräte.
Wenn Ihr Mikrofon oder Aufnahmegerät nicht in dieser Liste erscheint, können Sie auf klicken Gerät hinzufügen um ein neues Gerät hinzuzufügen.
Testen Sie ein Mikrofon unter Windows 10
Jetzt, da der Mikrofonzugriff aktiviert und Ihr Mikrofon installiert ist, ist es an der Zeit, es auszuprobieren! Wenn Sie ein bereits installiertes Mikrofon testen müssen, befolgen Sie diese Schritte.
1. Öffnen Einstellungen durch die Verwendung der Windows-Taste + I Tastaturkürzel.
2. Gehen Sie zu System > Ton.
3. Ein Klang, gehe zu Eingang und unter Testen Sie Ihr Mikrofon, suchen Sie nach einer blauen Balkenanzeige, die sich füllt, wenn Sie in das Mikrofon oder ein anderes installiertes Aufnahmegerät sprechen.
4. Wenn Sie in der blauen Leiste darunter keine Aktivität sehen Testen Sie Ihr Mikrofon, klicken Fehlerbehebung zu versuchen, Ihr Mikrofon zu reparieren.
Testen Sie ein Mikrofon unter Windows 11
1. Öffnen Einstellungen durch die Verwendung der Windows-Taste + I Tastaturkürzel.
2. Gehen Sie zu System > Ton.
3. Ein Klang, gehe zu Eingang und wählen Sie das Gerät aus, das Sie testen möchten. und klicken Sie auf den angezeigten Pfeil, um zu den Eigenschaften des Mikrofons oder Aufnahmegeräts zu gelangen.
4. Unter Eingabeeinstellungen, gehe zu Testen Sie Ihr Mikrofon und klicken Prüfung starten.
5. Sprechen Sie in Ihr Mikrofon oder Aufnahmegerät und Sie sollten sehen Eingangslautstärke (blauer Balken) steigen und fallen Sie mit Ihrer Stimme. Klicken Test stoppen wenn fertig.
6. Sie sollten die Ergebnisse Ihres letzten Tests sehen, nachdem Sie geklickt haben Test stoppen.
Wenn Sie keine Bewegung in der blauen Leiste sehen, müssen Sie möglicherweise mit den Schritten bis fortfahren Fehlerbehebung für Ihr Audiogerät. Stellen Sie sicher, dass das Audiogerät sicher an Ihren Computer angeschlossen ist. Schuld daran kann oft ein Wackelkontakt sein.
Haben Sie Probleme mit Ihrem Mikrofon oder anderen Audiogeräten unter Windows 10 oder Windows 11? Lass es uns in den Kommentaren wissen!
FAQ
Wie teste ich ein Mikrofon unter Windows 10?
Wählen Sie Start > Einstellungen > System > Ton. Gehen Sie in den Toneinstellungen zu Eingabe > Eingabegerät auswählen und wählen Sie dann das Mikrofon oder Aufnahmegerät aus, das Sie verwenden möchten. So testen Sie ein bereits installiertes Mikrofon: Stellen Sie sicher, dass Ihr Mikrofon mit Ihrem PC verbunden ist. Wählen Sie Start > Einstellungen > System > Ton.
Wie führe ich einen Systemleistungstest in Windows 10 durch?
Klicken Sie im linken Bereich mit der rechten Maustaste auf Systemleistung, und klicken Sie auf Starten Starten des Systemleistungsdatensatzes, um einen Bericht zu erstellen; Der Datensatz läuft 60 Sekunden lang. In der Zwischenzeit können Sie Ihre Arbeit fortsetzen. Nach einer Minute wird ein neuer Bericht unter Berichte –> System –> Systemleistung veröffentlicht. Windows 10-Leistungstestbericht
Wie aktiviere ich den Mikrofonzugriff in Windows 10?
Unter dem Schalter für den Mikrofonzugriff können Sie aktivieren (oder deaktivieren) Apps auf Ihr Mikrofon zugreifen lassen und auswählen, welche Apps Sie regelmäßig mit Ihrem Mikrofon verwenden.Nachdem Sie den Mikrofonzugriff aktiviert haben, müssen Sie sicherstellen, dass Windows weiß, welches Gerät Sie verwenden möchten.
Wie konfiguriere ich einen Test unter Windows 10?
Ab Windows 10 Creators Update (Version 1703) können Sie „Take a Test“ auch mit diesen Optionen konfigurieren: Weitere Informationen zu diesen Methoden finden Sie unter „Take a Test“ auf mehreren PCs einrichten. Erstellen und verteilen Sie die Bewertungs-URL über das Internet, E-Mail, OneNote oder eine andere Methode
Wie konfiguriere ich einen Test auf einem einzelnen PC?
Datenschutz-Bestimmungen. Vielen Dank. Um Take a Test auf einem einzelnen PC zu konfigurieren, befolgen Sie die Anleitung in diesem Thema. Führen Sie die folgenden Schritte aus, um die Bewertungs-URL und ein dediziertes Testkonto auf einem einzelnen PC zu konfigurieren. Melden Sie sich mit einem Administratorkonto beim Windows 10-Gerät an. Öffnen Sie die App „Einstellungen“ und gehen Sie zu „Konten“ > „Auf Arbeit oder Schule zugreifen“.
Wie stelle ich Windows 10 in einem Testlabor bereit?
Schritt für Schritt: Bereitstellen von Windows 10 in einem Testlabor mit Microsoft Endpoint Configuration Manager und Sie möchten eine PoC-Umgebung einrichten.
Was ist die Test-App in Windows 10?
Die „Take a Test“-App in Windows 10 schafft die richtige Umgebung für die Durchführung eines Tests: „Take a Test“ zeigt nur den Test und sonst nichts. Test machen löscht die Zwischenablage. Schüler können nicht auf andere Websites gehen. Schüler können keine anderen Apps öffnen oder darauf zugreifen.
Wie richte ich ein Testkonto unter Windows 10 ein?
Melden Sie sich mit einem Administratorkonto beim Windows 10-Gerät an. Öffnen Sie die App „Einstellungen“ und gehen Sie zu „Konten“ > „Auf Arbeit oder Schule zugreifen“. Klicken Sie auf Konto zum Absolvieren von Tests einrichten. Abbildung 1 – Verwenden Sie die App „Einstellungen“, um ein Konto für die Teilnahme an Tests einzurichten Im Fenster „Konto für die Teilnahme an Tests einrichten“…
Wie ändere ich die Mikrofoneinstellungen in Windows 10?
So öffnen Sie die Tonoptionen: Geben Sie den Ton in die Suchleiste Ihres Startmenüs ein und wählen Sie dann die beste Übereinstimmung aus.Scrollen Sie nach dem Öffnen des Sound-Menüs nach unten zu Input. Stellen Sie sicher, dass Ihr Mikrofon als Standardeingabegerät ausgewählt ist. Verwenden Sie das Dropdown-Menü unter Wählen Sie Ihr Eingabegerät, um die Änderung zu einer anderen Mikrofonoption vorzunehmen.
Wie installiere ich ein Mikrofon auf meinem Computer?
Gehen Sie folgendermaßen vor, um ein neues Mikrofon zu installieren: Stellen Sie sicher, dass Ihr Mikrofon mit Ihrem PC verbunden ist. Wählen Sie Start > Einstellungen > System > Ton. Gehen Sie in den Toneinstellungen zu Eingabe > Eingabegerät auswählen und wählen Sie dann das Mikrofon oder Aufnahmegerät aus, das Sie verwenden möchten. So testen Sie ein bereits installiertes Mikrofon:
Funktioniert Ihr an Windows 11 angeschlossenes Mikrofon nicht?
Wenn ein an Ihren Windows 11-PC angeschlossenes Mikrofon zu laut, zu leise oder einfach nicht funktioniert, gibt es eine praktische Möglichkeit, Ihr Audioeingabegerät zu testen und seinen Eingangspegel in den Windows-Einstellungen zu überprüfen. Wir zeigen Ihnen wie. Stellen Sie zunächst sicher, dass das zu testende Mikrofon mit Ihrem PC verbunden ist – normalerweise über Bluetooth oder USB.
Wie teste ich, ob mein Mikrofon unter Windows funktioniert?
Klicken Sie als Nächstes mit der rechten Maustaste auf das Lautsprechersymbol in der unteren rechten Ecke der Taskleiste. Wählen Sie im sich öffnenden Menü „Toneinstellungen“. Die Windows-Einstellungen werden mit der Seite System > Sound geöffnet. Scrollen Sie auf dieser Seite nach unten zum Abschnitt „Eingabe“ und klicken Sie neben dem Mikrofon, das Sie testen möchten, auf das seitliche Caret (Pfeil).

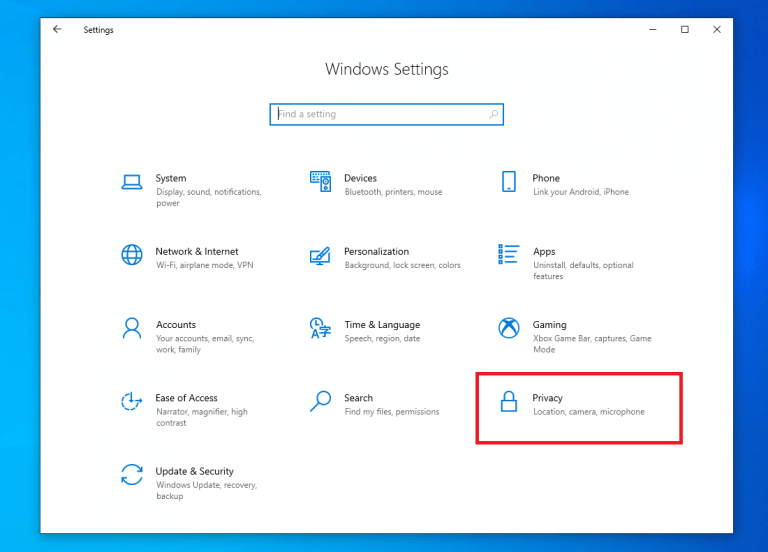
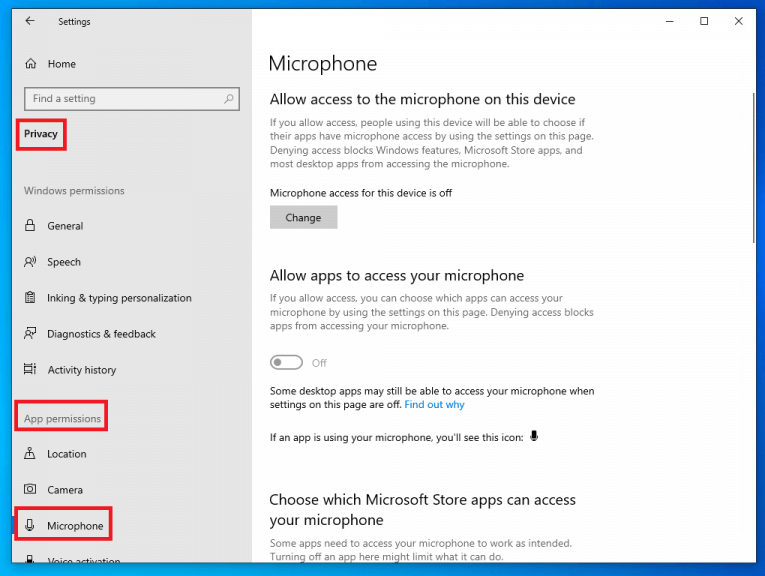
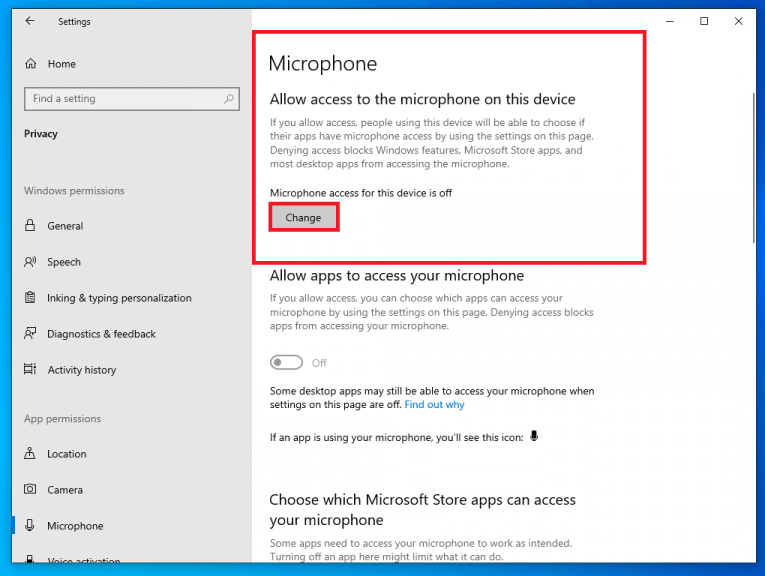
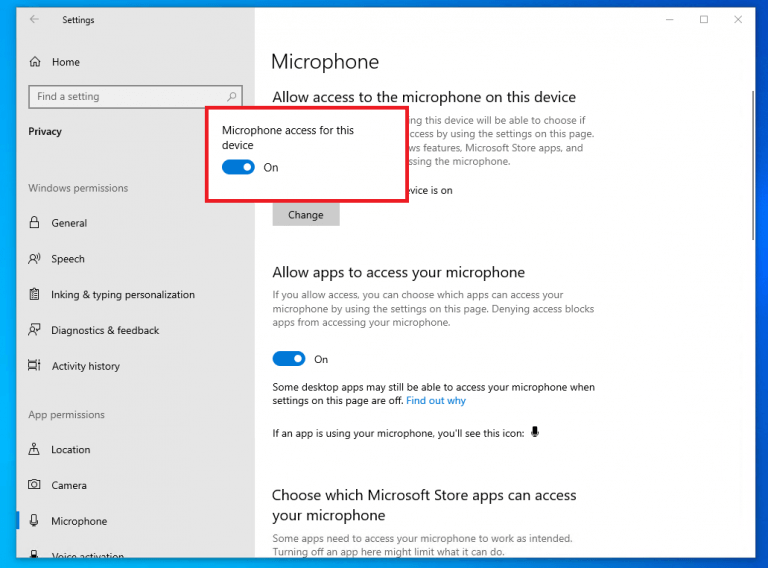
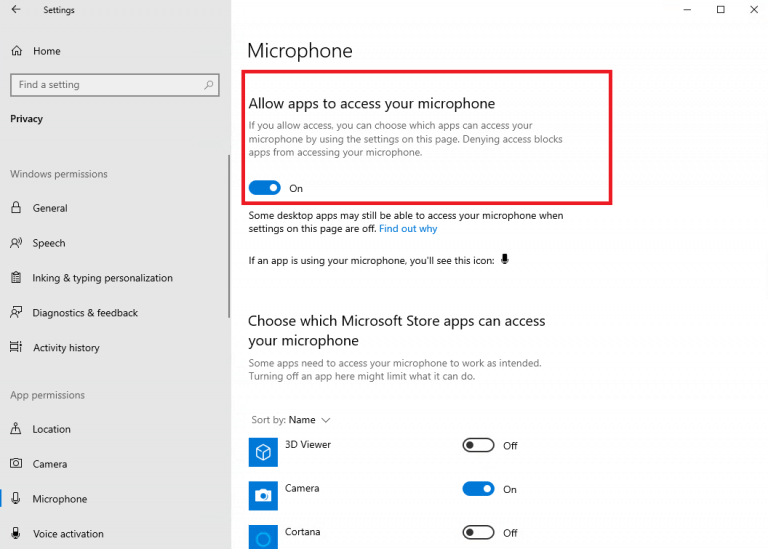
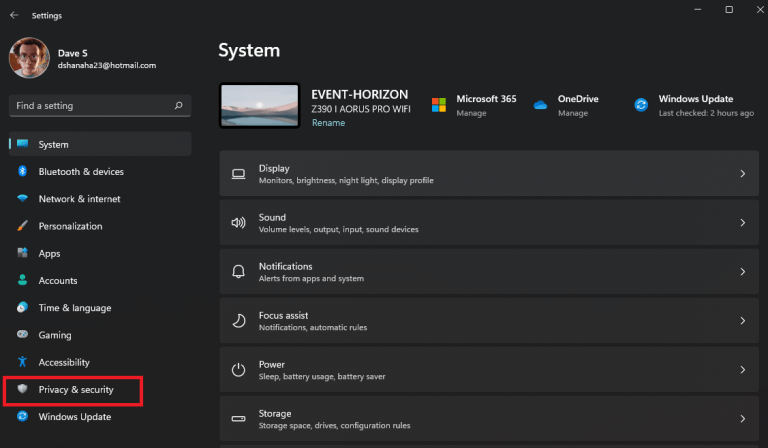
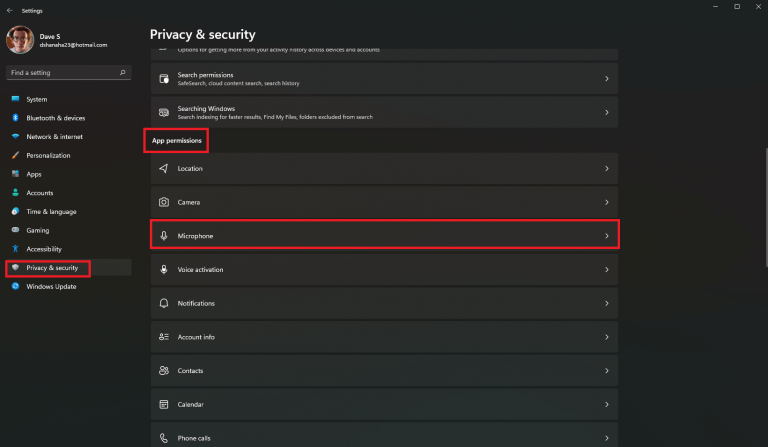
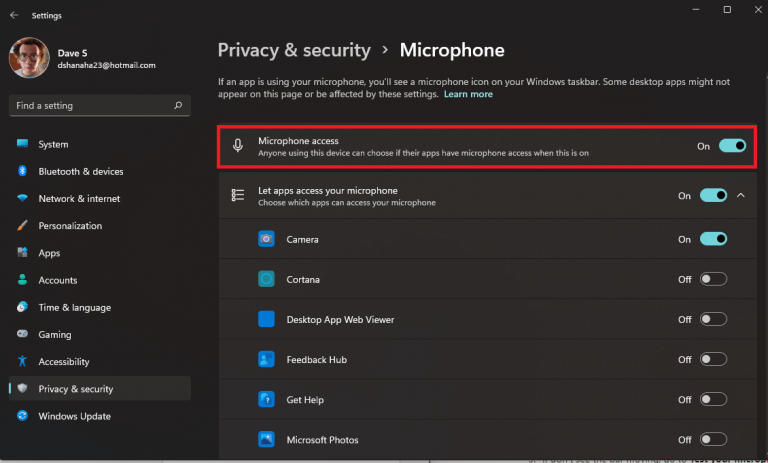
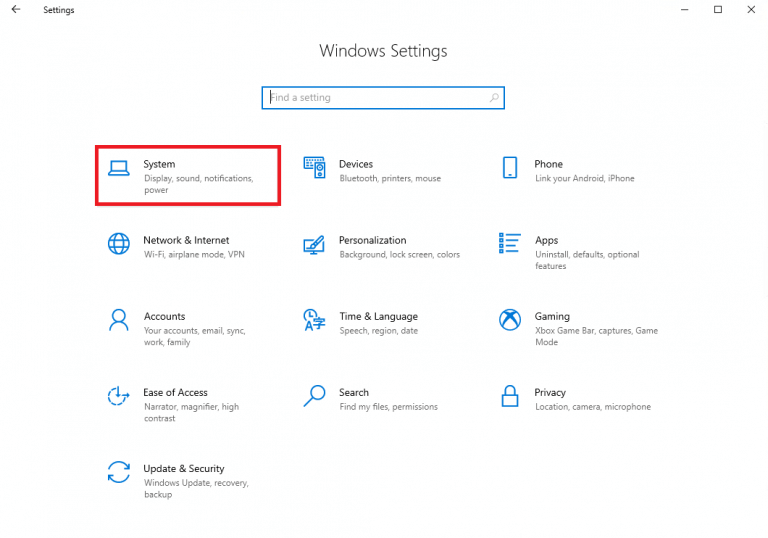
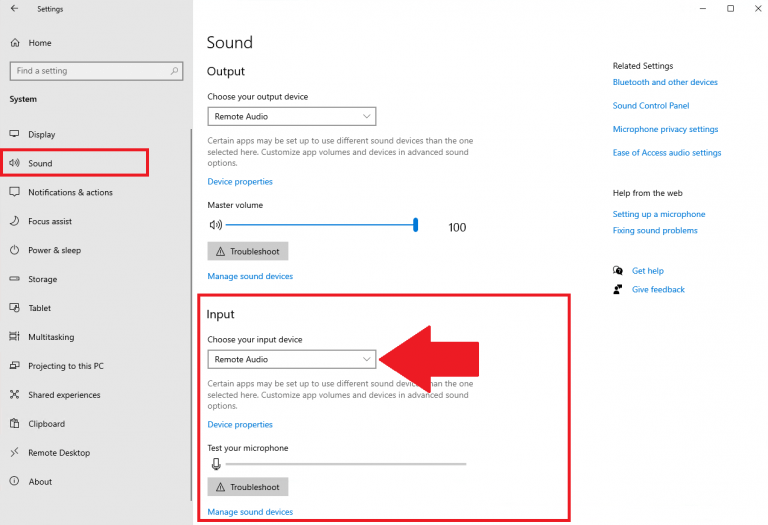

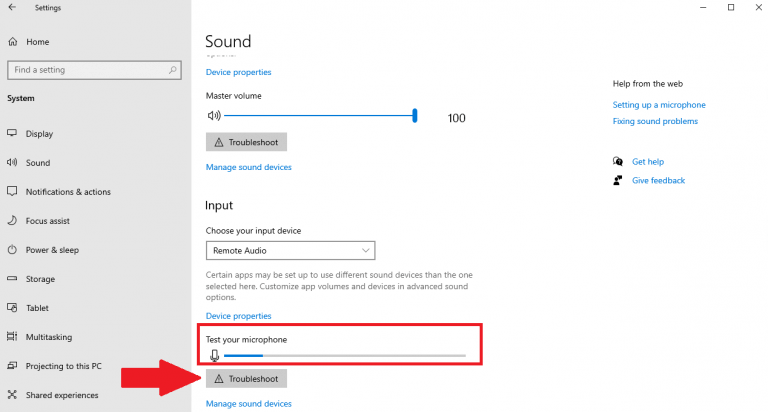
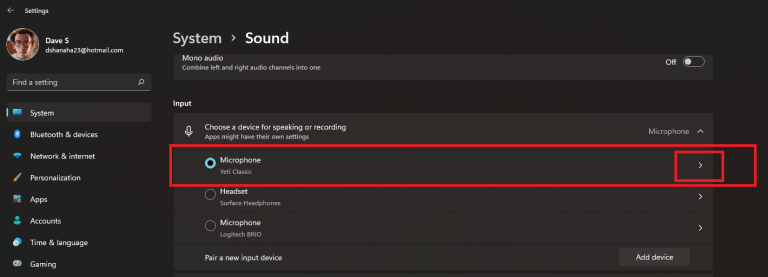
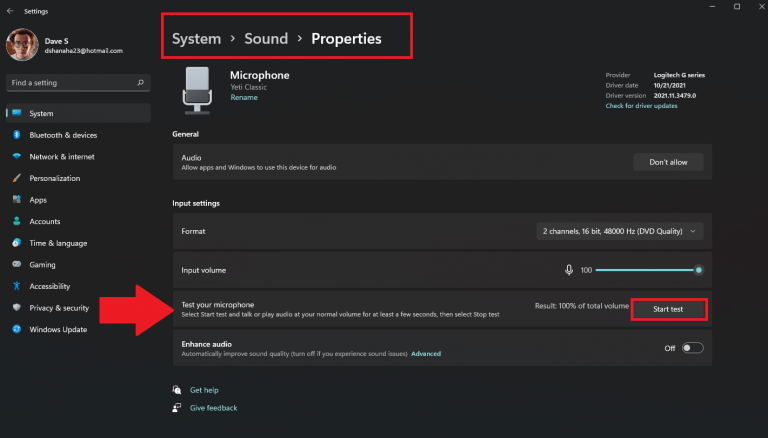
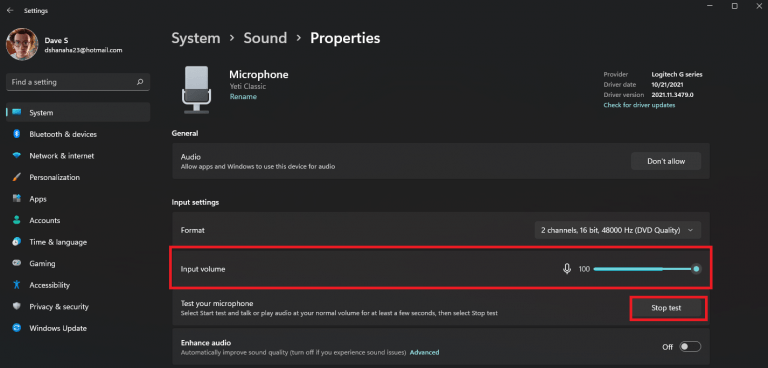




-on-windows-11-and-the-web.jpg)