- Aktivera mikrofon i Windows 10
- Aktivera mikrofon i Windows 11
- Installera en mikrofon på Windows 10
- Installera en mikrofon på Windows 11
- Testa en mikrofon på Windows 10
- Testa en mikrofon i Windows 11
När du vill ställa in och testa din mikrofon på Windows, var börjar du? Ofta med de flesta USB-mikrofoner, inklusive Logitech Blue Yeti, kommer Windows att hitta, ladda ner och installera mikrofondrivrutinerna automatiskt.
Men om du vill veta hur du ställer in en ny mikrofon på Windows 10 eller Windows 11 är det relativt enkelt att ställa in och testa en mikrofon, följ bara den här guiden.
Aktivera mikrofon i Windows 10
Först måste du se till att din mikrofonåtkomst är aktiverad för att börja använda den på Windows 10. Följ dessa steg.
1. Öppna inställningar genom att använda Windows-tangent + I tangentbordsgenväg.
2. Gå till Integritet.
3. I den vänstra rutan i Integritet, under App tillåtelser, klick Mikrofon.
4. Klicka Förändra under ”Tillåt åtkomst till mikrofonen på den här enheten.”
5. Mikrofonåtkomst för den här enheten bör vara påslagen. Om den är avstängd, slå på för att aktivera din mikrofon på Windows 10.
Som du kanske har märkt kan du också välja om du vill Tillåt appar att komma åt din mikrofon.
När den är aktiverad kan du välja vilken specifik Microsoft Store och alla stationära appar du vill ha åtkomst till din mikrofon.
Aktivera mikrofon i Windows 11
Processen för att aktivera din mikrofon på Windows 11 är nästan identisk med processen som den är på Windows 10. Här är vad du behöver göra.
1. Öppna inställningar genom att använda Windows-tangent + I tangentbordsgenväg.
2. Klicka Sekretess & säkerhet i den vänstra rutan.
3. Under App tillåtelser, klick Mikrofon.
4. Vrid på Mikrofonåtkomst slå på för att aktivera mikrofonåtkomst i Windows 11.
Precis som Windows 10 låter Windows 11 dig också välja vilka appar du vill ge åtkomst till din mikrofon nedan.
Ligger nedanför Mikrofonåtkomst växla, du kan slå på (eller av) Ge appar åtkomst till din mikrofon och välj vilka appar du kommer att använda regelbundet med din mikrofon.
Installera en mikrofon på Windows 10
Nu när du har aktiverat mikrofonåtkomst måste du se till att Windows vet vilken enhet du vill använda.
För att installera en ny mikrofon eller inspelningsenhet som du vill använda, följ dessa steg.
1. Öppna inställningar genom att använda Windows-tangent + I tangentbordsgenväg.
2. Klicka Systemet.
3. Klicka Ljud från den vänstra rutan och välj den mikrofon eller inspelningsenhet som du vill använda från Välj din inmatningsenhet rullgardinsmenyn under Inmatning.
Enheten visas inte på den här listan? Klick Felsökning för att försöka lösa problemet.
Installera en mikrofon på Windows 11
Med mikrofonen eller inspelningsenheten fysiskt ansluten till din PC, följ dessa steg:
1. Öppna inställningar genom att använda Windows-tangent + I tangentbordsgenväg.
2. Gå till System > Ljud.
3. Under Inmatning, klicka för att välja den mikrofon eller inspelningsenhet du vill använda från Välj en enhet för att tala eller spela in lista över enheter.
Om din mikrofon eller inspelningsenhet inte visas på den här listan kan du klicka Lägg till enhet för att lägga till en ny enhet.
Testa en mikrofon på Windows 10
Nu när mikrofonåtkomst är aktiverad och din mikrofon är installerad, är det dags att testa det! Om du behöver testa en mikrofon som redan är installerad följer du dessa steg.
1. Öppna inställningar genom att använda Windows-tangent + I tangentbordsgenväg.
2. Gå till System > Ljud.
3. In Ljud, gå till Inmatning och under Testa din mikrofon, leta efter en blå stapelindikator som fylls när du pratar i mikrofonen eller annan inspelningsenhet som du har installerat.
4. Om du inte ser någon aktivitet i det blå fältet under Testa din mikrofon, klick Felsökning för att försöka fixa din mikrofon.
Testa en mikrofon i Windows 11
1. Öppna inställningar genom att använda Windows-tangent + I tangentbordsgenväg.
2. Gå till System > Ljud.
3. In Ljud, gå till Inmatning och välj den enhet du vill testa. och klicka på pilen som visas för att komma till egenskaperna för mikrofonen eller inspelningsenheten.
4. Under Ingångsinställningar, gå till Testa din mikrofon och klicka Starta testet.
5. Tala in i din mikrofon eller inspelningsenhet och du bör se Ingångsvolym (blå stapel) stiga och falla med din röst. Klick Stoppa testet när det är färdigt.
6. Du bör se resultatet av ditt senaste test efter att du klickat Stoppa testet.
Om du inte såg någon rörelse i det blå fältet kan du behöva gå vidare med steg till felsöka din ljudenhet. Se till att ljudenheten är ordentligt ansluten till din dator. En lös anslutning kan ofta vara att skylla på.
Har du några problem med din mikrofon eller andra ljudenheter på Windows 10 eller Windows 11? Låt oss veta i kommentarerna!
FAQ
Hur testar jag en mikrofon i Windows 10?
Välj Start > Inställningar > System > Ljud. I Ljudinställningar, gå till Ingång > Välj din inmatningsenhet och välj sedan den mikrofon eller inspelningsenhet du vill använda. Så här testar du en mikrofon som redan har installerats: Se till att din mikrofon är ansluten till din dator. Välj Start > Inställningar > System > Ljud.
Hur utför man ett systemprestandatest i Windows 10?
Högerklicka på Systemprestanda från den vänstra rutan och klicka på Starta Starta System Performance Data Set för att generera rapport; Datauppsättningen kommer att köras i 60 sekunder. Du kan fortsätta ditt arbete under tiden. Efter en minut publiceras en ny rapport under Rapporter –> System –> Systemprestanda. Prestandatestrapport för Windows 10
Hur aktiverar man mikrofonåtkomst i Windows 10?
Beläget under mikrofonåtkomstväljaren kan du slå på (eller inaktivera) Låt appar komma åt din mikrofon och välja vilka appar du ska använda regelbundet med din mikrofon.Nu när du har aktiverat mikrofonåtkomst måste du se till att Windows vet vilken enhet du vill använda.
Hur konfigurerar jag ta ett test på Windows 10?
Från och med Windows 10 Creators Update (version 1703) kan du också konfigurera Gör ett test med dessa alternativ: För mer information om dessa metoder, se Konfigurera Gör ett test på flera datorer. Skapa och distribuera bedömningswebbadressen via webben, e-post, OneNote eller någon annan metod
Hur konfigurerar man ta ett test på en enda dator?
Integritetspolicy. Tack. För att konfigurera Gör ett test på en enda dator, följ anvisningarna i det här avsnittet. Följ dessa steg för att konfigurera bedömnings-URL och ett dedikerat testkonto på en enda dator. Logga in på Windows 10-enheten med ett administratörskonto. Öppna appen Inställningar och gå till Konton > Gå till jobbet eller skolan.
Hur distribuerar jag Windows 10 i ett testlabb?
Steg för steg: Implementera Windows 10 i ett testlabb med Microsoft Endpoint Configuration Manager. Implementeringsguiderna för proof of concept (PoC) är avsedda att ge en demonstration av Windows 10-installationsverktyg och -processer för IT-proffs som inte är bekanta med dessa verktyg, och du vill ställa in en PoC-miljö.
Vad är en testapp i Windows 10?
Appen Ta ett test i Windows 10 skapar rätt miljö för att göra ett test: Ta ett test visar bara testet och inget annat. Ta ett test rensar urklippet. Studenter kan inte gå till andra webbplatser. Elever kan inte öppna eller komma åt andra appar.
Hur ställer jag in ett testkonto i Windows 10?
Logga in på Windows 10-enheten med ett administratörskonto. Öppna appen Inställningar och gå till Konton > Gå till jobbet eller skolan. Klicka på Skapa ett konto för att ta tester. Figur 1 – Använd appen Inställningar för att ställa in ett testkonto I fönstret Konfigurera ett konto för att ta test,…
Hur ändrar jag mikrofoninställningarna i Windows 10?
Så här öppnar du ljudalternativen: Mata in ljud i sökfältet på Startmenyn och välj sedan den bästa matchningen.När menyn Ljud har öppnats, rulla ned till Input. Se till att din mikrofon är vald som standardinmatningsenhet. Använd rullgardinsmenyn under Välj din inmatningsenhet för att ändra till ett annat mikrofonalternativ.
Hur installerar jag en mikrofon på min dator?
För att installera en ny mikrofon, följ dessa steg: Se till att din mikrofon är ansluten till din PC. Välj Start > Inställningar > System > Ljud. I Ljudinställningar, gå till Ingång > Välj din inmatningsenhet och välj sedan den mikrofon eller inspelningsenhet du vill använda. Så här testar du en mikrofon som redan har installerats:
Fungerar inte din mikrofon ansluten till Windows 11?
Om en mikrofon som är ansluten till din Windows 11-dator är för hög, för tyst eller bara inte fungerar, finns det ett praktiskt sätt att testa din ljudingångsenhet och kontrollera dess ingångsnivå i Windows-inställningar. Vi visar dig hur. Se först till att mikrofonen du vill testa är ansluten till din PC—vanligtvis via Bluetooth eller USB.
Hur testar jag om min mikrofon fungerar på Windows?
Högerklicka sedan på högtalarikonen i det nedre högra hörnet av aktivitetsfältet. Välj ”Ljudinställningar” i menyn som öppnas. Windows-inställningar öppnas till sidan System > Ljud. På den sidan bläddrar du ner till avsnittet ”Input” och klickar på den i sidled (pilen) bredvid mikrofonen som du vill testa.

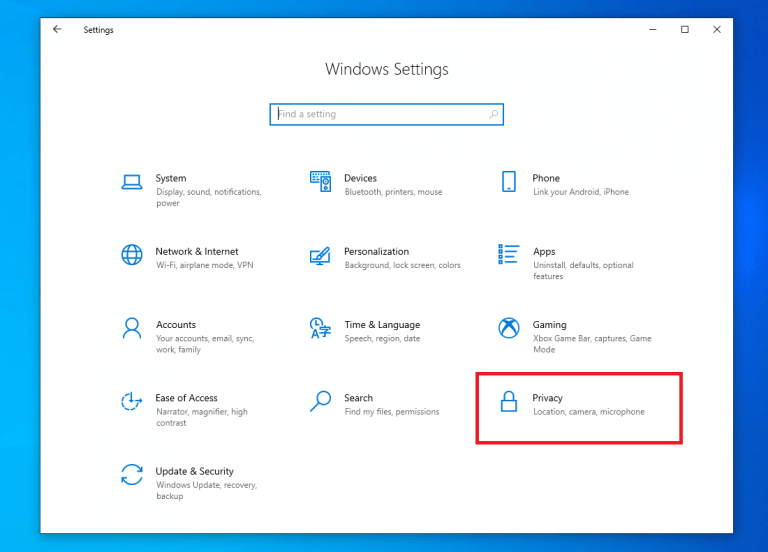
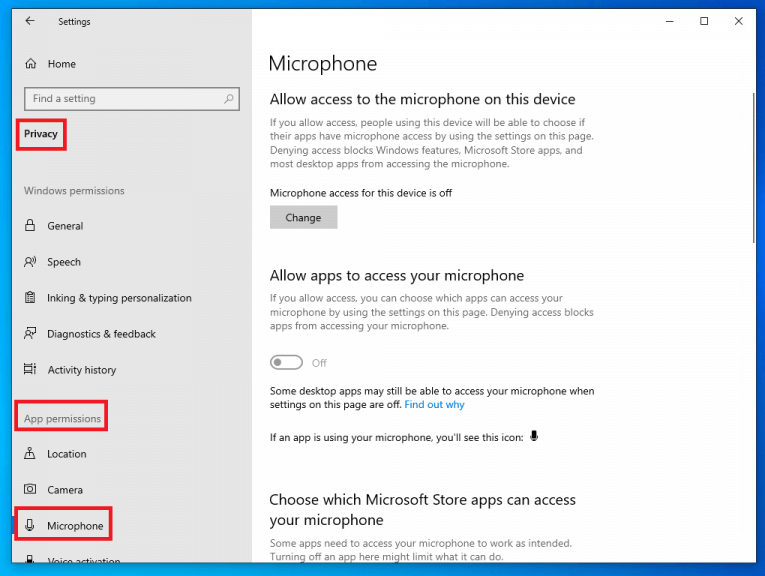
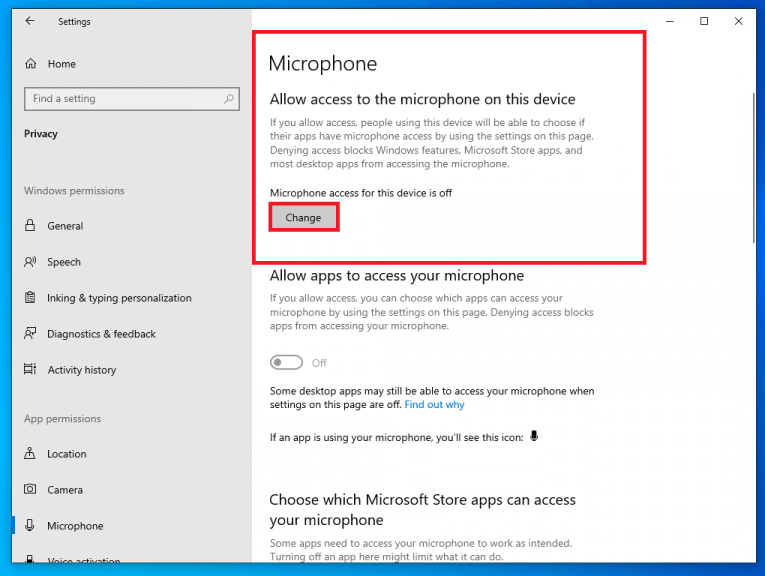
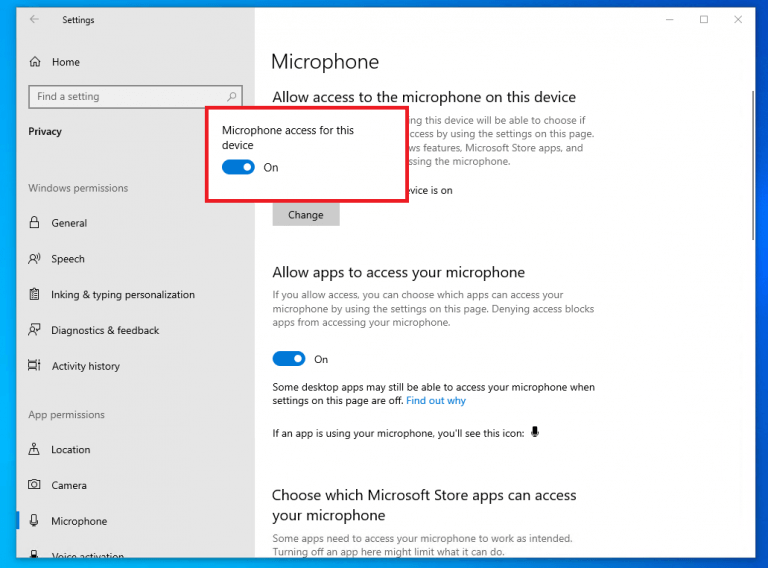
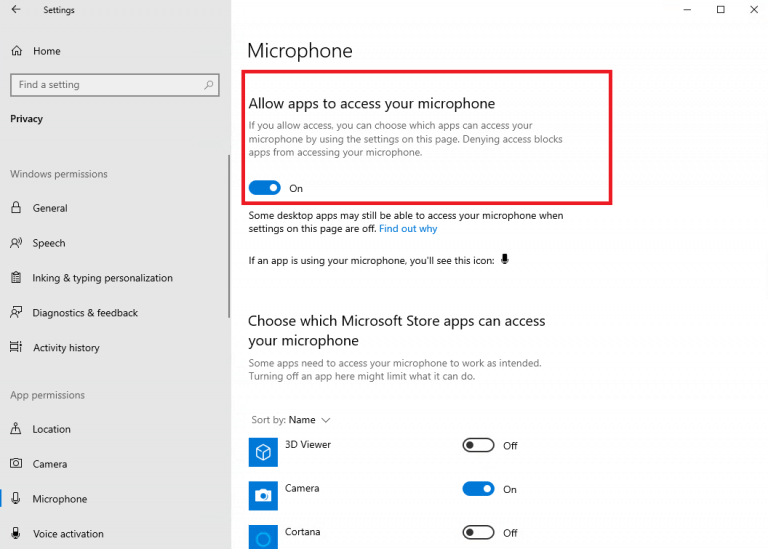
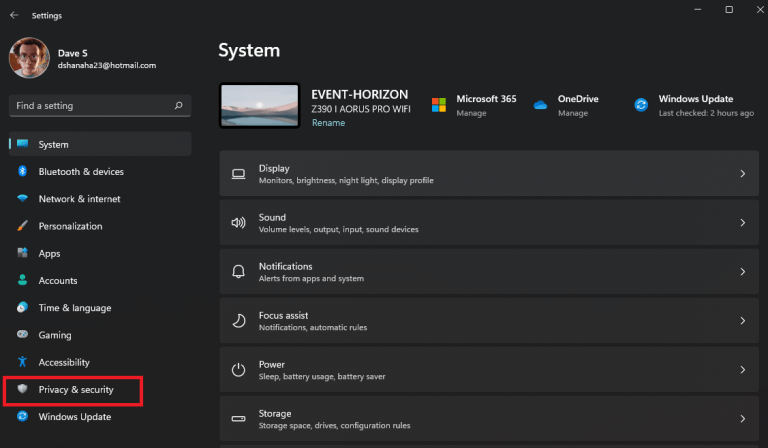
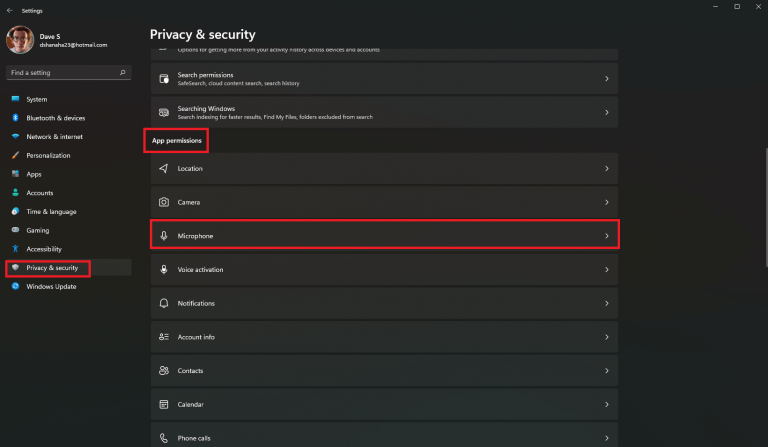
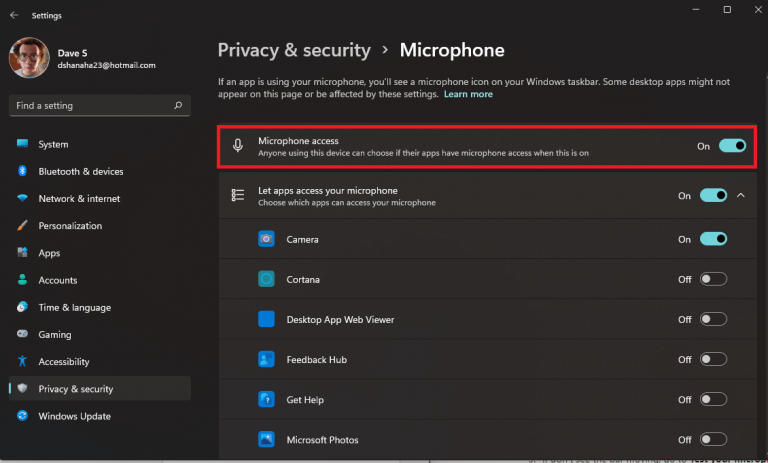
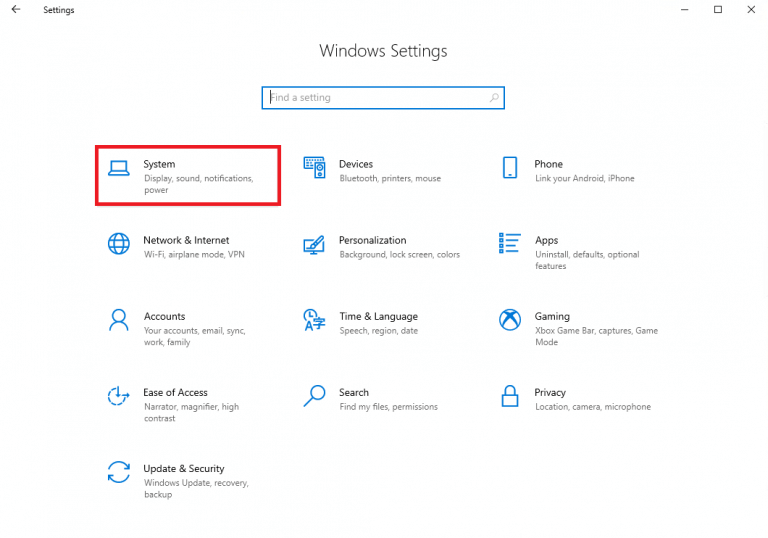
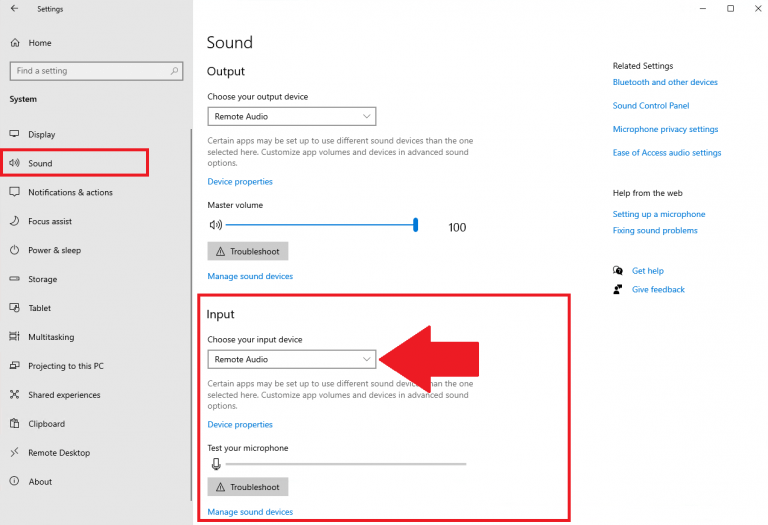

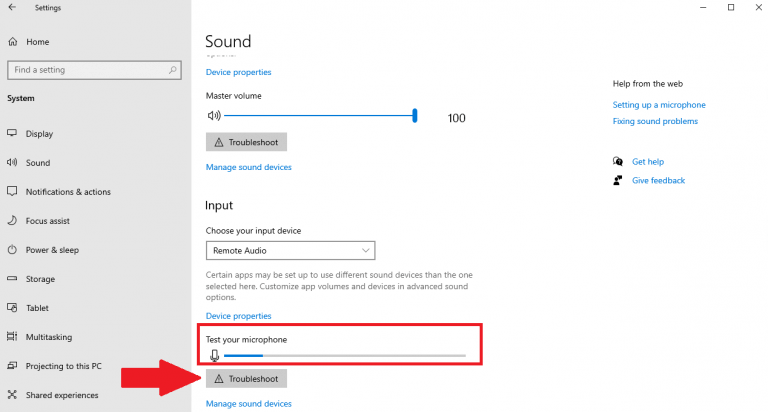
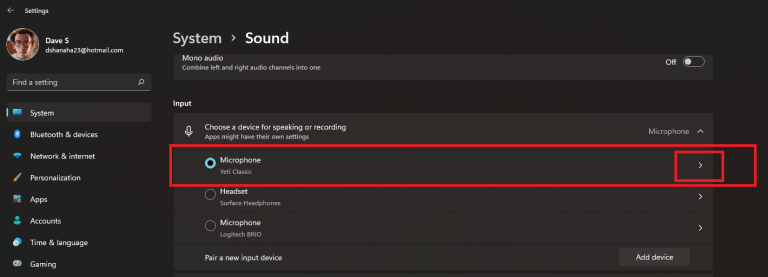
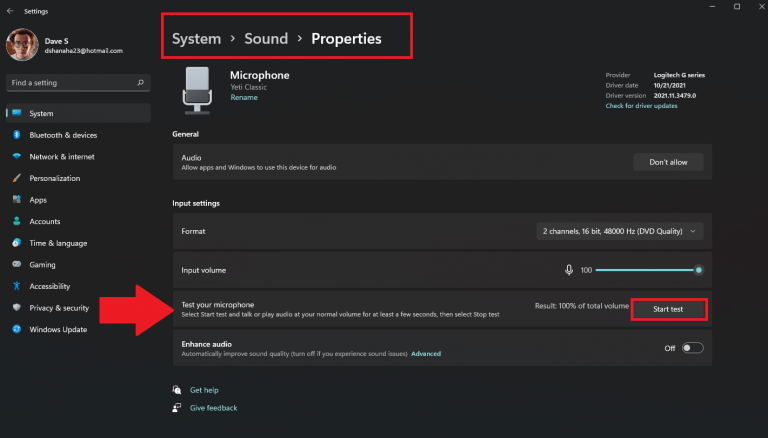
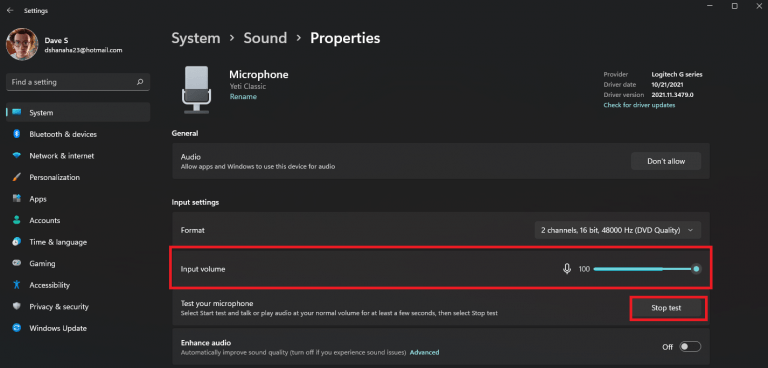




-on-windows-11-and-the-web.jpg)