- Mikrofon engedélyezése Windows 10 rendszeren
- Mikrofon engedélyezése Windows 11 rendszeren
- Telepítsen mikrofont a Windows 10 rendszeren
- Telepítsen mikrofont Windows 11 rendszeren
- Tesztelje a mikrofont Windows 10 rendszeren
- Tesztelje a mikrofont Windows 11 rendszeren
Ha be szeretné állítani és tesztelni szeretné mikrofonját Windows rendszeren, hol kezdje el? A legtöbb USB-mikrofonnal, beleértve a Logitech Blue Yeti-t is, a Windows gyakran automatikusan megkeresi, letölti és telepíti a mikrofon-illesztőprogramokat.
De ha szeretné tudni, hogyan állítson be új mikrofont Windows 10 vagy Windows 11 rendszeren, viszonylag egyszerű a mikrofon beállítása és tesztelése, csak kövesse ezt az útmutatót.
Mikrofon engedélyezése Windows 10 rendszeren
Először is meg kell győződnie arról, hogy a mikrofonhoz való hozzáférés engedélyezve van, hogy elkezdhesse használni a Windows 10 rendszerben. Kövesse ezeket a lépéseket.
1. Nyissa meg Beállítások segítségével Windows billentyű + I billentyűparancs.
2. Nyissa meg a következőt: Magánélet.
3. A bal oldali ablaktáblában Magánélet, alatt Alkalmazásengedélyek, kattintson Mikrofon.
4. Kattintson a gombra változás a „Hozzáférés engedélyezése a mikrofonhoz ezen az eszközön” részben.
5. Mikrofon hozzáférés ehhez az eszközhöz be kell kapcsolni. Ha ki van kapcsolva, kapcsolja be, hogy engedélyezze a mikrofont a Windows 10 rendszeren.
Amint azt már észrevetted, kiválaszthatod, hogy akarod-e Engedélyezze az alkalmazások számára, hogy hozzáférjenek a mikrofonjához.
Ha be van kapcsolva, kiválaszthatja, hogy melyik Microsoft Store-ban, valamint az asztali alkalmazásokban kíván hozzáférni a mikrofonjához.
Mikrofon engedélyezése Windows 11 rendszeren
A mikrofon engedélyezésének folyamata a Windows 11 rendszeren majdnem teljesen megegyezik a Windows 10 rendszerrel. A következőket kell tennie.
1. Nyissa meg Beállítások segítségével Windows billentyű + I billentyűparancs.
2. Kattintson a gombra Adatvédelem és biztonság a bal oldali ablaktáblában.
3. Alatt Alkalmazásengedélyek, kattintson Mikrofon.
4. Forgassa el a Mikrofon hozzáférés kapcsolja be a mikrofon-hozzáférés engedélyezéséhez a Windows 11 rendszeren.
A Windows 10-hez hasonlóan a Windows 11 is lehetővé teszi, hogy kiválassza, mely alkalmazásoknak kíván hozzáférést biztosítani a mikrofonjához.
alatt található Mikrofon hozzáférés kapcsoló, bekapcsolhatja (vagy kikapcsolhatja) Engedélyezze az alkalmazásoknak a mikrofonhoz való hozzáférést és válassza ki azokat az alkalmazásokat, amelyeket rendszeresen fog használni a mikrofonjával.
Telepítsen mikrofont a Windows 10 rendszeren
Most, hogy engedélyezve van a mikrofon-hozzáférés, meg kell győződnie arról, hogy a Windows tudja, milyen eszközt szeretne használni.
A használni kívánt új mikrofon vagy felvevőeszköz telepítéséhez kövesse az alábbi lépéseket.
1. Nyissa meg Beállítások segítségével Windows billentyű + I billentyűparancs.
2. Kattintson a gombra Rendszer.
3. Kattintson a gombra Hang a bal oldali ablaktáblában, és válassza ki a használni kívánt mikrofont vagy felvevőeszközt Válassza ki a beviteli eszközt alatti legördülő menüben Bemenet.
Az eszköz nem szerepel ezen a listán? Kattintson Hibaelhárítás hogy megpróbálja megoldani a problémát.
Telepítsen mikrofont Windows 11 rendszeren
Ha a mikrofon vagy a felvevőeszköz fizikailag csatlakozik a számítógéphez, kövesse az alábbi lépéseket:
1. Nyissa meg Beállítások segítségével Windows billentyű + I billentyűparancs.
2. Nyissa meg a következőt: Rendszer > Hang.
3. Alatt Bemenet, kattintson a használni kívánt mikrofon vagy felvevő eszköz kiválasztásához Válasszon eszközt a beszédhez vagy a felvételhez eszközök listája.
Ha mikrofonja vagy felvevőeszköze nem jelenik meg a listán, kattintson rá Eszköz hozzáadása új eszköz hozzáadásához.
Tesztelje a mikrofont Windows 10 rendszeren
Most, hogy a mikrofonhoz való hozzáférés engedélyezve van, és a mikrofon telepítve van, ideje kipróbálni! Ha egy már telepített mikrofont kell tesztelnie, kövesse az alábbi lépéseket.
1. Nyissa meg Beállítások segítségével Windows billentyű + I billentyűparancs.
2. Nyissa meg a következőt: Rendszer > Hang.
3. Be Hang, menj Bemenet és alatta Tesztelje a mikrofonját, keressen egy kék sáv jelzőt, amely kitöltődik, amikor a mikrofonba vagy más telepített felvevőeszközbe beszél.
4. Ha nem lát semmilyen tevékenységet az alatta lévő kék sávban Tesztelje a mikrofonját, kattintson Hibaelhárítás hogy megpróbálja megjavítani a mikrofonját.
Tesztelje a mikrofont Windows 11 rendszeren
1. Nyissa meg Beállítások segítségével Windows billentyű + I billentyűparancs.
2. Nyissa meg a következőt: Rendszer > Hang.
3. Be Hang, menj Bemenet és válassza ki a tesztelni kívánt eszközt. és kattintson a nyílra a jelzett módon, hogy megjelenjen a mikrofon vagy a felvevőeszköz tulajdonságai.
4. Alatt Bemeneti beállítások, menj Tesztelje a mikrofonját és kattintson Indítsa el a tesztet.
5. Beszéljen a mikrofonba vagy a felvevőkészülékbe, és látnia kell a Bemeneti hangerő (kék sáv) emelkedik és süllyed a hangjával. Kattintson Állítsa le a tesztet mikor kész.
6. A kattintás után látnia kell a legutóbbi teszt eredményét Állítsa le a tesztet.
Ha nem lát semmilyen mozgást a kék sávban, akkor lehet, hogy folytatnia kell a következő lépésekkel hangeszköz hibaelhárítása. Győződjön meg arról, hogy az audioeszköz biztonságosan csatlakozik a számítógéphez. Gyakran a laza kapcsolat lehet a hibás.
Problémái vannak a mikrofonjával vagy más audioeszközeivel Windows 10 vagy Windows 11 rendszeren? Tudassa velünk a megjegyzésekben!
GYIK
Hogyan tesztelhetem a mikrofont Windows 10 rendszeren?
Válassza a Start > Beállítások > Rendszer > Hang lehetőséget. A Hangbeállításokban lépjen a Bemenet > Válassza ki a beviteli eszközt, majd válassza ki a használni kívánt mikrofont vagy felvevőeszközt. A már telepített mikrofon tesztelése: Győződjön meg arról, hogy a mikrofon csatlakoztatva van a számítógéphez. Válassza a Start > Beállítások > Rendszer > Hang lehetőséget.
Hogyan végezzünk rendszerteljesítmény-tesztet a Windows 10 rendszerben?
Kattintson a jobb gombbal a Rendszerteljesítmény elemre a bal oldali ablaktáblában, majd kattintson a Start Starting System Performance Data Set lehetőségre a jelentés létrehozásához; Az adatkészlet 60 másodpercig fut. Közben folytathatja a munkáját. Egy perc múlva egy új jelentés jelenik meg a Jelentések –> Rendszer –> Rendszerteljesítmény alatt. Windows 10 teljesítményteszt jelentés
Hogyan lehet engedélyezni a mikrofonhoz való hozzáférést a Windows 10 rendszerben?
A Mikrofon hozzáférés kapcsoló alatt található, be- vagy kikapcsolhatja, hogy az alkalmazások hozzáférjenek a mikrofonjához, és kiválaszthatja, hogy mely alkalmazásokat használja rendszeresen a mikrofonjával.Most, hogy engedélyezve van a mikrofon-hozzáférés, meg kell győződnie arról, hogy a Windows tudja, milyen eszközt szeretne használni.
Hogyan konfigurálhatom a teszt elvégzését Windows 10 rendszeren?
A Windows 10 Creators Update (1703-as verzió) óta a Teszt elvégzése az alábbi opciókkal is konfigurálható: A módszerekről további információért lásd: Teszt elvégzése több számítógépen. Az értékelési URL létrehozása és terjesztése az interneten, e-mailben, a OneNote-on vagy bármely más módszeren keresztül
Hogyan konfigurálható a teszt elvégzése egyetlen számítógépen?
Adatvédelmi irányelvek. Köszönöm. A Teszt elvégzése egyetlen számítógépen történő konfigurálásához kövesse az ebben a témakörben található útmutatást. Az értékelési URL és egy dedikált tesztelési fiók egyetlen számítógépen történő konfigurálásához kövesse az alábbi lépéseket. Jelentkezzen be a Windows 10 rendszerű eszközre rendszergazdai fiókkal. Nyissa meg a Beállítások alkalmazást, és lépjen a Fiókok > Munkahely vagy iskola elérése lehetőségre.
Hogyan telepíthetem a Windows 10-et tesztlaborban?
Lépésről lépésre: Telepítse a Windows 10 rendszert tesztlaborban a Microsoft Endpoint Configuration Manager segítségével. és PoC környezetet szeretne beállítani.
Mi az a tesztalkalmazás a Windows 10 rendszerben?
A Teszt teszt alkalmazás a Windows 10 rendszerben megfelelő környezetet teremt a teszt elvégzéséhez: a Teszt elvégzése csak a tesztet mutatja, semmi mást. A Teszt elvégzése törli a vágólapot. A tanulók nem léphetnek fel más webhelyekre. A tanulók nem nyithatnak meg és nem férhetnek hozzá más alkalmazásokhoz.
Hogyan állíthatok be teszt-fiókot a Windows 10 rendszerben?
Jelentkezzen be a Windows 10 rendszerű eszközre rendszergazdai fiókkal. Nyissa meg a Beállítások alkalmazást, és lépjen a Fiókok > Munkahely vagy iskola elérése lehetőségre. Kattintson a Fiók beállítása a tesztek elvégzéséhez elemre. 1. ábra – A Beállítások alkalmazás segítségével állítson be egy tesztfelvételi fiókot A Fiók beállítása tesztfelvételhez ablakban…
Hogyan módosíthatom a mikrofon beállításait a Windows 10 rendszerben?
A Hangbeállítások megnyitása: Írja be a hangot a Start menü keresősávjába, majd válassza ki a Legjobb egyezést.A Hang menü megnyitása után görgessen le a Bemenet elemhez. Győződjön meg arról, hogy a mikrofon van kiválasztva alapértelmezett beviteli eszközként. Használja a Válassza ki a beviteli eszközt alatti legördülő menüt egy másik mikrofonbeállítás módosításához.
Hogyan telepíthetek mikrofont a számítógépemre?
Új mikrofon telepítéséhez kövesse az alábbi lépéseket: Győződjön meg arról, hogy a mikrofon csatlakoztatva van a számítógéphez. Válassza a Start > Beállítások > Rendszer > Hang lehetőséget. A Hangbeállításokban lépjen a Bemenet > Válassza ki a beviteli eszközt, majd válassza ki a használni kívánt mikrofont vagy felvevőeszközt. A már telepített mikrofon tesztelése:
Nem működik a Windows 11-hez csatlakoztatott mikrofonja?
Ha a Windows 11 számítógéphez csatlakoztatott mikrofon túl hangos, túl halk vagy egyszerűen nem működik, van egy praktikus módja annak, hogy tesztelje a hangbemeneti eszközt, és ellenőrizze annak bemeneti szintjét a Windows beállításaiban. Megmutatjuk, hogyan. Először is győződjön meg arról, hogy a tesztelni kívánt mikrofon csatlakozik a számítógépéhez – általában Bluetooth-on vagy USB-n keresztül.
Hogyan tesztelhetem, hogy a mikrofonom működik-e Windows rendszeren?
Ezután kattintson a jobb gombbal a hangszóró ikonra a tálca jobb alsó sarkában. A megnyíló menüben válassza a „Hangbeállítások” lehetőséget. A Windows beállításai megnyílik a Rendszer > Hang oldalon. Azon az oldalon görgessen le a „Bemenet” részhez, és kattintson a tesztelni kívánt mikrofon melletti oldalirányban lévő gombsorra (nyíl).

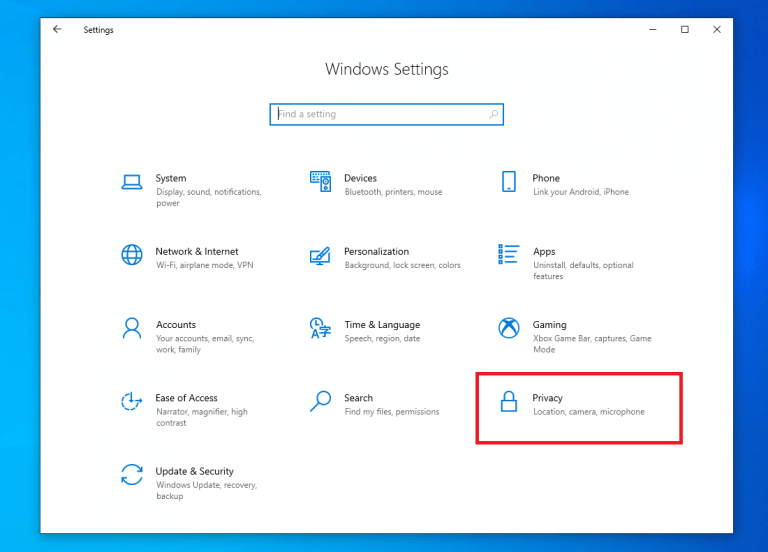
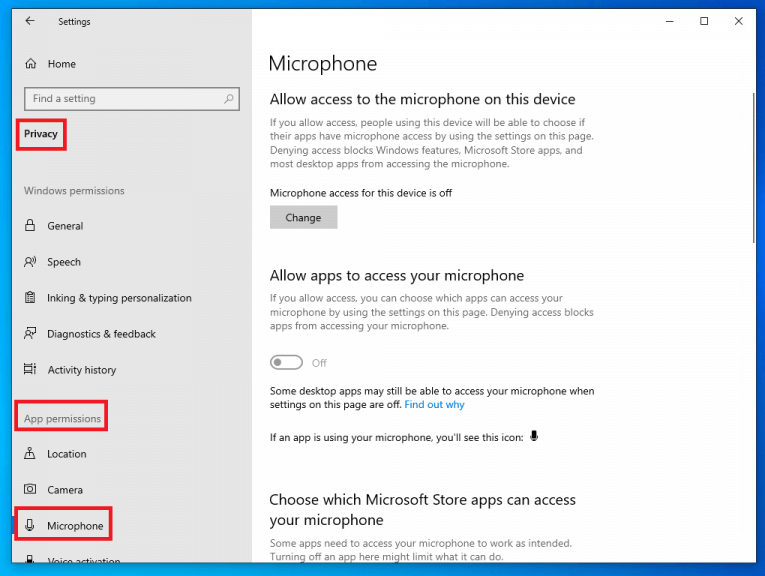
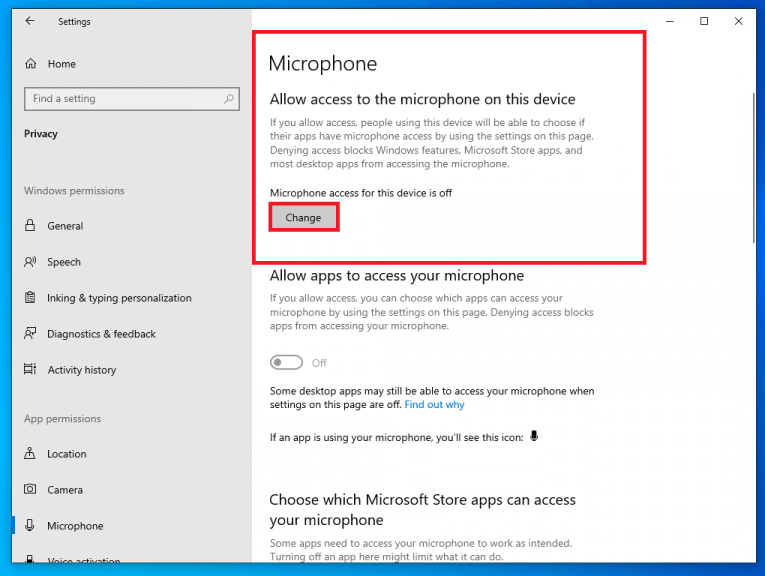
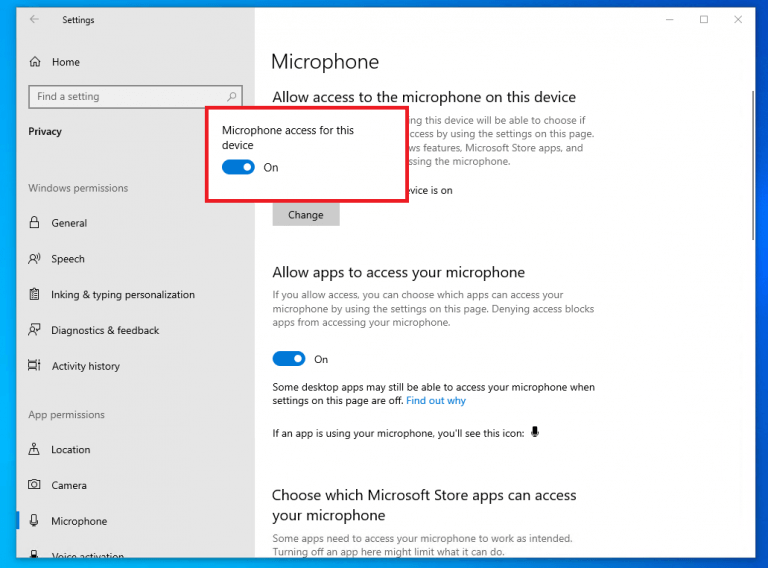
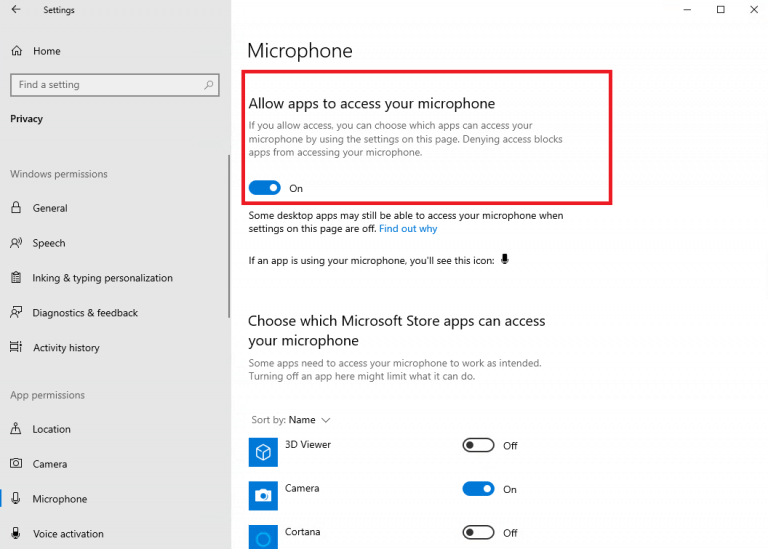
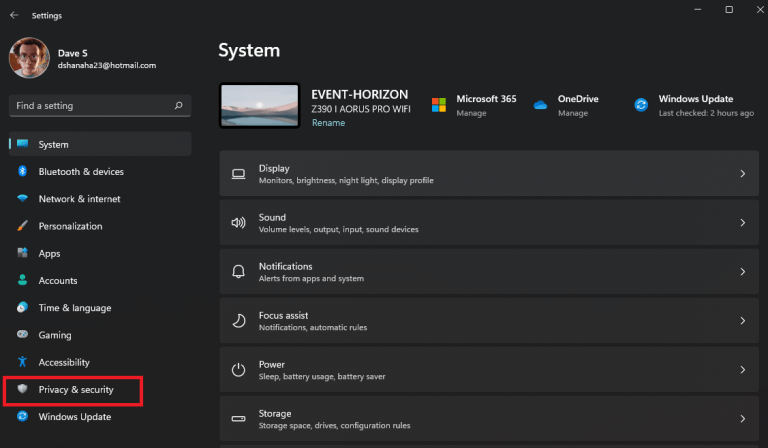
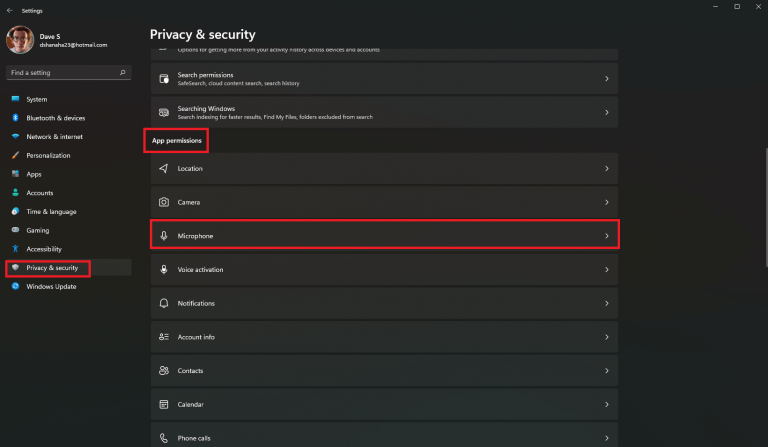
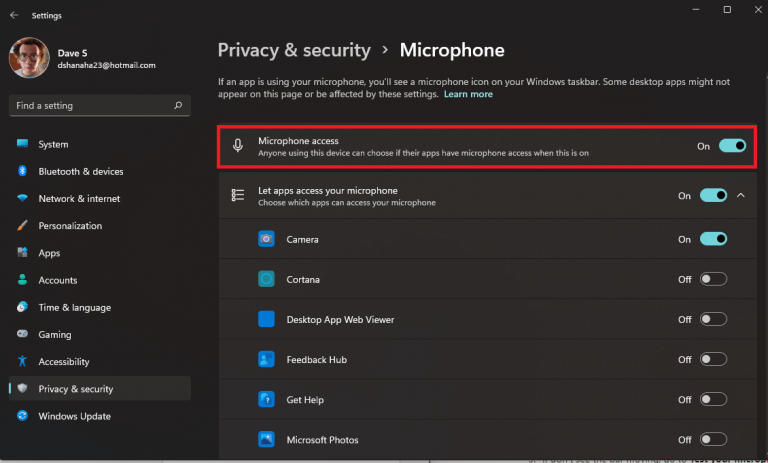
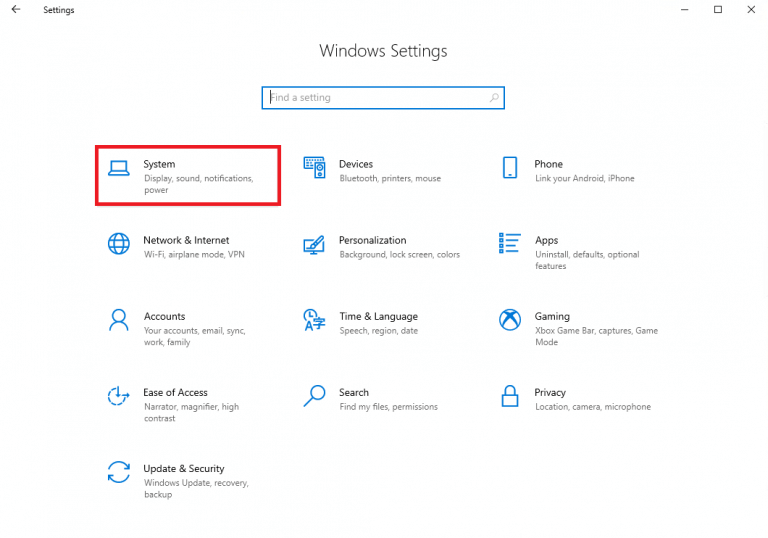
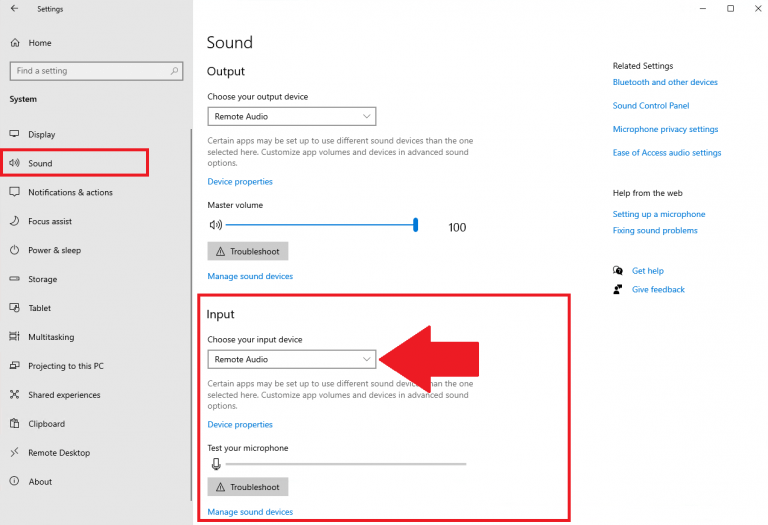

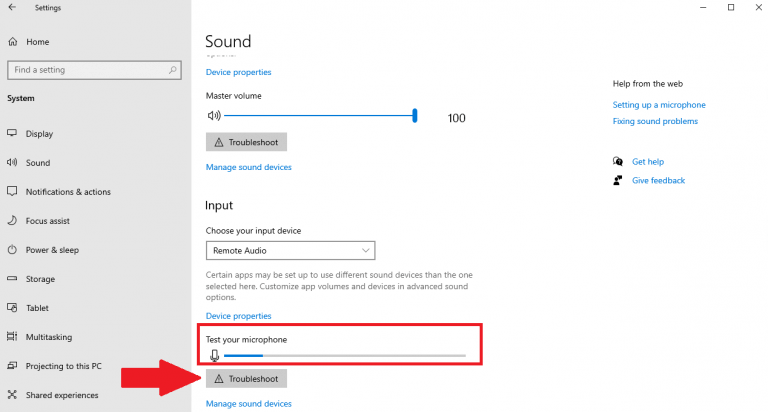
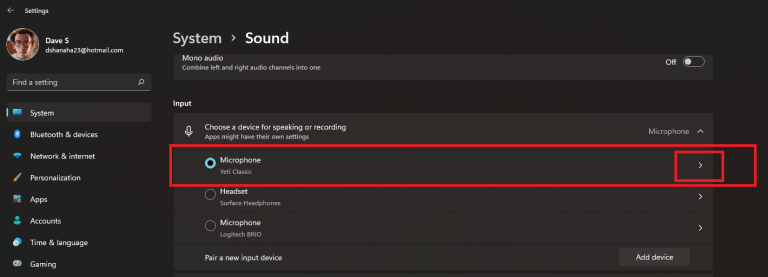
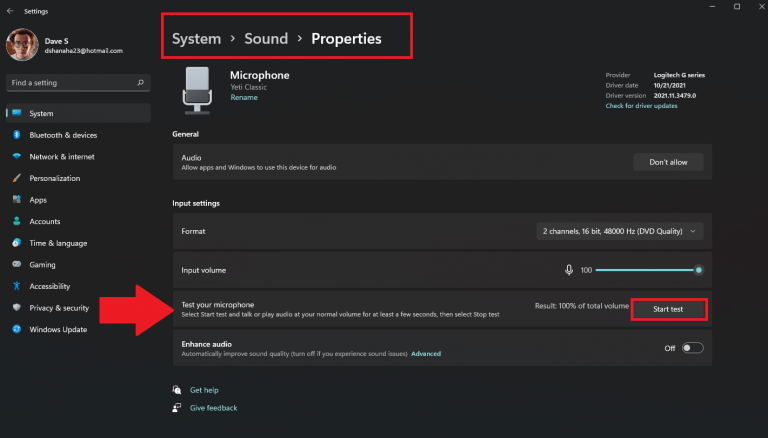
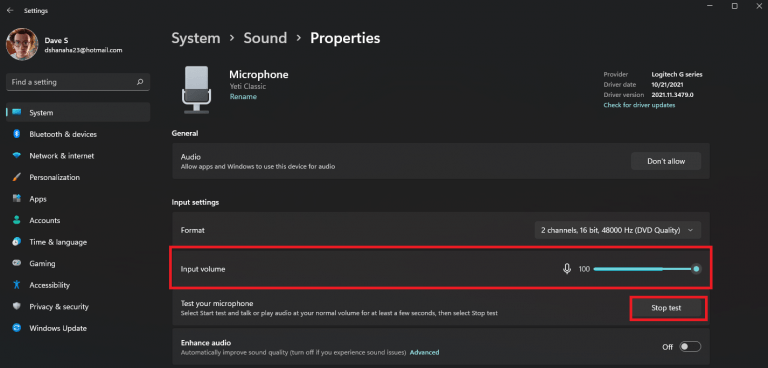




-on-windows-11-and-the-web.jpg)