- Ενεργοποίηση μικροφώνου στα Windows 10
- Ενεργοποίηση μικροφώνου στα Windows 11
- Εγκαταστήστε ένα μικρόφωνο στα Windows 10
- Εγκαταστήστε ένα μικρόφωνο στα Windows 11
- Δοκιμάστε ένα μικρόφωνο στα Windows 10
- Δοκιμάστε ένα μικρόφωνο στα Windows 11
Όταν θέλετε να ρυθμίσετε και να δοκιμάσετε το μικρόφωνό σας στα Windows, από πού ξεκινάτε; Συχνά με τα περισσότερα μικρόφωνα USB, συμπεριλαμβανομένου του Logitech Blue Yeti, τα Windows βρίσκουν, πραγματοποιούν λήψη και εγκατάσταση των προγραμμάτων οδήγησης μικροφώνου αυτόματα.
Αλλά αν θέλετε να μάθετε πώς να ρυθμίσετε ένα νέο μικρόφωνο στα Windows 10 ή Windows 11, είναι σχετικά απλό να ρυθμίσετε και να δοκιμάσετε ένα μικρόφωνο, απλώς ακολουθήστε αυτόν τον οδηγό.
Ενεργοποίηση μικροφώνου στα Windows 10
Αρχικά, πρέπει να βεβαιωθείτε ότι η πρόσβαση στο μικρόφωνό σας είναι ενεργοποιημένη για να αρχίσετε να το χρησιμοποιείτε στα Windows 10. Ακολουθήστε αυτά τα βήματα.
1. Ανοίξτε Ρυθμίσεις χρησιμοποιώντας το Πλήκτρο Windows + I συντόμευση πληκτρολογίου.
2. Πηγαίνετε στο Μυστικότητα.
3. Στο αριστερό παράθυρο του Μυστικότητα, υπό Δικαιώματα εφαρμογών, Κάντε κλικ Μικρόφωνο.
4. Κάντε κλικ Αλλαγή στην ενότητα “Να επιτρέπεται η πρόσβαση στο μικρόφωνο σε αυτήν τη συσκευή.”
5. Πρόσβαση μικροφώνου για αυτήν τη συσκευή πρέπει να ενεργοποιηθεί. Εάν είναι απενεργοποιημένο, ενεργοποιήστε το για να ενεργοποιήσετε το μικρόφωνό σας στα Windows 10.
Όπως ίσως έχετε παρατηρήσει, μπορείτε επίσης να επιλέξετε αν θέλετε Επιτρέψτε στις εφαρμογές να έχουν πρόσβαση στο μικρόφωνό σας.
Όταν είναι ενεργοποιημένο, μπορείτε να επιλέξετε ποιο συγκεκριμένο Microsoft Store καθώς και οποιεσδήποτε εφαρμογές επιτραπέζιου υπολογιστή θέλετε να έχουν πρόσβαση στο μικρόφωνό σας.
Ενεργοποίηση μικροφώνου στα Windows 11
Η διαδικασία ενεργοποίησης του μικροφώνου στα Windows 11 είναι σχεδόν πανομοιότυπη με τη διαδικασία όπως και στα Windows 10. Δείτε τι πρέπει να κάνετε.
1. Ανοίξτε Ρυθμίσεις χρησιμοποιώντας το Πλήκτρο Windows + I συντόμευση πληκτρολογίου.
2. Κάντε κλικ Απόρρητο και ασφάλεια στο αριστερό παράθυρο.
3. Κάτω Δικαιώματα εφαρμογών, Κάντε κλικ Μικρόφωνο.
4. Γυρίστε το Πρόσβαση στο μικρόφωνο ενεργοποιήστε για να ενεργοποιήσετε την πρόσβαση στο μικρόφωνο στα Windows 11.
Όπως τα Windows 10, τα Windows 11 σάς επιτρέπουν επίσης να επιλέξετε ποιες εφαρμογές θέλετε να παραχωρήσετε πρόσβαση στο μικρόφωνό σας παρακάτω.
Βρίσκεται κάτω από το Πρόσβαση στο μικρόφωνο εναλλαγή, μπορείτε να ενεργοποιήσετε (ή να απενεργοποιήσετε) Αφήστε τις εφαρμογές να έχουν πρόσβαση στο μικρόφωνό σας και επιλέξτε ποιες εφαρμογές θα χρησιμοποιείτε τακτικά με το μικρόφωνό σας.
Εγκαταστήστε ένα μικρόφωνο στα Windows 10
Τώρα που έχετε ενεργοποιημένη την πρόσβαση στο μικρόφωνο, πρέπει να βεβαιωθείτε ότι τα Windows γνωρίζουν ποια συσκευή θέλετε να χρησιμοποιήσετε.
Για να εγκαταστήσετε ένα νέο μικρόφωνο ή συσκευή εγγραφής που θέλετε να χρησιμοποιήσετε, ακολουθήστε αυτά τα βήματα.
1. Ανοίξτε Ρυθμίσεις χρησιμοποιώντας το Πλήκτρο Windows + I συντόμευση πληκτρολογίου.
2. Κάντε κλικ Σύστημα.
3. Κάντε κλικ Ήχος από το αριστερό παράθυρο και επιλέξτε το μικρόφωνο ή τη συσκευή εγγραφής που θέλετε να χρησιμοποιήσετε από το Επιλέξτε τη συσκευή εισόδου σας αναπτυσσόμενο μενού κάτω από Εισαγωγή.
Η συσκευή δεν εμφανίζεται σε αυτήν τη λίστα; Κάντε κλικ Αντιμετώπιση προβλημάτων να προσπαθήσει να διορθώσει το πρόβλημα.
Εγκαταστήστε ένα μικρόφωνο στα Windows 11
Με το μικρόφωνο ή τη συσκευή εγγραφής φυσικά συνδεδεμένο στον υπολογιστή σας, ακολουθήστε τα εξής βήματα:
1. Ανοίξτε Ρυθμίσεις χρησιμοποιώντας το Πλήκτρο Windows + I συντόμευση πληκτρολογίου.
2. Πηγαίνετε στο Σύστημα > Ήχος.
3. Κάτω Εισαγωγή, κάντε κλικ για να επιλέξετε το μικρόφωνο ή τη συσκευή εγγραφής που θέλετε να χρησιμοποιήσετε από το Επιλέξτε μια συσκευή για ομιλία ή εγγραφή λίστα συσκευών.
Εάν το μικρόφωνο ή η συσκευή εγγραφής σας δεν εμφανίζεται σε αυτήν τη λίστα, μπορείτε να κάνετε κλικ Προσθέστε ΣΥΣΚΕΥΗ για να προσθέσετε μια νέα συσκευή.
Δοκιμάστε ένα μικρόφωνο στα Windows 10
Τώρα που η πρόσβαση στο μικρόφωνο είναι ενεργοποιημένη και το μικρόφωνό σας έχει εγκατασταθεί, ήρθε η ώρα να το δοκιμάσετε! Εάν πρέπει να δοκιμάσετε ένα μικρόφωνο που είναι ήδη εγκατεστημένο, ακολουθήστε αυτά τα βήματα.
1. Ανοίξτε Ρυθμίσεις χρησιμοποιώντας το Πλήκτρο Windows + I συντόμευση πληκτρολογίου.
2. Πηγαίνετε στο Σύστημα > Ήχος.
3. Σε Ήχος, παω σε Εισαγωγή και κάτω Δοκιμάστε το μικρόφωνό σας, αναζητήστε μια μπλε ένδειξη γραμμής που γεμίζει όταν μιλάτε στο μικρόφωνο ή σε άλλη συσκευή εγγραφής που εγκαταστήσατε.
4. Εάν δεν βλέπετε καμία δραστηριότητα στη μπλε γραμμή κάτω Δοκιμάστε το μικρόφωνό σας, Κάντε κλικ Αντιμετώπιση προβλημάτων για να προσπαθήσετε να φτιάξετε το μικρόφωνό σας.
Δοκιμάστε ένα μικρόφωνο στα Windows 11
1. Ανοίξτε Ρυθμίσεις χρησιμοποιώντας το Πλήκτρο Windows + I συντόμευση πληκτρολογίου.
2. Πηγαίνετε στο Σύστημα > Ήχος.
3. Σε Ήχος, παω σε Εισαγωγή και επιλέξτε τη συσκευή που θέλετε να δοκιμάσετε. και κάντε κλικ στο βέλος όπως υποδεικνύεται για να μεταφερθείτε στις ιδιότητες του μικροφώνου ή της συσκευής εγγραφής.
4. Κάτω Ρυθμίσεις εισαγωγής, παω σε Δοκιμάστε το μικρόφωνό σας και κάντε κλικ Έναρξη δοκιμής.
5. Μιλήστε στο μικρόφωνό σας ή στη συσκευή εγγραφής και θα πρέπει να δείτε το Όγκος εισόδου (μπλε μπάρα) ανεβοκατέβα με τη φωνή σου. Κάντε κλικ Διακοπή δοκιμής όταν τελειώσει.
6. Θα πρέπει να δείτε τα αποτελέσματα της πιο πρόσφατης δοκιμής σας αφού κάνετε κλικ Διακοπή δοκιμής.
Εάν δεν είδατε καμία κίνηση στη μπλε γραμμή, ίσως χρειαστεί να προχωρήσετε με τα βήματα προς αντιμετώπιση προβλημάτων της συσκευής ήχου σας. Βεβαιωθείτε ότι η συσκευή ήχου είναι σωστά συνδεδεμένη στον υπολογιστή σας. Μια χαλαρή σύνδεση μπορεί συχνά να φταίει.
Έχετε προβλήματα με το μικρόφωνό σας ή άλλες συσκευές ήχου στα Windows 10 ή Windows 11; Ενημερώστε μας στα σχόλια!
FAQ
Πώς μπορώ να δοκιμάσω ένα μικρόφωνο στα Windows 10;
Επιλέξτε Έναρξη > Ρυθμίσεις > Σύστημα > Ήχος. Στις Ρυθμίσεις ήχου, μεταβείτε στην επιλογή Είσοδος > Επιλέξτε τη συσκευή εισόδου και, στη συνέχεια, επιλέξτε το μικρόφωνο ή τη συσκευή εγγραφής που θέλετε να χρησιμοποιήσετε. Για να ελέγξετε ένα μικρόφωνο που έχει ήδη εγκατασταθεί: Βεβαιωθείτε ότι το μικρόφωνό σας είναι συνδεδεμένο στον υπολογιστή σας. Επιλέξτε Έναρξη > Ρυθμίσεις > Σύστημα > Ήχος.
Πώς να εκτελέσετε μια δοκιμή απόδοσης συστήματος στα Windows 10;
Κάντε δεξί κλικ στο System Performance από το αριστερό παράθυρο και κάντε κλικ στο Start Starting System Performance Set για να δημιουργήσετε αναφορά. Το σύνολο δεδομένων θα τρέξει για 60 δευτερόλεπτα. Μπορείτε να συνεχίσετε τη δουλειά σας στο μεταξύ. Μετά από ένα λεπτό, μια νέα αναφορά θα δημοσιευτεί στην περιοχή Αναφορές –> Σύστημα –> Απόδοση συστήματος. Αναφορά δοκιμής απόδοσης των Windows 10
Πώς να ενεργοποιήσετε την πρόσβαση στο μικρόφωνο στα Windows 10;
Βρίσκεται κάτω από την εναλλαγή πρόσβασης στο μικρόφωνο, μπορείτε να ενεργοποιήσετε (ή να απενεργοποιήσετε) να επιτρέψετε στις εφαρμογές να έχουν πρόσβαση στο μικρόφωνό σας και να επιλέξετε ποιες εφαρμογές θα χρησιμοποιείτε τακτικά με το μικρόφωνό σας.Τώρα που έχετε ενεργοποιημένη την πρόσβαση στο μικρόφωνο, πρέπει να βεβαιωθείτε ότι τα Windows γνωρίζουν ποια συσκευή θέλετε να χρησιμοποιήσετε.
Πώς μπορώ να ρυθμίσω τις παραμέτρους της δοκιμής στα Windows 10;
Ξεκινώντας με το Windows 10 Creators Update (έκδοση 1703), μπορείτε επίσης να ρυθμίσετε τις παραμέτρους του Take a Test χρησιμοποιώντας αυτές τις επιλογές: Για περισσότερες πληροφορίες σχετικά με αυτές τις μεθόδους, ανατρέξτε στο θέμα Ρύθμιση του Take a Test σε πολλούς υπολογιστές. Δημιουργήστε και διανείμετε τη διεύθυνση URL αξιολόγησης μέσω του ιστού, του email, του OneNote ή οποιασδήποτε άλλης μεθόδου
Πώς να ρυθμίσετε τη λήψη ενός τεστ σε έναν μόνο υπολογιστή;
Πολιτική απορρήτου. Ευχαριστώ. Για να ρυθμίσετε τις παραμέτρους του Take a Test σε έναν υπολογιστή, ακολουθήστε τις οδηγίες σε αυτό το θέμα. Για να διαμορφώσετε τη διεύθυνση URL αξιολόγησης και έναν αποκλειστικό λογαριασμό δοκιμής σε έναν υπολογιστή, ακολουθήστε αυτά τα βήματα. Συνδεθείτε στη συσκευή Windows 10 με λογαριασμό διαχειριστή. Ανοίξτε την εφαρμογή Ρυθμίσεις και μεταβείτε στην επιλογή Λογαριασμοί > Πρόσβαση στην εργασία ή στο σχολείο.
Πώς μπορώ να αναπτύξω τα Windows 10 σε ένα εργαστήριο δοκιμών;
Βήμα προς βήμα: Αναπτύξτε τα Windows 10 σε εργαστήριο δοκιμών χρησιμοποιώντας το Microsoft Endpoint Configuration Manager Οι οδηγοί ανάπτυξης απόδειξης της έννοιας (PoC) προορίζονται να παρέχουν μια επίδειξη των εργαλείων και διαδικασιών ανάπτυξης των Windows 10 για επαγγελματίες πληροφορικής που δεν είναι εξοικειωμένοι με αυτά τα εργαλεία. και θέλετε να ρυθμίσετε ένα περιβάλλον PoC.
Τι είναι η εφαρμογή λήψης δοκιμής στα Windows 10;
Η εφαρμογή Take a Test στα Windows 10 δημιουργεί το κατάλληλο περιβάλλον για τη διενέργεια δοκιμής: Το Take a Test δείχνει μόνο τη δοκιμή και τίποτα άλλο. Κάντε μια δοκιμή διαγράφει το πρόχειρο. Οι μαθητές δεν μπορούν να μεταβούν σε άλλους ιστότοπους. Οι μαθητές δεν μπορούν να ανοίξουν ή να αποκτήσουν πρόσβαση σε άλλες εφαρμογές.
Πώς μπορώ να δημιουργήσω έναν λογαριασμό λήψης δοκιμών στα Windows 10;
Συνδεθείτε στη συσκευή Windows 10 με λογαριασμό διαχειριστή. Ανοίξτε την εφαρμογή Ρυθμίσεις και μεταβείτε στην επιλογή Λογαριασμοί > Πρόσβαση στην εργασία ή στο σχολείο. Κάντε κλικ στην επιλογή Ρύθμιση λογαριασμού για τη διεξαγωγή δοκιμών. Εικόνα 1 – Χρησιμοποιήστε την εφαρμογή Ρυθμίσεις για να ρυθμίσετε έναν λογαριασμό υποβολής δοκιμών Στο παράθυρο Ρύθμιση λογαριασμού για τη λήψη δοκιμών,…
Πώς μπορώ να αλλάξω τις ρυθμίσεις μικροφώνου στα Windows 10;
Για να ανοίξετε τις επιλογές ήχου: Εισαγάγετε ήχο στη γραμμή αναζήτησης του μενού Έναρξη και, στη συνέχεια, επιλέξτε την καλύτερη αντιστοίχιση.Αφού ανοίξει το μενού Ήχος, κάντε κύλιση προς τα κάτω στην επιλογή Εισαγωγή. Βεβαιωθείτε ότι το μικρόφωνό σας είναι επιλεγμένο ως η προεπιλεγμένη συσκευή εισόδου. Χρησιμοποιήστε το αναπτυσσόμενο μενού στην ενότητα Επιλογή συσκευής εισόδου για να κάνετε την αλλαγή σε διαφορετική επιλογή μικροφώνου.
Πώς μπορώ να εγκαταστήσω ένα μικρόφωνο στον υπολογιστή μου;
Για να εγκαταστήσετε ένα νέο μικρόφωνο, ακολουθήστε τα εξής βήματα: Βεβαιωθείτε ότι το μικρόφωνό σας είναι συνδεδεμένο στον υπολογιστή σας. Επιλέξτε Έναρξη > Ρυθμίσεις > Σύστημα > Ήχος. Στις Ρυθμίσεις ήχου, μεταβείτε στην επιλογή Είσοδος > Επιλέξτε τη συσκευή εισόδου και, στη συνέχεια, επιλέξτε το μικρόφωνο ή τη συσκευή εγγραφής που θέλετε να χρησιμοποιήσετε. Για να ελέγξετε ένα μικρόφωνο που έχει ήδη εγκατασταθεί:
Δεν λειτουργεί το μικρόφωνό σας συνδεδεμένο στα Windows 11;
Εάν ένα μικρόφωνο που είναι συνδεδεμένο στον υπολογιστή σας με Windows 11 είναι πολύ δυνατό, πολύ αθόρυβο ή απλώς δεν λειτουργεί, υπάρχει ένας εύχρηστος τρόπος να δοκιμάσετε τη συσκευή εισόδου ήχου και να ελέγξετε το επίπεδο εισόδου της στις Ρυθμίσεις των Windows. Θα σας δείξουμε πώς. Πρώτα, βεβαιωθείτε ότι το μικρόφωνο που θέλετε να δοκιμάσετε είναι συνδεδεμένο στον υπολογιστή σας—συνήθως μέσω Bluetooth ή USB.
Πώς μπορώ να ελέγξω εάν το μικρόφωνό μου λειτουργεί σε Windows;
Στη συνέχεια, κάντε δεξί κλικ στο εικονίδιο του ηχείου στην κάτω δεξιά γωνία της γραμμής εργασιών. Στο μενού που ανοίγει, επιλέξτε “Ρυθμίσεις ήχου”. Οι Ρυθμίσεις των Windows θα ανοίξουν στη σελίδα Σύστημα > Ήχος. Σε αυτήν τη σελίδα, κάντε κύλιση προς τα κάτω στην ενότητα “Εισαγωγή” και κάντε κλικ στο πλευρικό πλαίσιο (βέλος) δίπλα στο μικρόφωνο που θέλετε να δοκιμάσετε.

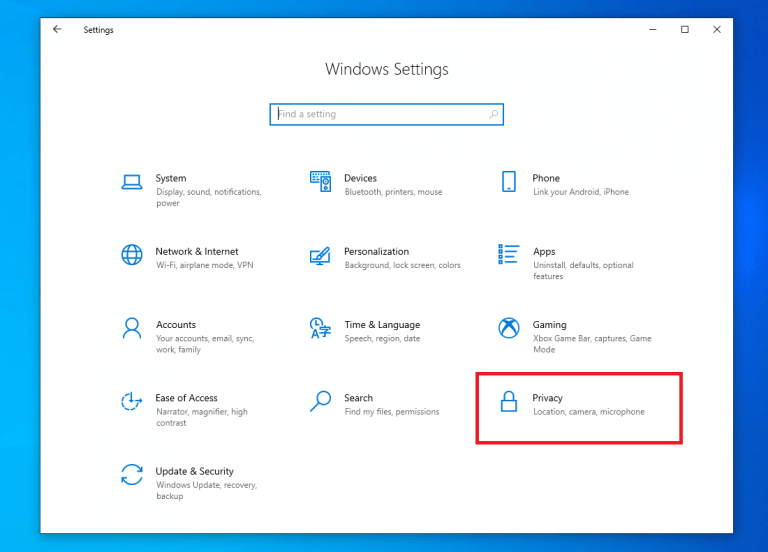
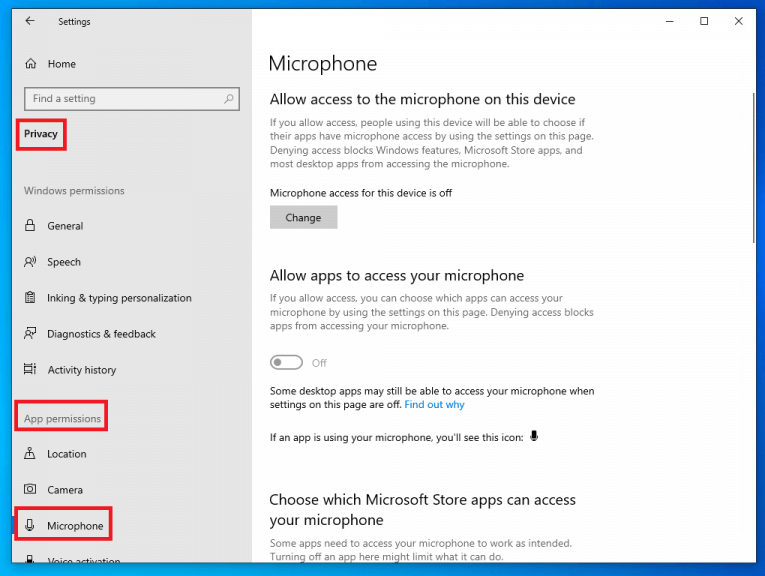
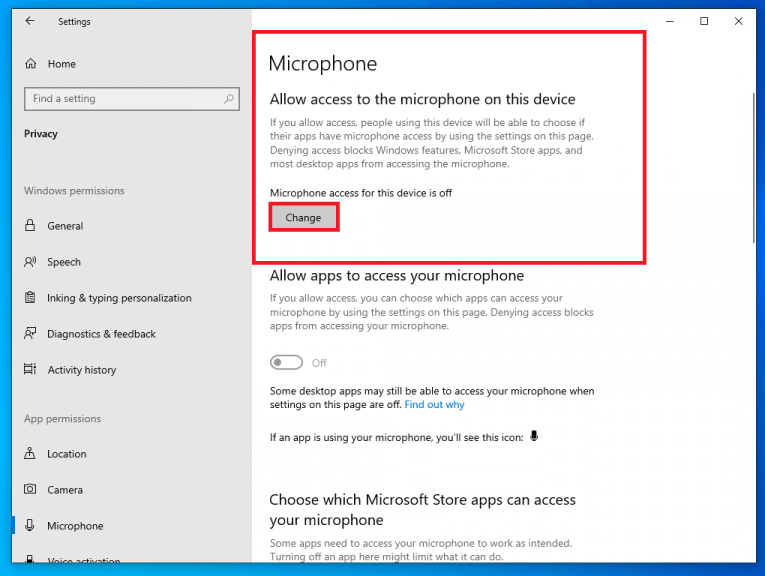
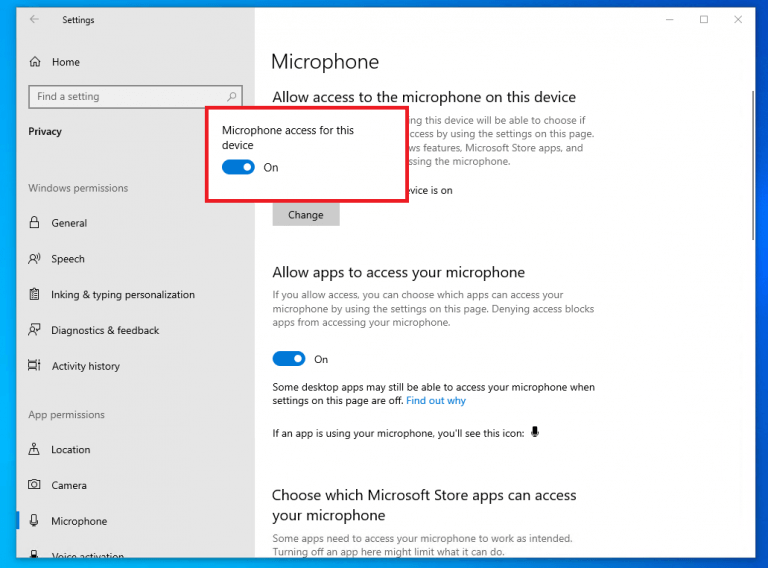
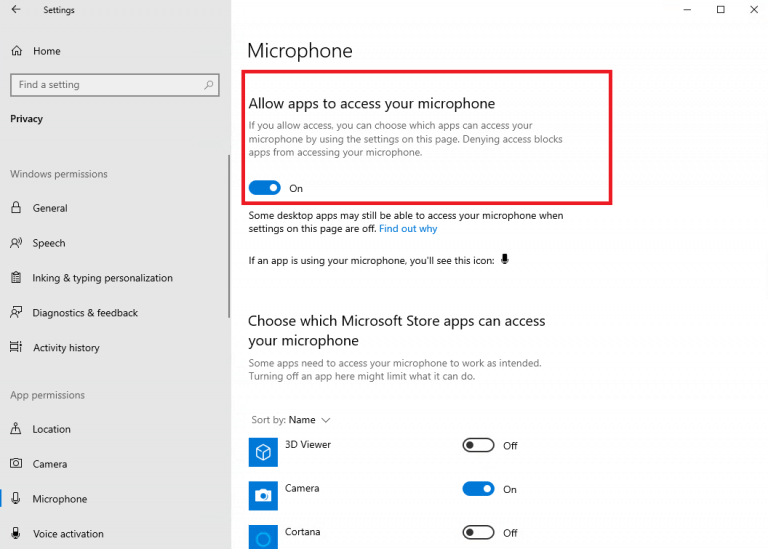
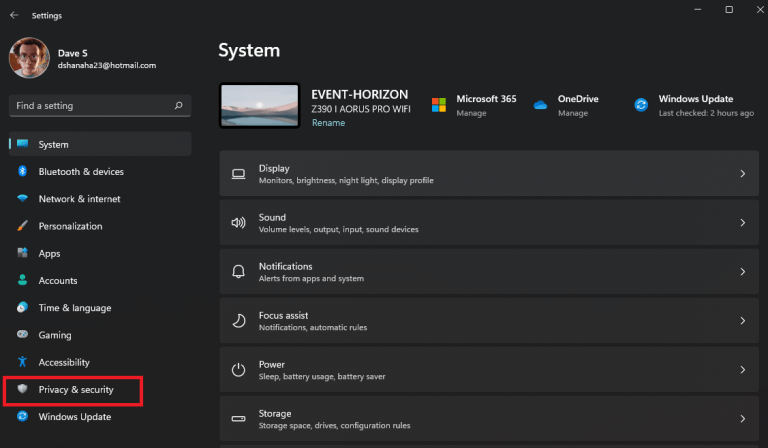
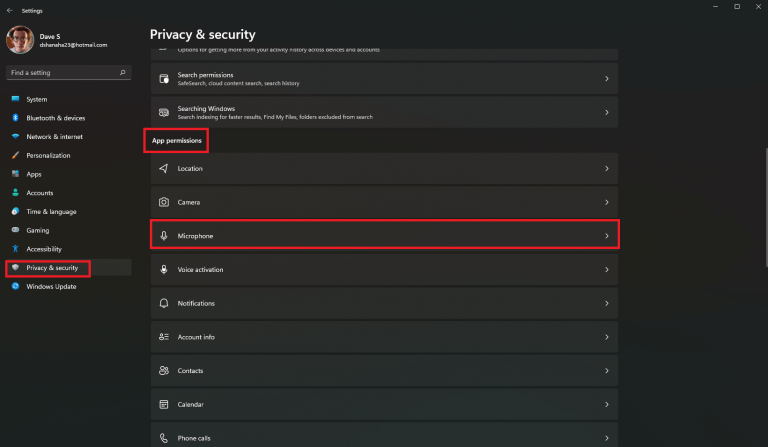
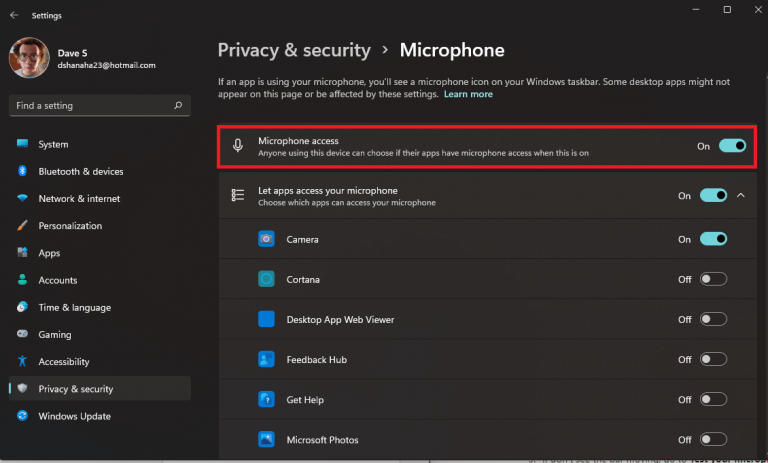
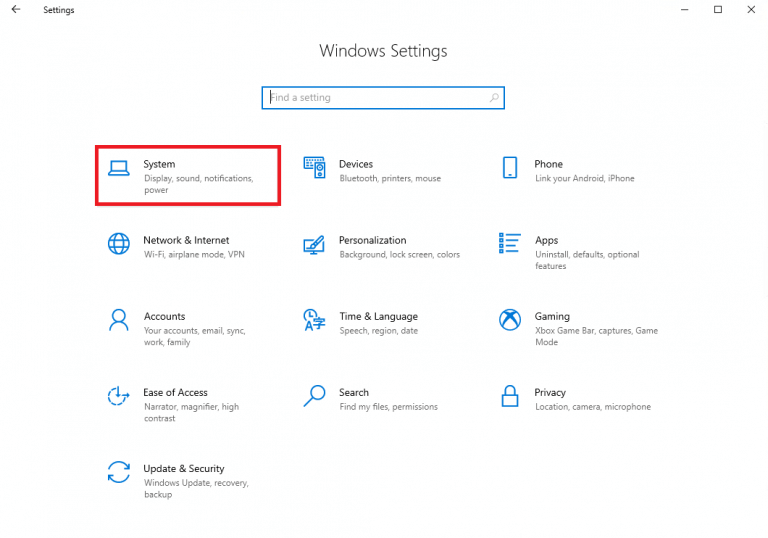
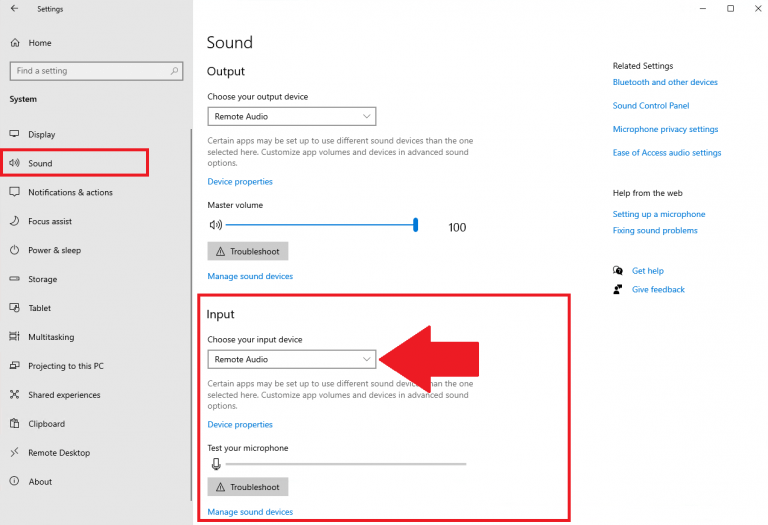

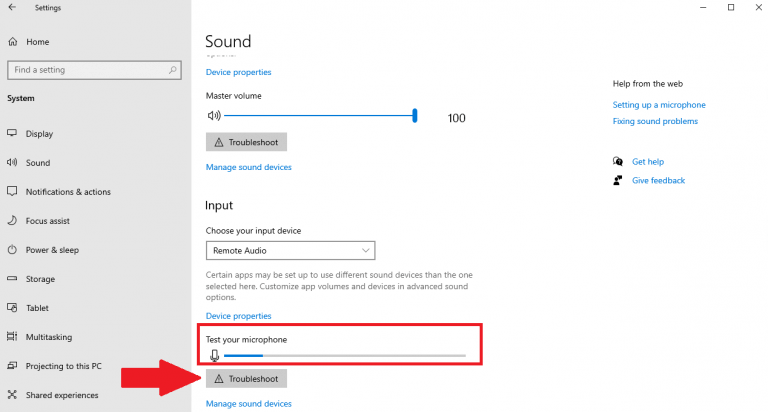
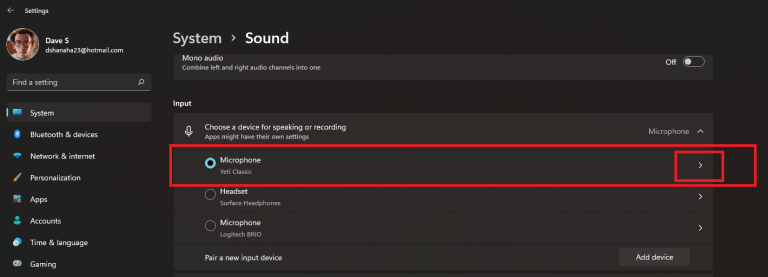
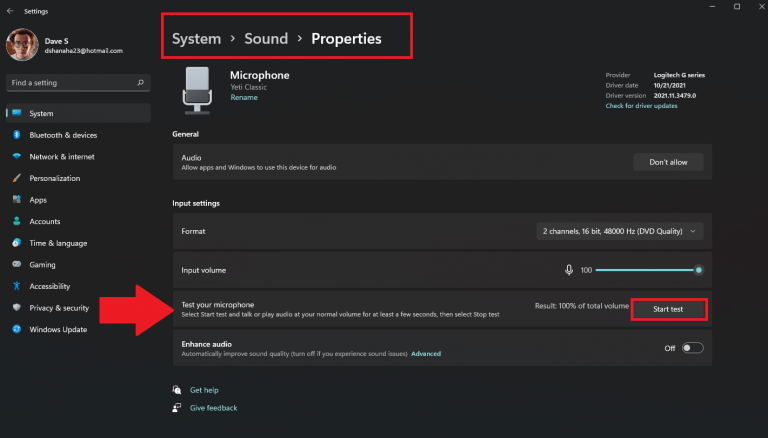
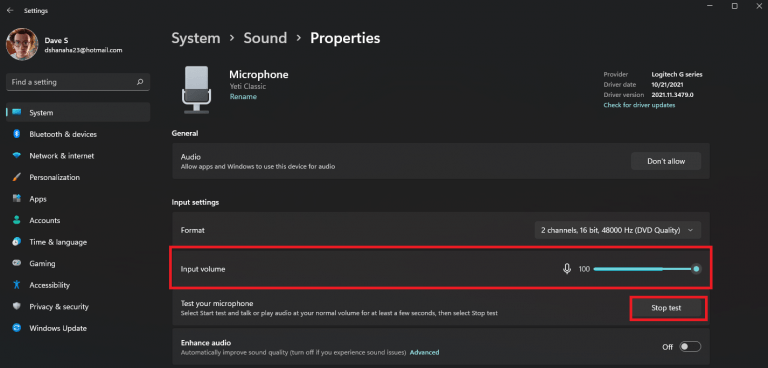




-on-windows-11-and-the-web.jpg)