- Aktiver mikrofon på Windows 10
- Aktiver mikrofon på Windows 11
- Installer en mikrofon på Windows 10
- Installer en mikrofon på Windows 11
- Test en mikrofon på Windows 10
- Test en mikrofon på Windows 11
Når du vil sette opp og teste mikrofonen din på Windows, hvor skal du begynne? Med de fleste USB-mikrofoner, inkludert Logitech Blue Yeti, vil Windows ofte finne, laste ned og installere mikrofondriverne automatisk.
Men hvis du vil vite hvordan du setter inn en ny mikrofon på Windows 10 eller Windows 11, er det relativt enkelt å sette opp og teste en mikrofon, bare følg denne veiledningen.
Aktiver mikrofon på Windows 10
Først må du sørge for at mikrofontilgangen er aktivert for å begynne å bruke den på Windows 10. Følg disse trinnene.
1. Åpne Innstillinger ved å bruke Windows-tast + I hurtigtast.
2. Gå til Personvern.
3. I venstre rute i Personvern, under App-tillatelser, klikk Mikrofon.
4. Klikk Endring under «Tillat tilgang til mikrofonen på denne enheten.»
5. Mikrofontilgang for denne enheten skal være slått på. Hvis den er av, slå på for å aktivere mikrofonen din på Windows 10.
Som du kanskje har lagt merke til, kan du også velge om du vil Gi apper tilgang til mikrofonen din.
Når den er slått på, kan du velge hvilken spesifikk Microsoft Store samt alle skrivebordsapper du vil ha tilgang til mikrofonen din.
Aktiver mikrofon på Windows 11
Prosessen for å aktivere mikrofonen din på Windows 11 er nesten identisk med prosessen som den er på Windows 10. Her er hva du må gjøre.
1. Åpne Innstillinger ved å bruke Windows-tast + I hurtigtast.
2. Klikk Personvern og sikkerhet i venstre rute.
3. Under App-tillatelser, klikk Mikrofon.
4. Vri på Mikrofontilgang slå på for å aktivere mikrofontilgang på Windows 11.
I likhet med Windows 10 lar Windows 11 deg også velge hvilke apper du vil gi tilgang til mikrofonen din nedenfor.
Ligger under Mikrofontilgang veksle, du kan slå på (eller av) Gi apper tilgang til mikrofonen din og velg hvilke apper du vil bruke regelmessig med mikrofonen din.
Installer en mikrofon på Windows 10
Nå som du har mikrofontilgang er aktivert, må du sørge for at Windows vet hvilken enhet du vil bruke.
Følg disse trinnene for å installere en ny mikrofon eller opptaksenhet du vil bruke.
1. Åpne Innstillinger ved å bruke Windows-tast + I hurtigtast.
2. Klikk System.
3. Klikk Lyd fra venstre rute og velg mikrofonen eller opptaksenheten du vil bruke fra Velg inndataenhet rullegardinmenyen under Inndata.
Vises ikke enheten på denne listen? Klikk Feilsøking for å prøve å fikse problemet.
Installer en mikrofon på Windows 11
Følg disse trinnene med mikrofonen eller opptaksenheten fysisk koblet til PC-en din:
1. Åpne Innstillinger ved å bruke Windows-tast + I hurtigtast.
2. Gå til System > Lyd.
3. Under Inndata, klikk for å velge mikrofonen eller opptaksenheten du vil bruke fra Velg en enhet for å snakke eller ta opp liste over enheter.
Hvis mikrofonen eller opptaksenheten din ikke vises på denne listen, kan du klikke Legg til enhet for å legge til en ny enhet.
Test en mikrofon på Windows 10
Nå som mikrofontilgang er aktivert og mikrofonen din er installert, er det på tide å teste den ut! Hvis du trenger å teste en mikrofon som allerede er installert, følger du disse trinnene.
1. Åpne Innstillinger ved å bruke Windows-tast + I hurtigtast.
2. Gå til System > Lyd.
3. I Lyd, gå til Inndata og under Test mikrofonen din, se etter en blå linjeindikator som fylles når du snakker inn i mikrofonen eller annen opptaksenhet du har installert.
4. Hvis du ikke ser noen aktivitet i den blå linjen under Test mikrofonen din, klikk Feilsøking for å prøve å fikse mikrofonen din.
Test en mikrofon på Windows 11
1. Åpne Innstillinger ved å bruke Windows-tast + I hurtigtast.
2. Gå til System > Lyd.
3. I Lyd, gå til Inndata og velg enheten du vil teste. og klikk på pilen som angitt for å gå til egenskapene til mikrofonen eller opptaksenheten.
4. Under Inndatainnstillinger, gå til Test mikrofonen din og klikk Start testen.
5. Snakk inn i mikrofonen eller opptaksenheten din, og du bør se Inngangsvolum (blå linje) stige og falle med stemmen din. Klikk Stopp testen når ferdig.
6. Du bør se resultatene av den siste testen etter at du har klikket Stopp testen.
Hvis du ikke så noen bevegelse i den blå linjen, må du kanskje fortsette med trinnene til feilsøk lydenheten. Sørg for at lydenheten er ordentlig koblet til datamaskinen. En løs forbindelse kan ofte ha skylden.
Har du problemer med mikrofonen eller andre lydenheter på Windows 10 eller Windows 11? Gi oss beskjed i kommentarene!
FAQ
Hvordan tester jeg en mikrofon på Windows 10?
Velg Start > Innstillinger > System > Lyd. I Lydinnstillinger går du til Input > Velg inndataenhet, og velg deretter mikrofonen eller opptaksenheten du vil bruke. For å teste en mikrofon som allerede er installert: Sørg for at mikrofonen er koblet til PC-en. Velg Start > Innstillinger > System > Lyd.
Hvordan utfører jeg en systemytelsestest i Windows 10?
Høyreklikk Systemytelse fra venstre rute og klikk Start Starting System Performance Data Set for å generere rapport; Datasettet vil kjøre i 60 sekunder. Du kan fortsette arbeidet i mellomtiden. Etter ett minutt publiseres en ny rapport under Rapporter –> System –> Systemytelse. Windows 10 ytelsestestrapport
Hvordan aktivere mikrofontilgang i Windows 10?
Plassert under mikrofontilgangsbryteren, kan du slå på (eller av) La apper få tilgang til mikrofonen din og velge hvilke apper du vil bruke regelmessig med mikrofonen din.Nå som du har mikrofontilgang er aktivert, må du sørge for at Windows vet hvilken enhet du vil bruke.
Hvordan konfigurerer jeg ta en test på Windows 10?
Fra og med Windows 10 Creators Update (versjon 1703), kan du også konfigurere Ta en test ved å bruke disse alternativene: For mer informasjon om disse metodene, se Konfigurer Ta en test på flere PC-er. Opprett og distribuer vurderings-URLen via nettet, e-post, OneNote eller en annen metode
Hvordan konfigurere ta en test på en enkelt PC?
Personvernerklæring. Takk skal du ha. For å konfigurere Ta en test på en enkelt PC, følg veiledningen i dette emnet. Følg disse trinnene for å konfigurere vurderings-URLen og en dedikert testkonto på én enkelt PC. Logg på Windows 10-enheten med en administratorkonto. Åpne Innstillinger-appen og gå til Kontoer > Få tilgang til jobb eller skole.
Hvordan distribuerer jeg Windows 10 i et testlaboratorium?
Trinn for trinn: Implementer Windows 10 i et testlaboratorium ved hjelp av Microsoft Endpoint Configuration Manager Implementeringsveiledningene for proof of concept (PoC) er ment å gi en demonstrasjon av Windows 10-distribusjonsverktøy og -prosesser for IT-fagfolk som ikke er kjent med disse verktøyene, og du vil sette opp et PoC-miljø.
Hva er ta en test-app i Windows 10?
Ta en test-appen i Windows 10 skaper det riktige miljøet for å ta en test: Ta en test viser bare testen og ingenting annet. Ta en test tømmer utklippstavlen. Studenter kan ikke gå til andre nettsteder. Elever kan ikke åpne eller få tilgang til andre apper.
Hvordan setter jeg opp en testkonto i Windows 10?
Logg på Windows 10-enheten med en administratorkonto. Åpne Innstillinger-appen og gå til Kontoer > Få tilgang til jobb eller skole. Klikk på Sett opp en konto for å ta tester. Figur 1 – Bruk Innstillinger-appen til å sette opp en testkonto I vinduet Sett opp en konto for å ta tester…
Hvordan endrer jeg mikrofoninnstillingene i Windows 10?
Slik åpner du lydalternativene: Legg inn lyd i søkefeltet på Start-menyen, og velg deretter Best Match.Etter at Lyd-menyen åpnes, blar du ned til Input. Sørg for at mikrofonen er valgt som standard inndataenhet. Bruk rullegardinmenyen under Velg inndataenhet for å endre til et annet mikrofonalternativ.
Hvordan installerer jeg en mikrofon på datamaskinen min?
Følg disse trinnene for å installere en ny mikrofon: Sørg for at mikrofonen er koblet til PC-en. Velg Start > Innstillinger > System > Lyd. I Lydinnstillinger går du til Input > Velg inndataenhet, og velg deretter mikrofonen eller opptaksenheten du vil bruke. For å teste en mikrofon som allerede er installert:
Virker ikke mikrofonen din koblet til Windows 11?
Hvis en mikrofon som er koblet til din Windows 11-PC er for høy, for stille eller bare ikke fungerer, er det en praktisk måte å teste lydinngangsenheten og sjekke inngangsnivået i Windows-innstillinger. Vi viser deg hvordan. Først må du kontrollere at mikrofonen du vil teste er koblet til PC-en din – vanligvis via Bluetooth eller USB.
Hvordan tester jeg om mikrofonen min fungerer på Windows?
Deretter høyreklikker du høyttalerikonet nederst til høyre på oppgavelinjen. Velg «Lydinnstillinger» i menyen som åpnes. Windows-innstillinger åpnes til siden System > Lyd. På den siden blar du ned til «Input»-delen og klikker på den sideveisvendte merket (pilen) ved siden av mikrofonen du vil teste.

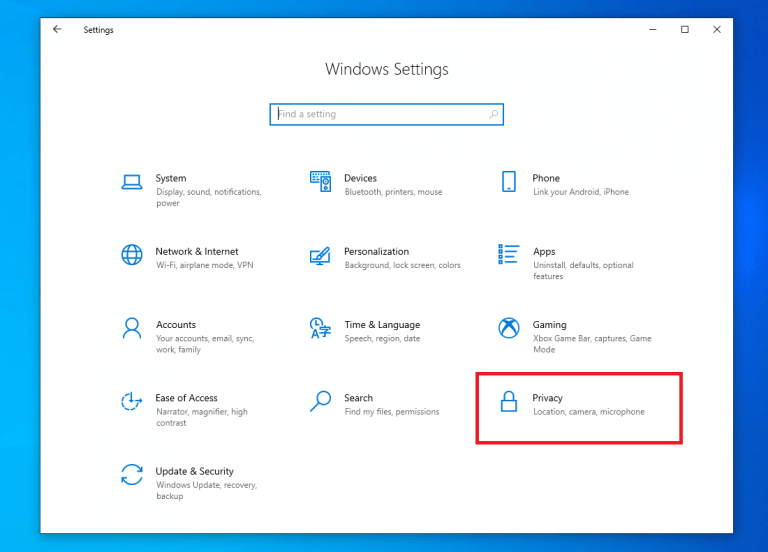
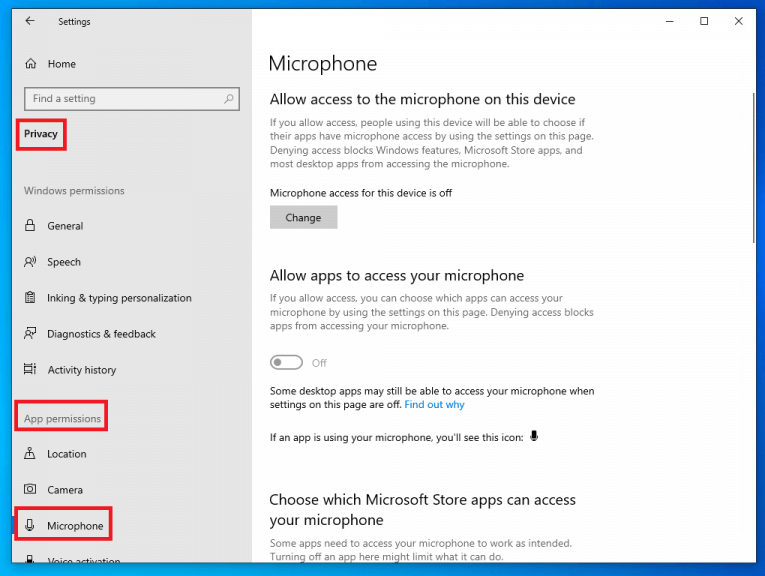
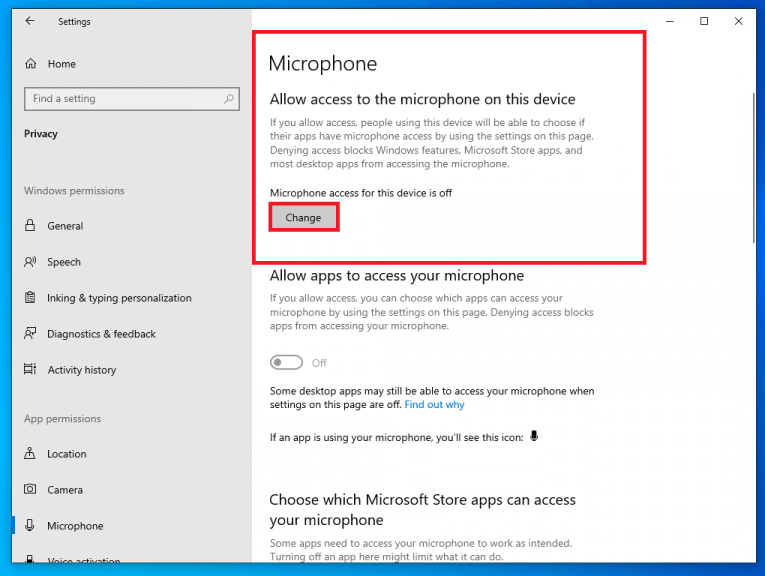
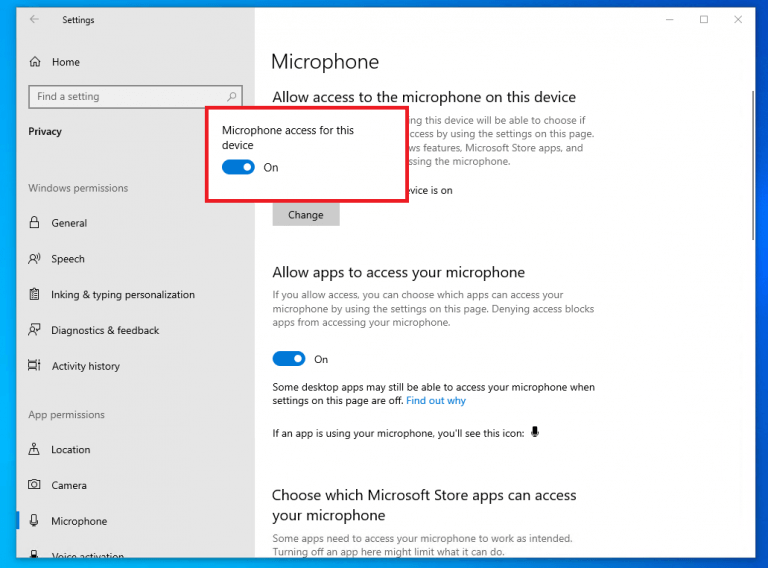
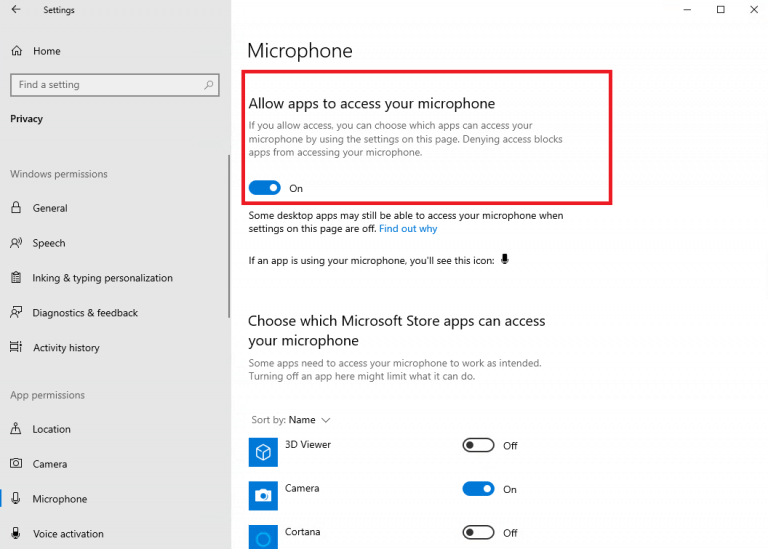
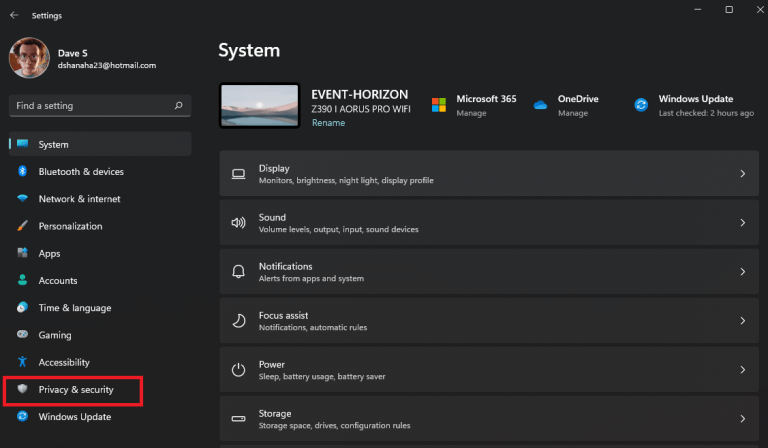
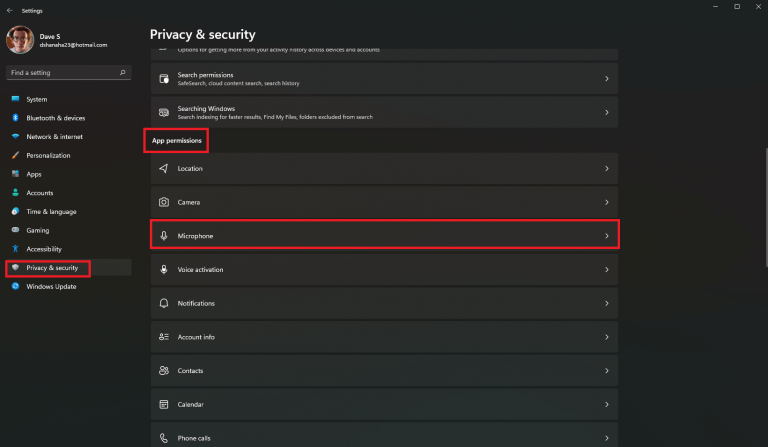
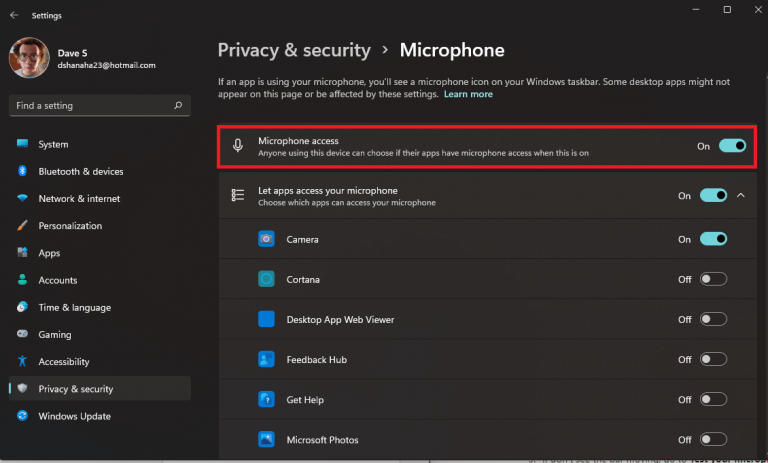
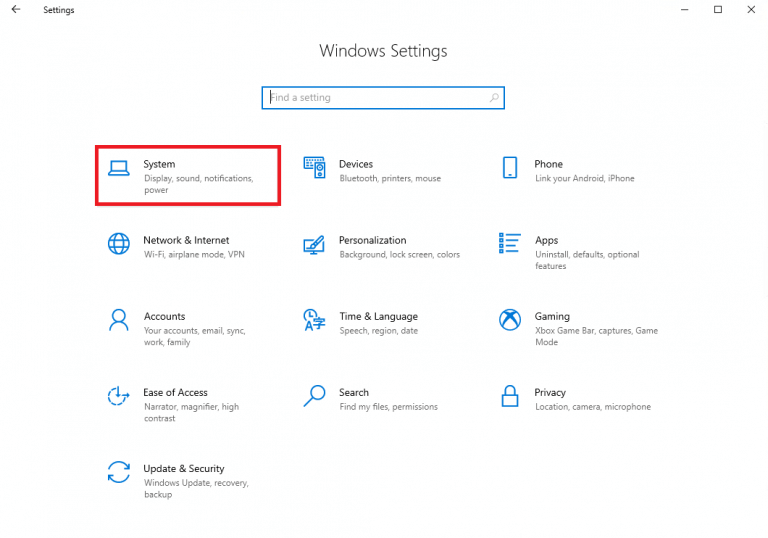
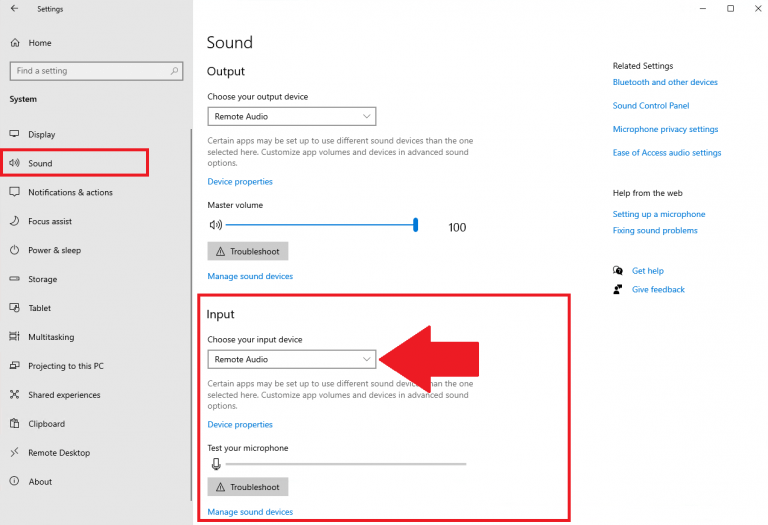

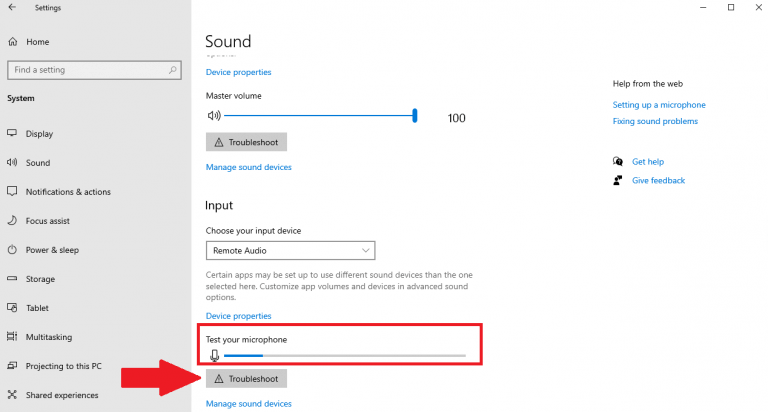
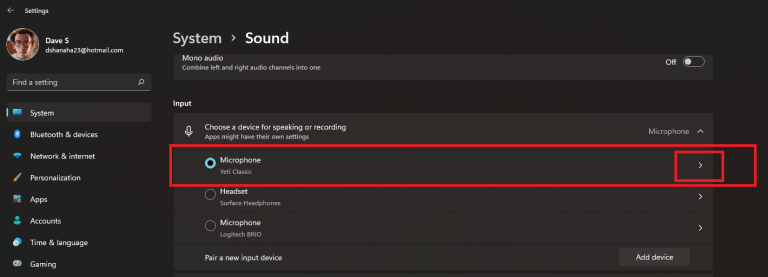
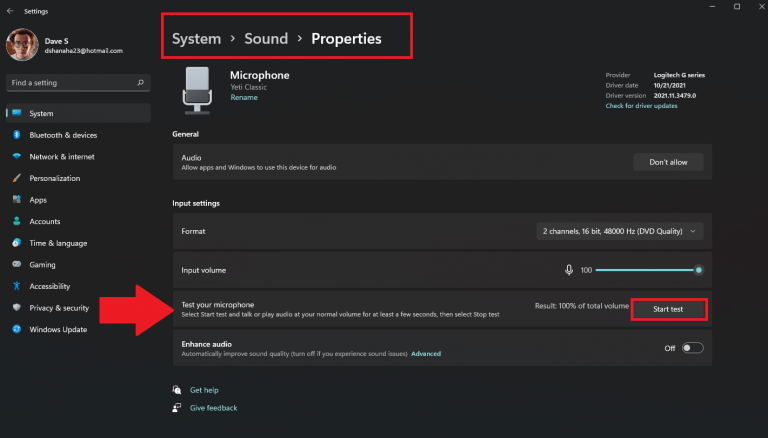
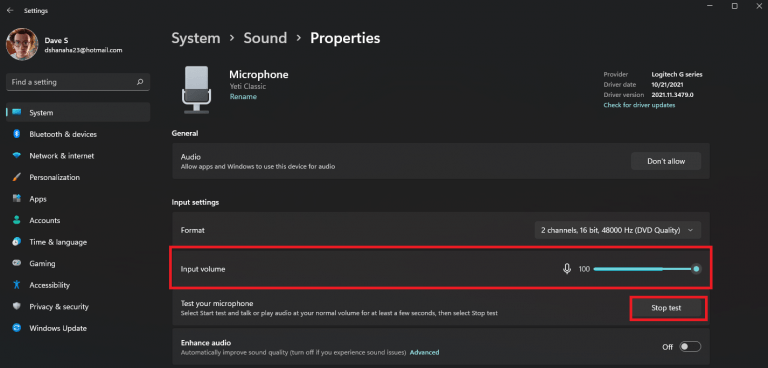




-on-windows-11-and-the-web.jpg)