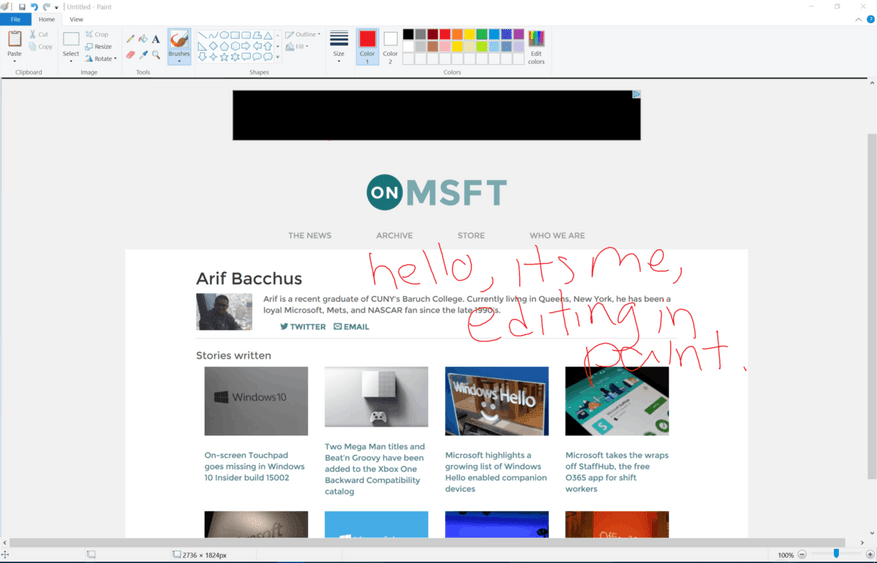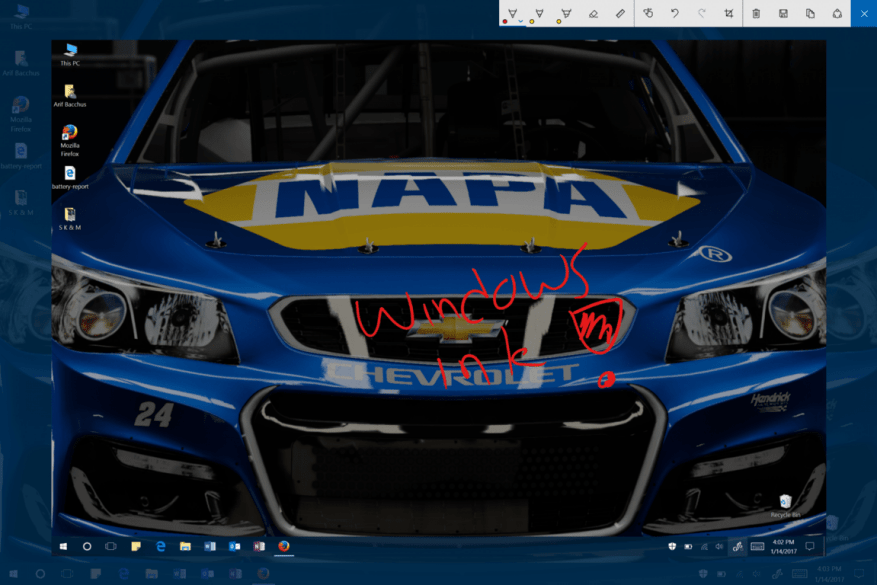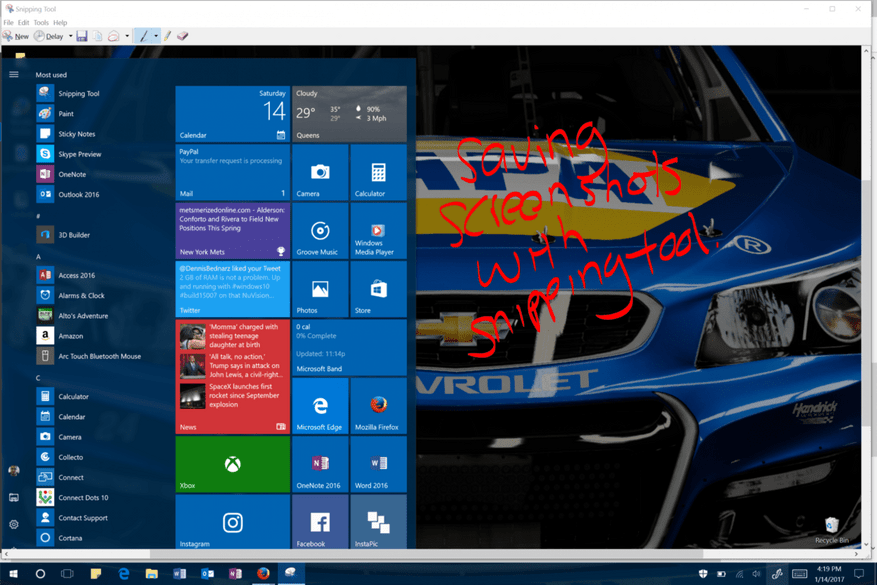Uanset om du bruger din Windows 10 pc, bærbare computer eller tablet, kan der opstå et tidspunkt, hvor du gerne vil tage et skærmbillede af, hvad der sker på din skærm. Det kan være et øjeblik fra, når du arbejder i et program, et sjovt tweet eller et opslag på sociale medier, du gerne vil gemme, eller bare et skærmbillede af noget fra operativsystemet, som du gerne vil gemme til senere . Jeg har haft et par af disse øjeblikke for mig selv, og har fundet ud af, at der er mere end én måde at fange, hvad der sker på min skærm, så jeg vil gerne dele følgende guide til, hvordan man tager skærmbilleder i Windows 10.
Udskriv skærm på tastaturet
Hvis du er gammeldags, kan du tage den traditionelle metode til skærmbilleder ved at trykke på “PrntScn”-tasten på dit tastatur. Ved at gøre dette vil din computer gemme en afbildet kopi af, hvad du var i gang med, da du trykkede på tasten. Når du har trykket på tasten, kan du åbne et billedredigeringsprogram, såsom Paint, og trykke på indsæt-knappen eller Control og V for at flytte dit skærmbillede til et passende sted at redigere. I de fleste tilfælde vil denne tastekombination derefter indsætte skærmbilledet i lærredet, og du kan redigere det, som du vil.
Hvis du vil springe trinnet med at gå ind i Paint for at redigere, kan du også trykke på Windows-tasten og Print Screen, og dette vil automatisk gemme et komplet skærmbillede i din “Skærmbilleder”-mappe i billedbiblioteket.
Til sidst, hvis du kun vil tage et skærmbillede af et aktivt vindue, kan du klikke på titellinjen i det vindue, du vil fange. Her trykker du på “Alt + PrtScn”, og derefter vil et skærmbillede af dit aktuelt aktive vindue blive kopieret til udklipsholderen.
Windows blæk
En anden god måde at tage skærmbilleder i Windows 10 er at bruge Windows Ink-funktionen. Som du måske ved, blev Windows Ink introduceret i Windows 10 Anniversary Update og er dit hjem for alt det blæksjov.For at aktivere Windows Ink skal du blot højreklikke på proceslinjen og vælge “Vis Windows Ink Workspace-knappen”.
Når du har gjort dette, kan du gå videre og klikke på penikonet på proceslinjen og vælge Screen Sketch fra Windows Ink Workspace-menuen. Dette åbner så et firkantet rum, der ligner Paint, men med dit eksklusive skærmbillede i stedet. Her kan du skitsere på dit skærmbillede, fremhæve bestemte elementer eller bruge en beskæringsfunktion til at beskære det, du laver og ikke vil gemme.
Klippeværktøj
Sammen med Print Screen og Windows Ink er en tredje måde at tage skærmbilleder på i Windows 10 at bruge den indbyggede Snipping Tool-funktion. For at få adgang til klippeværktøjet skal du blot åbne startmenuen og skrive “klipværktøj”. Når du har åbnet den, kan du gå videre og trykke på “Ny” for at begynde processen med at tage et skærmbillede.
For ekstra bekvemmelighed, eller når øjeblikket ikke er det helt rigtige, kan du endda indstille en tidsforsinkelse for dit skærmbillede ved at trykke på “forsinkelse”. Når du er færdig, kan du gå videre og foretage dit valg ved at trække markøren. Dette vil så åbne et andet vindue, som igen ligner Paint, hvor du kan tegne streger, fremhæve eller gemme dit skærmbillede.
Skærmbilleder i 2017 Windows Insider builds
Hvis du er den modige slags, der kan lide at køre Windows Insider-builds, så er skærmbilleder endnu nemmere for dig. Ligesom på en Mac, hvor der er tastaturkommandoer til screenshot, har Windows 10 build 15002 og nyere nu den samme funktion. Denne tastaturkommandofunktion blev oprindeligt påpeget i ændringsloggene for build 15002, men Windows Insider Scott Hanselman tweetede for nylig om, hvordan tastaturgenvejstaster til skærmbilleder kan bruges.
Det eneste, der skal til for at tage et skærmbillede i Windows Insider builds 15002 og nyere, er at trykke på Windows-tasten, Shift og S. Hvis du trykker på disse taster, åbnes et valgværktøj til at vælge elementer på din skærm.Derefter, efter at du har valgt, åbner klippeværktøjet automatisk og giver dig mulighed for yderligere at redigere dit skærmbillede.
Memorize this new #Windows10 hot key coming soon! WIN-SHIFT-S -> screeenshot with selection built into the OS! pic.twitter.com/thurhMZF3L
— Scott Hanselman 🇺🇦 (@shanselman) 11. januar 2017
Skærmbilleder på en overflade
Hvis du har været en aktiv bruger af Surface-serien af enheder i løbet af de sidste par år, er du sikkert bekendt med at tage skærmbilleder ved at trykke på den fysiske Windows-tast og lydstyrke ned-knappen. Desværre, da Surface-familien af enheder udviklede sig, og da Windows 8.1 blev udfaset, fjernede Microsoft den fysiske Windows-nøgle på siden af Surface-enheder. Som forklaret af virksomheden her, er der nu andre måder at screenshot på på en nyere Surface-enhed såsom Surface Pro 4 eller Surface Book.
– Da Windows-logoet ikke vises på skærmen på disse enheder, skal du holde tænd/sluk-knappen nede og derefter trykke på lydstyrke-ned-knappen for at tage et skærmbillede. Skærmbilledet gemmes i mappen Skærmbilleder under “Denne pc”.
– Dobbeltklik på den øverste knap på din Surface Pen for at tage et skærmbillede af dit skrivebord. Det fulde skærmbillede vil blive gemt i din Skærmbilleder-mappe på OneDrive, men denne metode giver dig også mulighed for at beskære dit billede med det samme. En nedtonet version af billedet vises på din skærm; brug din Surface Pen til at trække spidsen af pennen fra det ene hjørne af den del, du vil fange, til det modsatte hjørne. Når du løfter pennespidsen, vises dit valg på en ny side i OneNote.
– For at tage et skærmbillede af kun det aktive vindue på din skærm, skal du holde Alt-tasten nede og trykke på PrtScn. Skærmen gemmes i OneDrive som beskrevet i metode 3.
Hvilken af disse metoder bruger du til at tage et skærmbillede? Hvilke elementer tager du ofte screenshot af? Som altid, lad os venligst vide, hvad du synes ved at skrive en kommentar nedenfor! Og sørg for at tjekke vores fremhævede sektion for flere Windows 10 how-to guides!
FAQ
Hvordan tager man et skærmbillede på en Windows-pc?
På Windows 10 og 8 skal du trykke på Windows-tasten + PrtScn for at fange hele skærmen. På Windows 7 og tidligere skal du trykke på PrtScn. For kun at fange det aktive vindue, tryk Alt + PrtScn. For at fange bestemte dele af skærmen skal du bruge Windows Snipping Tool eller Snip & Sketch. Denne artikel forklarer, hvordan du tager skærmbilleder på en Windows-pc.
Hvordan tager man et skærmbillede på Android-telefon?
På Android Gå til den skærm, du vil fange. Tryk og hold tænd/sluk- og lydstyrke-ned-knapperne nede på samme tid. Stryg ned fra toppen af skærmen for at åbne meddelelseslinjen. Tryk på Skærmbillede taget for at se billedet.
Hvordan tager jeg et skærmbillede uden at gemme i en fil?
Tryk på knappen PrtScn for at kopiere skærmen til udklipsholderen. Tryk på Windows+PrtScn-knapperne på dit tastatur for at gemme skærmen som en fil. Brug det indbyggede klippeværktøj. Brug Game Bar i Windows 10. Print Screen-knappen på dit tastatur kan tage et skærmbillede og gemme det som en fil, tage et skærmbillede uden at gemme det som en fil, …
Hvordan tager man et skærmbillede på Windows 10 tablet uden tastatur?
Tip: Hvis du bruger en Windows 10-tablet eller 2-i-1 konvertibel pc uden et tastatur, skal du trykke på Power+Lydstyrke ned for at tage et skærmbillede. Hvis du ser en Windows-logoknap på din tablets skærm, skal du trykke på Windows+Lydstyrke ned i stedet.
Hvordan tager jeg et skærmbillede på Windows 10 uden nogen software?
Brug af Print Screen-tasten. Tag et kig på dit computertastatur lige nu, og du bør se en Print Screen-tast. Normalt ligger denne tast lige ved siden af F12-tasten. Ligesom navnet antyder, kan denne nøgle bruges til at tage skærmbilleder i Windows 10, men den bør parres med et billedredigeringsværktøj.
Hvordan tager man et skærmbillede og gemmer det som et billede?
Hvis du ikke behøver at redigere billedet, før du gemmer det på din harddisk, kan du nemt tage skærmbilledet og gemme det direkte som en billedfil blot ved at trykke på en speciel tastekombination. Sådan gør du: 1 – Tryk på Windows-tasten og Print Screen-tasten på samme tid.Bemærk: Print Screen-tasten er normalt mærket enten PrtScn, …
Hvordan tager man et skærmbillede med PRINT SCREEN-tasten?
For at begynde at tage et skærmbillede ved hjælp af Print Screen-tasten skal du blot trykke på denne tast, og det vil forvandle det aktuelle vindue til et indsætbart billede. Du kan indsætte billedet i Paint (eller et andet billedredigeringsværktøj, du kan lide) og gemme det som en PNG- eller JPG-fil.
Hvordan tager jeg et skærmbillede på en MacBook Pro?
Hvis du vil tage et skærmbillede på macOS, skal du trykke på Shift+Cmd+3 for at gemme det som PNG-fil på dit skrivebord. Brug Shift+Cmd+4 til at vælge en sektion af skærmen i stedet, eller tilføj Ctrl til en af disse kombinationer for at kopiere billedet til udklipsholderen i stedet for at gemme det på disken.
Hvordan tager man et skærmbillede på Huawei-telefoner?
Den nemmeste måde at tage et skærmbillede på en Huawei-smartphone er at trykke på og holde tænd/sluk- og lydstyrkeknapperne nede samtidigt. Læs mere nedenfor for detaljer og alternative metoder. Denne enkle metode fungerer på tværs af Huawei-telefoner, der kører EMUI eller Harmony OS, såvel som andre Android-telefoner.
Hvordan tager man et skærmbillede på Android 12?
En af de nemmeste måder at tage skærmbilleder på Android 12 er ved at trykke på tænd/sluk- og lydstyrke ned-knapperne samtidigt. Denne metode er fremragende til at tage hurtige skærmbilleder af video og billeder i bevægelse eller til genstande, der hurtigt forsvinder fra din skærm. Tryk og hold tænd/sluk- og lydstyrke ned-knapperne nede i cirka et til to sekunder.
Hvordan tager man et skærmbillede på iPhone 11?
Tag et skærmbillede 1 Åbn den skærm, du vil tage. 2 Afhængigt af din telefon: Tryk og hold tænd/sluk-knapperne nede på samme tid i nogle få sekunder. … 3 Øverst på skærmen finder du Skærmbillede.
Hvordan tager jeg et skærmbillede på min Samsung Galaxy-enhed?
Åbn den skærm, du vil fange. Tryk på tænd/sluk-knappen i et par sekunder. Tryk derefter på Skærmbillede. Hvis det ikke virker, skal du trykke på og holde tænd/sluk- og lydstyrke ned-knapperne nede på samme tid i et par sekunder.Din enhed tager et billede af skærmen og gemmer det. Øverst på skærmen kan du se Screenshot capture .
Hvordan tager man et skærmbillede på Windows 10?
Den grundlæggende måde at tage et skærmbillede på i Windows er på samme måde, uanset hvilken version af Windows du bruger, og det er meget nemt: Tryk på PrtScn-tasten på tastaturet. PrtScn: Ved at trykke én gang på knappen gemmes et skærmbillede af hele skærmen.
Hvordan tager man et skærmbillede på et bærbart tastatur?
På bærbare tastaturer skal du muligvis trykke på en funktionstast (“Fn”), mens du trykker på Print Screen-tasten for at få det til at fungere. Med et skærmbillede i dit udklipsholder kan du indsætte skærmbilledet i enhver applikation, der kan modtage indsatte billeder. Du kan for eksempel åbne Paint-appen, der følger med Windows, og indsætte billedet med Ctrl+V.
Hvad er et skærmbillede på en computer?
Skærmbillede, også kendt som snapshot eller screengrab, er en billedfil, der viser indholdet af din computerskærm på tidspunktet for klikket. Hvad er et skærmbillede og dets anvendelser? På nogle bærbare computere/notebooks skal du holde funktionstasten (Fn) nede og derefter trykke på knappen Print Screen.