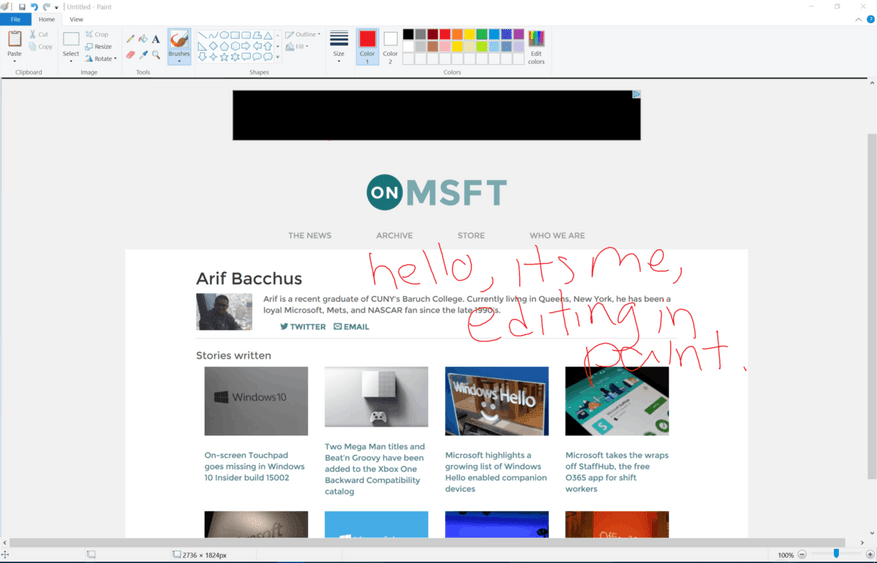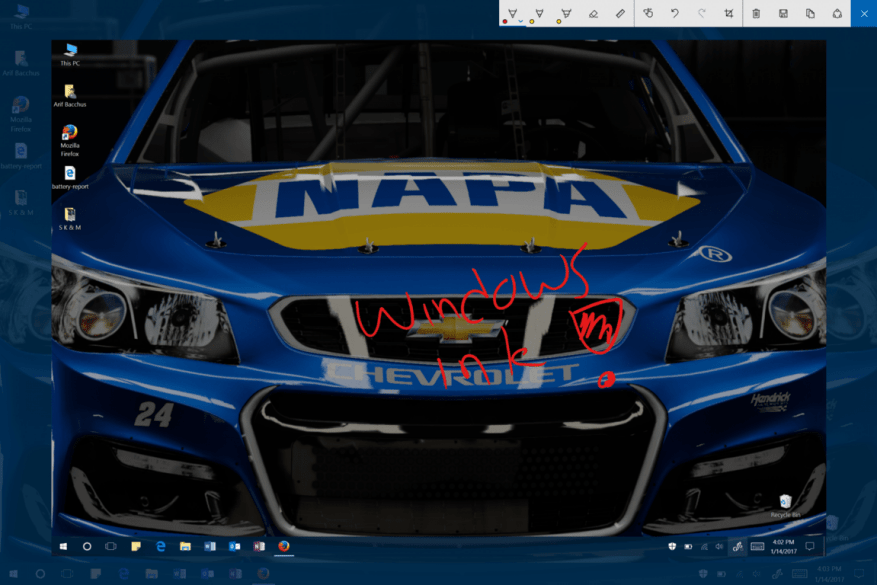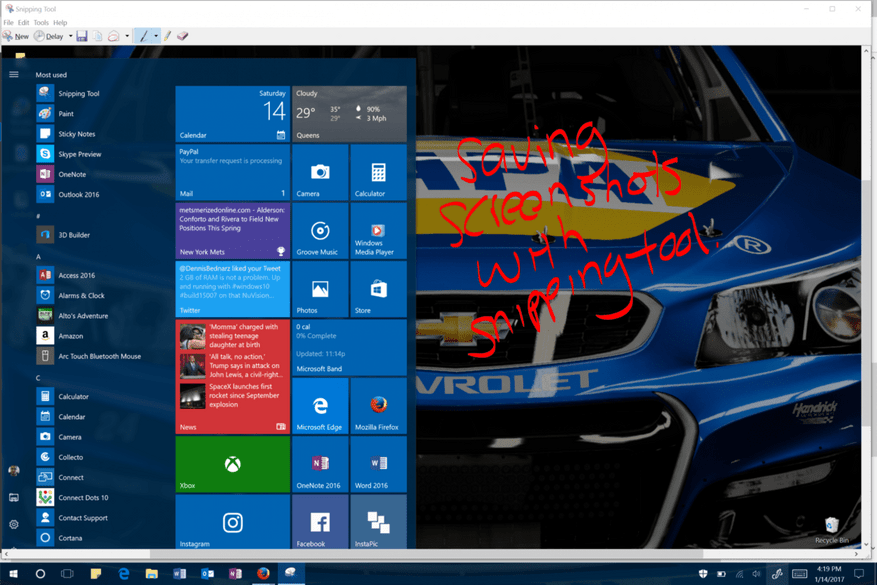Que vous utilisiez votre PC, votre ordinateur portable ou votre tablette Windows 10, il peut arriver que vous souhaitiez capturer tout ce qui se passe sur votre écran. Il peut s’agir d’un moment où vous travaillez dans un programme, d’un tweet amusant ou d’un message sur les réseaux sociaux que vous souhaitez enregistrer, ou simplement d’une capture d’écran de quelque chose à partir du système d’exploitation que vous souhaitez enregistrer pour plus tard . J’ai eu quelques-uns de ces moments pour moi-même et j’ai découvert qu’il existe plusieurs façons de capturer ce qui se passe sur mon écran. J’aimerais donc partager le guide suivant sur la façon de prendre des captures d’écran dans Windows 10.
Écran d’impression sur le clavier
Si vous êtes à l’ancienne, vous pouvez utiliser la méthode traditionnelle de capture d’écran en appuyant sur la touche « PrntScn » de votre clavier. En faisant cela, votre ordinateur enregistrera une copie illustrée de tout ce que vous faisiez lorsque vous avez appuyé sur la touche. Après avoir appuyé sur la touche, vous pouvez ensuite ouvrir un programme d’édition d’image tel que Paint, et appuyer sur le bouton Coller ou Ctrl et V pour déplacer votre capture d’écran vers un endroit approprié pour l’éditer. Dans la plupart des cas, cette combinaison de touches insère ensuite la capture d’écran dans le canevas et vous pouvez la modifier à votre guise.
Si vous souhaitez ignorer l’étape consistant à accéder à Paint pour modifier, vous pouvez également appuyer sur la touche Windows et sur Impr écran, ce qui enregistrera automatiquement une capture d’écran complète dans votre dossier « Captures d’écran » dans la bibliothèque d’images.
Enfin, si vous ne souhaitez capturer qu’une seule fenêtre active, vous pouvez cliquer sur la barre de titre de la fenêtre que vous souhaitez capturer. Ici, vous appuyez sur « Alt + PrtScn », puis une capture d’écran de votre fenêtre actuellement active sera copiée dans le presse-papiers.
Encre Windows
Un autre excellent moyen de prendre des captures d’écran dans Windows 10 consiste à utiliser la fonctionnalité Windows Ink. Comme vous le savez peut-être, Windows Ink a été introduit dans la mise à jour anniversaire de Windows 10 et est votre maison pour tout le plaisir de l’encrage.Pour activer Windows Ink, il vous suffit de cliquer avec le bouton droit de la souris sur la barre des tâches et de choisir « Afficher le bouton de l’espace de travail Windows Ink ».
Après cela, vous pouvez continuer et cliquer sur l’icône du stylo dans la barre des tâches et choisir Esquisse d’écran dans le menu Espace de travail Windows Ink. Cela ouvrira alors un espace carré qui ressemble à Paint, mais avec votre capture d’écran exclusive à la place. Ici, vous pouvez dessiner sur votre capture d’écran, mettre en évidence certains éléments ou utiliser une fonction de recadrage pour recadrer ce que vous faites et ne souhaitez pas enregistrer.
Outil de biopsie
Avec Print Screen et Windows Ink, une troisième façon de prendre des captures d’écran dans Windows 10 consiste à utiliser la fonction intégrée Snipping Tool. Pour accéder à l’outil de capture, il vous suffit d’ouvrir le menu Démarrer et de saisir « outil de capture ». Après l’avoir ouvert, vous pouvez continuer et appuyer sur « Nouveau » pour commencer le processus de capture d’écran.
Pour plus de commodité, ou lorsque le moment n’est pas parfait, vous pouvez même définir un délai pour votre capture d’écran en appuyant sur « délai ». Cela fait, vous pouvez continuer et faire votre sélection en faisant glisser le curseur. Cela ouvrira alors une autre fenêtre, qui est à nouveau similaire à Paint, où vous pouvez dessiner des lignes, mettre en surbrillance ou enregistrer votre capture d’écran.
Captures d’écran dans les versions 2017 de Windows Insider
Si vous êtes du genre courageux qui aime exécuter les versions de Windows Insider, la capture d’écran est encore plus facile pour vous. Tout comme sur un Mac où il y a des commandes clavier à capturer, Windows 10 build 15002 et plus a maintenant la même fonctionnalité. Cette fonctionnalité de commande au clavier a été initialement signalée dans les journaux de modifications pour la version 15002, mais Windows Insider Scott Hanselman a récemment tweeté sur la façon dont les raccourcis clavier pour les captures d’écran peuvent être utilisés.
Tout ce qu’il faut pour faire une capture d’écran dans les versions 15002 et ultérieures de Windows Insider est d’appuyer sur la touche Windows, Maj et S. En appuyant sur ces touches, vous ouvrirez un outil de sélection pour sélectionner des éléments de votre écran.Ensuite, après la sélection, l’outil de capture s’ouvrira automatiquement et vous permettra de modifier davantage votre capture d’écran.
Memorize this new #Windows10 hot key coming soon! WIN-SHIFT-S -> screeenshot with selection built into the OS! pic.twitter.com/thurhMZF3L
— Scott Hanselman 🇺🇦 (@shanselman) 11 janvier 2017
Captures d’écran sur une surface
Si vous avez été un utilisateur actif de la gamme d’appareils Surface au cours des dernières années, vous êtes probablement habitué à prendre des captures d’écran en appuyant sur la touche Windows physique et le bouton de réduction du volume. Malheureusement, à mesure que la famille d’appareils Surface évoluait et que Windows 8.1 était progressivement supprimé, Microsoft a éliminé la clé Windows physique sur le côté des appareils Surface. Comme expliqué par la société ici, il existe désormais d’autres moyens de faire une capture d’écran sur un appareil Surface plus récent, tel que le Surface Pro 4 ou le Surface Book.
– Étant donné que le logo Windows n’apparaît pas sur l’écran de ces appareils, maintenez le bouton d’alimentation enfoncé, puis appuyez sur le bouton de réduction du volume pour prendre une capture d’écran. La capture d’écran sera enregistrée dans le dossier Captures d’écran sous « Ce PC ».
– Double-cliquez sur le bouton supérieur de votre stylet Surface pour prendre une capture d’écran de votre bureau. La capture d’écran complète sera enregistrée dans votre dossier Captures d’écran sur OneDrive, mais cette méthode vous donne également la possibilité de recadrer votre image immédiatement. Une version grisée de l’image apparaîtra sur votre écran ; utilisez votre stylet Surface pour faire glisser la pointe du stylet d’un coin de la partie que vous souhaitez capturer vers le coin opposé. Lorsque vous soulevez la pointe du stylet, votre sélection apparaît dans une nouvelle page dans OneNote.
– Pour prendre une capture d’écran de la fenêtre active uniquement sur votre écran, maintenez la touche Alt enfoncée et appuyez sur PrtScn. L’écran sera enregistré sur OneDrive comme décrit dans la méthode 3.
Laquelle de ces méthodes utilisez-vous pour prendre une capture d’écran ? Quels éléments capturez-vous fréquemment ? Comme toujours, n’hésitez pas à nous dire ce que vous en pensez en nous laissant un commentaire ci-dessous ! Et, assurez-vous de consulter notre section en vedette pour plus de guides pratiques sur Windows 10 !
FAQ
Comment faire une capture d’écran sur un PC Windows ?
Sous Windows 10 et 8, appuyez sur la touche Windows + PrtScn pour capturer tout l’écran. Sous Windows 7 et versions antérieures, appuyez sur PrtScn. Pour capturer uniquement la fenêtre active, appuyez sur Alt + PrtScn. Pour capturer des parties spécifiques de l’écran, utilisez l’outil Windows Snipping Tool ou Snip & Sketch. Cet article explique comment prendre des captures d’écran sur un PC Windows.
Comment faire une capture d’écran sur un téléphone Android ?
Sur Android Accédez à l’écran que vous souhaitez capturer. Appuyez simultanément sur les boutons d’alimentation et de réduction du volume et maintenez-les enfoncés. Balayez vers le bas depuis le haut de l’écran pour ouvrir la barre de notifications. Appuyez sur Capture d’écran capturée pour afficher l’image.
Comment puis-je prendre une capture d’écran sans enregistrer dans un fichier ?
Appuyez sur le bouton PrtScn pour copier l’écran dans le presse-papiers. Appuyez sur les boutons Windows + PrtScn de votre clavier pour enregistrer l’écran dans un fichier. Utilisez l’outil de capture intégré. Utilisez la barre de jeu dans Windows 10. Le bouton Imprimer l’écran de votre clavier peut prendre une capture d’écran et l’enregistrer sous forme de fichier, prendre une capture d’écran sans l’enregistrer sous forme de fichier, …
Comment faire une capture d’écran sur une tablette Windows 10 sans clavier ?
Astuce : Si vous utilisez une tablette Windows 10 ou un PC convertible 2 en 1 sans clavier, appuyez sur Marche/Arrêt + Volume bas pour prendre une capture d’écran. Si vous voyez un bouton de logo Windows sur l’écran de votre tablette, appuyez plutôt sur Windows + Volume bas.
Comment faire une capture d’écran sur Windows 10 sans logiciel ?
Utilisation de la touche d’impression d’écran Jetez un coup d’œil au clavier de votre ordinateur dès maintenant et vous devriez voir une touche d’impression d’écran. Généralement, cette touche se trouve juste à côté de la touche F12. Comme son nom l’indique, cette clé peut être utilisée pour prendre des captures d’écran dans Windows 10, mais elle doit être associée à un outil d’édition d’images.
Comment faire une capture d’écran et l’enregistrer en tant qu’image ?
Si vous n’avez pas besoin de modifier l’image avant de l’enregistrer sur votre disque dur, vous pouvez facilement prendre la capture d’écran et l’enregistrer directement en tant que fichier image en appuyant simplement sur une combinaison de touches spéciale. Voici comment procéder : 1 – Appuyez simultanément sur la touche Windows et la touche Impr écran.Remarque : La touche Impr écran est généralement étiquetée PrtScn, …
Comment faire une capture d’écran à l’aide de la touche PRINT SCREEN ?
Pour commencer à prendre une capture d’écran à l’aide de la touche Impr écran, appuyez simplement sur cette touche et cela transformera la fenêtre actuelle en une image pasetable. Vous pouvez coller l’image dans Paint (ou tout autre outil d’édition d’image que vous aimez) et l’enregistrer en tant que fichier PNG ou JPG.
Comment faire une capture d’écran sur un MacBook Pro ?
Si vous souhaitez prendre une capture d’écran sur macOS, appuyez sur Maj + Cmd + 3 pour l’enregistrer en tant que fichier PNG sur votre bureau. Utilisez Maj + Cmd + 4 pour sélectionner une section de l’écran à la place, ou ajoutez Ctrl à l’une de ces combinaisons pour copier l’image dans le presse-papiers plutôt que de l’enregistrer sur le disque.
Comment faire une capture d’écran sur les téléphones Huawei ?
Le moyen le plus simple de prendre une capture d’écran sur un smartphone Huawei est d’appuyer simultanément sur les boutons d’alimentation et de volume et de les maintenir enfoncés. Lisez plus ci-dessous pour plus de détails et des méthodes alternatives. Cette méthode simple fonctionne sur les téléphones Huawei exécutant EMUI ou Harmony OS, ainsi que sur d’autres téléphones Android.
Comment faire une capture d’écran sur Android 12 ?
L’un des moyens les plus simples de prendre des captures d’écran sur Android 12 consiste à appuyer simultanément sur les boutons d’alimentation et de réduction du volume. Cette méthode est excellente pour prendre des captures d’écran rapides de vidéos et d’images en mouvement ou pour des éléments qui disparaissent rapidement de votre écran. Appuyez et maintenez enfoncés les boutons d’alimentation et de réduction du volume pendant environ une à deux secondes.
Comment faire une capture d’écran sur iPhone 11 ?
Prendre une capture d’écran 1 Ouvrez l’écran que vous souhaitez capturer. 2 Selon votre téléphone : Maintenez enfoncés simultanément les boutons Power + Volume bas pendant quelques secondes. … 3 En haut de l’écran, vous trouverez Capture d’écran .
Comment faire une capture d’écran sur mon appareil Samsung Galaxy ?
Ouvrez l’écran que vous souhaitez capturer. Appuyez sur le bouton d’alimentation pendant quelques secondes. Appuyez ensuite sur Capture d’écran. Si cela ne fonctionne pas, appuyez simultanément sur les boutons d’alimentation et de réduction du volume et maintenez-les enfoncés pendant quelques secondes.Votre appareil prendra une photo de l’écran et l’enregistrera. En haut de l’écran, vous verrez Capture d’écran .
Comment faire une capture d’écran sur Windows 10 ?
La méthode de base pour prendre une capture d’écran dans Windows est la même quelle que soit la version de Windows que vous utilisez, et c’est très simple : appuyez sur la touche PrtScn du clavier. PrtScn : appuyez une fois sur le bouton pour enregistrer une capture d’écran de tout l’écran.
Comment faire une capture d’écran sur un clavier d’ordinateur portable ?
Sur les claviers d’ordinateurs portables, vous devrez peut-être appuyer sur une touche de fonction (« Fn ») tout en appuyant sur la touche Impr écran pour que cela fonctionne. Avec une capture d’écran dans votre presse-papiers, vous pouvez coller la capture d’écran dans n’importe quelle application pouvant recevoir des images collées. Par exemple, vous pouvez ouvrir l’application Paint fournie avec Windows et coller l’image avec Ctrl+V.
Qu’est-ce qu’une capture d’écran sur un ordinateur ?
La capture d’écran, également appelée capture d’écran ou capture d’écran, est un fichier image qui affiche le contenu de l’écran de votre ordinateur au moment du clic. Qu’est-ce qu’une capture d’écran et ses utilisations ? Sur certains ordinateurs portables/notebooks, vous devrez maintenir la touche de fonction (Fn) enfoncée, puis appuyer sur le bouton Impr écran.