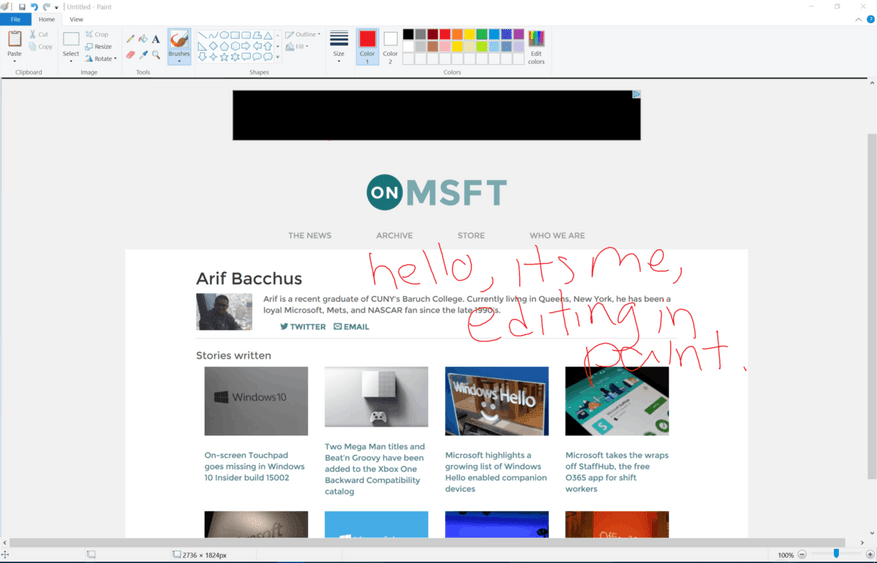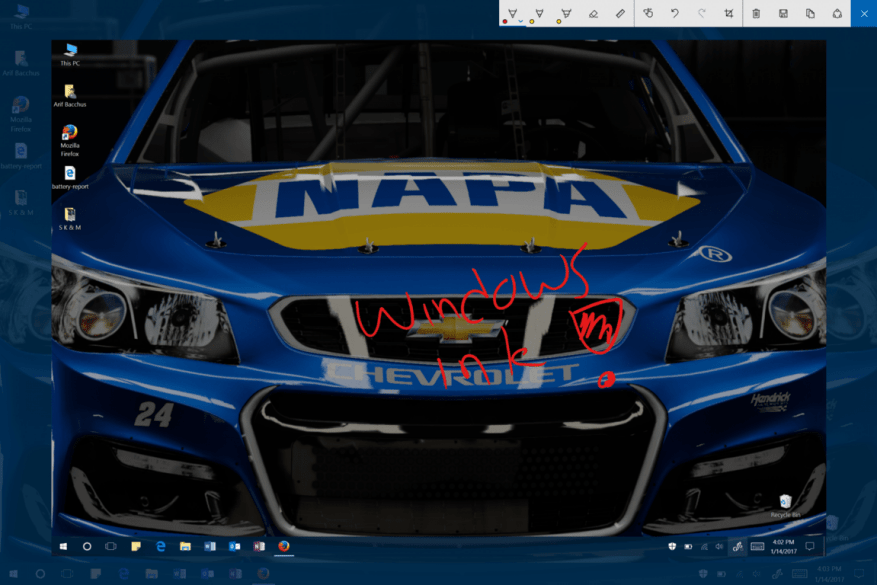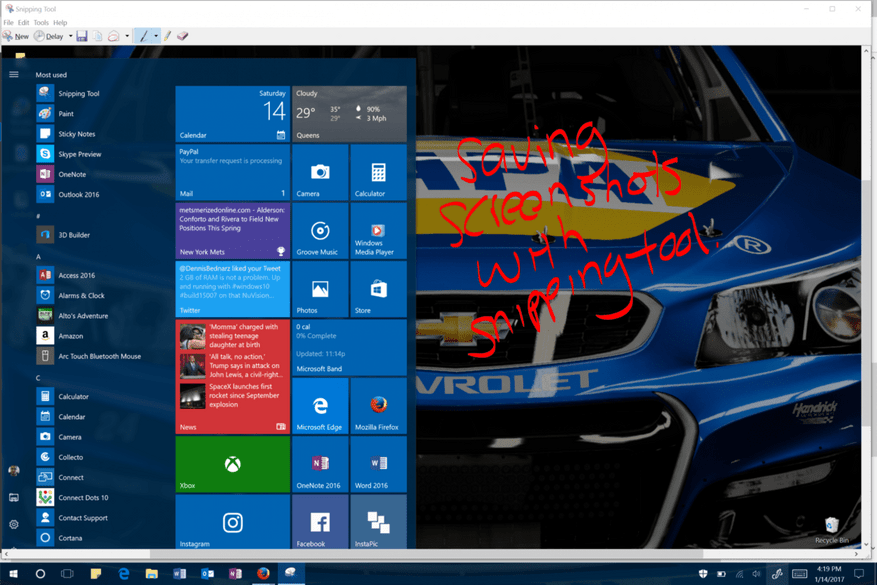Esteja você usando seu PC, laptop ou tablet com Windows 10, pode surgir um momento em que você gostaria de capturar a tela do que está acontecendo em sua tela. Pode ser um momento de quando você está trabalhando em um programa, um tweet engraçado ou um post em uma mídia social que você gostaria de salvar, ou apenas uma captura de tela de algo do sistema operacional que você gostaria de salvar para mais tarde . Eu tive alguns desses momentos para mim e descobri que há mais de uma maneira de capturar o que acontece na minha tela, então gostaria de compartilhar o seguinte guia sobre como fazer capturas de tela no Windows 10.
Imprimir tela no teclado
Se você é antiquado, pode usar o método tradicional de captura de tela pressionando a tecla “PrntScn” no teclado. Ao fazer isso, seu computador salvará uma cópia ilustrada do que você estava fazendo quando pressionou a tecla. Depois de pressionar a tecla, você pode abrir um programa de edição de imagem, como o Paint, e pressionar o botão colar ou Control e V para mover sua captura de tela para um local adequado para edição. Na maioria dos casos, essa combinação de teclas inserirá a captura de tela na tela e você poderá editá-la como quiser.
Se você quiser pular a etapa de ir para o Paint para editar, também pode pressionar a tecla Windows e Print Screen, e isso salvará automaticamente uma captura de tela completa na pasta “Capturas de tela” na biblioteca de imagens.
Por fim, se você quiser capturar apenas uma janela ativa, clique na barra de título da janela que deseja capturar. Aqui, você pressiona “Alt + PrtScn” e, em seguida, uma captura de tela da janela ativa no momento será copiada para a área de transferência.
Tinta do Windows
Outra ótima maneira de fazer capturas de tela no Windows 10 é usar o recurso Windows Ink. Como você deve saber, o Windows Ink foi introduzido na Atualização de Aniversário do Windows 10 e é a sua casa para toda a diversão da tinta.Para habilitar o Windows Ink, tudo o que você precisa fazer é clicar com o botão direito do mouse na barra de tarefas e escolher “Mostrar o botão do espaço de trabalho do Windows Ink”.
Depois de fazer isso, você pode clicar no ícone da caneta na barra de tarefas e escolher Screen Sketch no menu Windows Ink Workspace. Isso abrirá um espaço quadrado que parece semelhante ao Paint, mas com sua captura de tela exclusiva. Aqui você pode esboçar em sua captura de tela, destacar certos elementos ou usar um recurso de corte para cortar o que você faz e não deseja salvar.
Ferramenta de recorte
Juntamente com o Print Screen e o Windows Ink, uma terceira maneira de fazer capturas de tela no Windows 10 é usar o recurso interno da Ferramenta de Recorte. Para acessar a Ferramenta de Recorte, tudo o que você precisa fazer é abrir o menu Iniciar e digitar “ferramenta de recorte”. Depois de abri-lo, você pode clicar em “Novo” para iniciar o processo de captura de tela.
Para maior comodidade, ou para quando o momento não for o certo, você pode definir um atraso de tempo para sua captura de tela pressionando “atraso”. Feito isso, você pode ir em frente e fazer sua seleção arrastando o cursor. Isso abrirá outra janela, que é novamente semelhante ao Paint, onde você pode desenhar linhas, destacar ou salvar sua captura de tela.
Capturas de tela em compilações do Windows Insider de 2017
Se você é do tipo corajoso que gosta de executar compilações do Windows Insider, a captura de tela é ainda mais fácil para você. Assim como em um Mac onde há comandos de teclado para captura de tela, o Windows 10 build 15002 e superior agora tem o mesmo recurso. Esse recurso de comando de teclado foi inicialmente apontado nos logs de alterações para a compilação 15002, mas o Windows Insider Scott Hanselman recentemente twittou sobre como as teclas de atalho do teclado para capturas de tela podem ser usadas.
Tudo o que é necessário para fazer a captura de tela no Windows Insider compilações 15002 e superiores é pressionar as teclas Windows, Shift e S. Pressionar essas teclas abrirá uma ferramenta de seleção para selecionar elementos da tela.Então, depois de selecionar, a ferramenta de recorte será aberta automaticamente e permitirá que você edite sua captura de tela.
Memorize this new #Windows10 hot key coming soon! WIN-SHIFT-S -> screeenshot with selection built into the OS! pic.twitter.com/thurhMZF3L
— Scott Hanselman 🇺🇦 (@shanselman) 11 de janeiro de 2017
Capturas de tela em uma superfície
Se você foi um usuário ativo da linha de dispositivos Surface nos últimos anos, provavelmente está familiarizado com a captura de tela pressionando a tecla física do Windows e o botão de diminuir o volume. Infelizmente, à medida que a família de dispositivos Surface evoluiu e o Windows 8.1 foi descontinuado, a Microsoft eliminou a chave física do Windows na lateral dos dispositivos Surface. Conforme explicado pela empresa aqui, agora existem outras maneiras de capturar a tela em um dispositivo Surface mais recente, como o Surface Pro 4 ou o Surface Book.
– Como o logotipo do Windows não aparece na tela desses dispositivos, mantenha pressionado o botão liga / desliga e pressione o botão de diminuir volume para fazer uma captura de tela. A captura de tela será salva na pasta Screenshots em “This PC”.
– Clique duas vezes no botão superior da Caneta para Surface para fazer uma captura de tela da área de trabalho. A captura de tela completa será salva em sua pasta Capturas de tela no OneDrive, mas esse método também oferece a opção de cortar sua imagem imediatamente. Uma versão acinzentada da imagem aparecerá na tela; use a Caneta para Surface para arrastar a ponta da caneta de um canto da parte que deseja capturar para o canto oposto. Quando você levanta a ponta da caneta, sua seleção aparece em uma nova página no OneNote.
– Para fazer uma captura de tela apenas da janela ativa na tela, mantenha pressionada a tecla Alt e pressione PrtScn. A tela será salva no OneDrive conforme descrito no Método 3.
Qual destes métodos você usa para fazer uma captura de tela? Quais itens você captura com frequência? Como sempre, por favor, deixe-nos saber o que você pensa, deixando-nos um comentário abaixo! E não deixe de conferir nossa seção em destaque para obter mais guias de instruções do Windows 10!
Perguntas frequentes
Como tirar uma captura de tela em um PC com Windows?
No Windows 10 e 8, pressione a tecla Windows + PrtScn para capturar a tela inteira. No Windows 7 e versões anteriores, pressione PrtScn. Para capturar apenas a janela ativa, pressione Alt + PrtScn. Para capturar partes específicas da tela, use a Ferramenta de Recorte do Windows ou Recorte e Esboço. Este artigo explica como fazer capturas de tela em um PC com Windows.
Como fazer uma captura de tela no telefone Android?
No Android Vá para a tela que você deseja capturar. Pressione e segure os botões Liga/Desliga e Diminuir volume ao mesmo tempo. Deslize de cima para baixo na tela para abrir a Barra de Notificações. Toque em Captura de tela capturada para visualizar a imagem.
Como faço uma captura de tela sem salvar em um arquivo?
Pressione o botão PrtScn para copiar a tela para a área de transferência. Pressione os botões Windows+PrtScn no teclado para salvar a tela em um arquivo. Use a ferramenta de recorte embutida. Use a Barra de jogos no Windows 10. O botão Imprimir tela no teclado pode fazer uma captura de tela e salvá-la como um arquivo, tirar uma captura de tela sem salvá-la como um arquivo, …
Como tirar uma captura de tela no tablet Windows 10 sem teclado?
Dica: Se você estiver usando um tablet com Windows 10 ou um PC conversível 2 em 1 sem teclado, pressione Power+Volume Down para fazer uma captura de tela. Se você vir um botão do logotipo do Windows na tela do seu tablet, pressione Windows + Diminuir volume.
Como faço uma captura de tela no Windows 10 sem nenhum software?
Usando a tecla Print Screen Dê uma olhada no teclado do seu computador agora e você deverá ver uma tecla Print Screen. Normalmente, essa tecla fica ao lado da tecla F12. Assim como o nome sugere, essa chave pode ser usada para fazer capturas de tela no Windows 10, mas deve ser combinada com uma ferramenta de edição de imagens.
Como tirar uma captura de tela e salvá-la como uma imagem?
Se você não precisar editar a imagem antes de salvá-la em seu disco rígido, você pode facilmente tirar a captura de tela e salvá-la diretamente como um arquivo de imagem simplesmente pressionando uma combinação de teclas especial. Veja como: 1 – Pressione a tecla Windows e a tecla Print Screen ao mesmo tempo.Nota: A tecla Print Screen geralmente é rotulada como PrtScn, …
Como tirar uma captura de tela usando a tecla PRINT SCREEN?
Para começar a fazer uma captura de tela usando a tecla Print Screen, basta pressionar esta tecla e ela transformará a janela atual em uma imagem passível de ser restaurada. Você pode colar a imagem no Paint (ou outra ferramenta de edição de imagem que desejar) e salvá-la como um arquivo PNG ou JPG.
Como faço uma captura de tela em um MacBook Pro?
Se você quiser fazer uma captura de tela no macOS, pressione Shift+Cmd+3 para salvá-la como arquivo PNG na área de trabalho. Use Shift+Cmd+4 para selecionar uma seção da tela ou adicione Ctrl a qualquer uma dessas combinações para copiar a imagem para a área de transferência em vez de salvá-la no disco.
Como tirar uma captura de tela em telefones Huawei?
A maneira mais fácil de fazer uma captura de tela em um smartphone Huawei é pressionar e segurar os botões liga/desliga e volume simultaneamente. Leia mais abaixo para obter detalhes e métodos alternativos. Esse método simples funciona em telefones Huawei com EMUI ou Harmony OS, bem como em outros telefones Android.
Como tirar uma captura de tela no Android 12?
Uma das maneiras mais fáceis de fazer capturas de tela no Android 12 é pressionando os botões Power e Volume Down simultaneamente. Esse método é excelente para fazer capturas de tela rápidas de vídeos e imagens em movimento ou para itens que desaparecem da tela rapidamente. Pressione e segure os botões Power e Volume Down por aproximadamente um a dois segundos.
Como tirar uma captura de tela no iPhone 11?
Fazer uma captura de tela 1 Abra a tela que deseja capturar. 2 Dependendo do seu telefone: Pressione e segure os botões Liga/Desliga + Diminuir volume ao mesmo tempo por alguns segundos. … 3 Na parte superior da tela, você encontrará Captura de tela .
Como faço uma captura de tela no meu dispositivo Samsung Galaxy?
Abra a tela que você deseja capturar. Pressione o botão Power por alguns segundos. Em seguida, toque em Captura de tela. Se isso não funcionar, mantenha pressionados os botões Liga/Desliga e Diminuir volume ao mesmo tempo por alguns segundos.Seu dispositivo irá tirar uma foto da tela e salvá-la. Na parte superior da tela, você verá Captura de tela .
Como fazer uma captura de tela no Windows 10?
A maneira básica de fazer uma captura de tela no Windows é a mesma, independentemente da versão do Windows que você está usando, e é muito fácil: pressione a tecla PrtScn no teclado. PrtScn: Pressionar o botão uma vez salva uma captura de tela da tela inteira.
Como tirar uma captura de tela em um teclado de laptop?
Em teclados de laptop, pode ser necessário pressionar uma tecla de função (“Fn”) enquanto pressiona a tecla Print Screen para que funcione. Com uma captura de tela em sua área de transferência, você pode colar a captura de tela em qualquer aplicativo que possa receber imagens coladas. Por exemplo, você pode abrir o aplicativo Paint que vem com o Windows e colar a imagem com Ctrl+V.
O que é uma captura de tela em um computador?
Screenshot, também conhecido como snapshot ou screengrab, é um arquivo de imagem que exibe o conteúdo da tela do seu computador no momento do clique. O que é uma captura de tela e seus usos? Em alguns laptops/notebooks, você terá que segurar a tecla de função (Fn) e então pressionar o botão Print Screen.