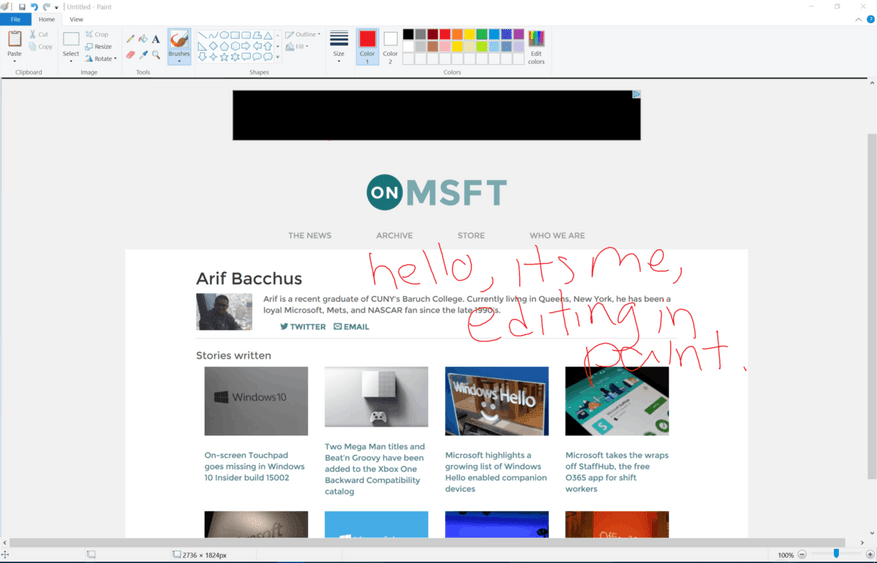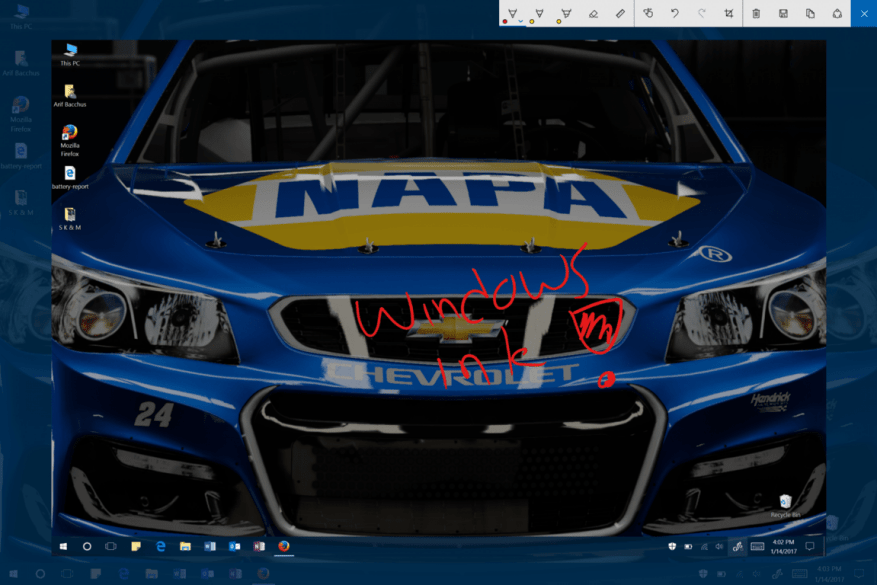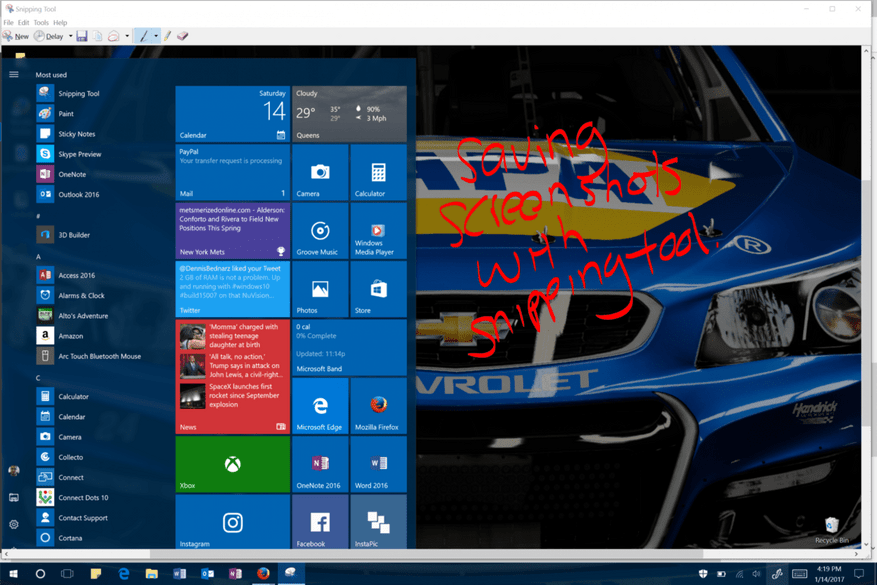Unabhängig davon, ob Sie Ihren Windows 10-PC, -Laptop oder -Tablet verwenden, kann es vorkommen, dass Sie Screenshots von allem machen möchten, was auf Ihrem Display passiert. Es könnte ein Moment sein, in dem Sie in einem Programm arbeiten, ein lustiger Tweet oder ein Beitrag in sozialen Medien, den Sie speichern möchten, oder nur ein Screenshot von etwas aus dem Betriebssystem, das Sie für später speichern möchten . Ich hatte einige dieser Momente für mich selbst und habe festgestellt, dass es mehr als eine Möglichkeit gibt, das, was auf meinem Bildschirm passiert, festzuhalten. Daher möchte ich die folgende Anleitung zum Erstellen von Screenshots in Windows 10 teilen.
Bildschirm auf der Tastatur drucken
Wenn Sie altmodisch sind, können Sie die traditionelle Methode des Screenshots verwenden, indem Sie die Taste „PrntScn“ auf Ihrer Tastatur drücken. Auf diese Weise speichert Ihr Computer eine abgebildete Kopie dessen, was Sie getan haben, als Sie die Taste gedrückt haben. Nachdem Sie die Taste gedrückt haben, können Sie ein Bildbearbeitungsprogramm wie Paint öffnen und die Schaltfläche Einfügen oder Strg und V drücken, um Ihren Screenshot an einen geeigneten Ort zum Bearbeiten zu verschieben. In den meisten Fällen fügt diese Tastenkombination den Screenshot dann in die Leinwand ein und Sie können ihn nach Belieben bearbeiten.
Wenn Sie den Schritt zum Bearbeiten in Paint überspringen möchten, können Sie auch die Windows-Taste und den Druckbildschirm drücken, wodurch automatisch ein vollständiger Screenshot in Ihrem Ordner „Screenshots“ in der Bilderbibliothek gespeichert wird.
Wenn Sie nur ein aktives Fenster scannen möchten, können Sie schließlich auf die Titelleiste des Fensters klicken, das Sie erfassen möchten. Hier drücken Sie „Alt + PrtScn“, und dann wird ein Screenshot Ihres gerade aktiven Fensters in die Zwischenablage kopiert.
Windows-Tinte
Eine weitere großartige Möglichkeit, Screenshots in Windows 10 zu machen, ist die Verwendung der Windows Ink-Funktion. Wie Sie vielleicht wissen, wurde Windows Ink mit dem Windows 10 Anniversary Update eingeführt und ist Ihr Zuhause für all den Freihandspaß.Um Windows Ink zu aktivieren, müssen Sie lediglich mit der rechten Maustaste auf die Taskleiste klicken und „Windows Ink Workspace-Schaltfläche anzeigen“ auswählen.
Nachdem Sie dies getan haben, können Sie fortfahren und auf das Stiftsymbol in der Taskleiste klicken und Bildschirmskizze aus dem Menü des Windows Ink-Arbeitsbereichs auswählen. Dies öffnet dann einen quadratischen Raum, der ähnlich wie Paint aussieht, aber stattdessen mit Ihrem exklusiven Screenshot. Hier können Sie auf Ihrem Screenshot skizzieren, bestimmte Elemente hervorheben oder eine Zuschneidefunktion verwenden, um auszuschneiden, was Sie tun und was Sie nicht speichern möchten.
Snipping-Tool
Neben Print Screen und Windows Ink besteht eine dritte Möglichkeit, Screenshots in Windows 10 zu erstellen, darin, die integrierte Snipping Tool-Funktion zu verwenden. Um auf das Snipping Tool zuzugreifen, müssen Sie lediglich das Startmenü öffnen und „Snipping Tool“ eingeben. Nachdem Sie es geöffnet haben, können Sie fortfahren und auf „Neu“ drücken, um mit dem Erstellen eines Screenshots zu beginnen.
Für zusätzlichen Komfort oder wenn der Moment nicht genau richtig ist, können Sie sogar eine Zeitverzögerung für Ihren Screenshot festlegen, indem Sie auf „Verzögerung“ drücken. Danach können Sie fortfahren und Ihre Auswahl treffen, indem Sie den Cursor ziehen. Dies öffnet dann ein weiteres Fenster, das wieder Paint ähnelt, in dem Sie Linien zeichnen, markieren oder Ihren Screenshot speichern können.
Screenshots in 2017 Windows Insider-Builds
Wenn Sie der mutige Typ sind, der gerne Windows-Insider-Builds ausführt, dann ist das Erstellen von Screenshots für Sie noch einfacher. Genau wie auf einem Mac, wo es Tastaturbefehle zum Screenshot gibt, hat Windows 10 Build 15002 und höher jetzt die gleiche Funktion. Auf diese Tastaturbefehlsfunktion wurde ursprünglich in den Änderungsprotokollen für Build 15002 hingewiesen, aber Windows Insider Scott Hanselman hat kürzlich darüber getwittert, wie Tastatur-Hotkeys für Screenshots verwendet werden können.
Für einen Screenshot in Windows Insider Builds 15002 und höher müssen Sie lediglich die Windows-Taste, die Umschalttaste und die Taste S drücken. Durch Drücken dieser Tasten wird ein Auswahlwerkzeug geöffnet, mit dem Sie Elemente Ihres Bildschirms auswählen können.Nach der Auswahl öffnet sich dann automatisch das Snipping-Tool und Sie können Ihren Screenshot weiter bearbeiten.
Memorize this new #Windows10 hot key coming soon! WIN-SHIFT-S -> screeenshot with selection built into the OS! pic.twitter.com/thurhMZF3L
— Scott Hanselman 🇺🇦 (@shanselman) 11. Januar 2017
Screenshots auf einer Oberfläche
Wenn Sie in den letzten Jahren ein aktiver Benutzer der Surface-Gerätereihe waren, sind Sie wahrscheinlich damit vertraut, Screenshots zu machen, indem Sie die physische Windows-Taste und die Leiser-Taste drücken. Leider hat Microsoft mit der Weiterentwicklung der Surface-Gerätefamilie und dem Auslaufen von Windows 8.1 die physische Windows-Taste auf der Seite der Surface-Geräte eliminiert. Wie das Unternehmen hier erklärt, gibt es jetzt andere Möglichkeiten, Screenshots auf einem neueren Surface-Gerät wie dem Surface Pro 4 oder Surface Book zu erstellen.
– Da das Windows-Logo nicht auf dem Display dieser Geräte erscheint, halten Sie die Einschalttaste gedrückt und drücken Sie dann die Leiser-Taste, um einen Screenshot zu machen. Der Screenshot wird im Screenshots-Ordner unter „Dieser PC“ gespeichert.
– Doppelklicken Sie auf die obere Taste Ihres Surface Pen, um einen Screenshot Ihres Desktops zu erstellen. Der vollständige Screenshot wird in Ihrem Screenshots-Ordner auf OneDrive gespeichert, aber diese Methode gibt Ihnen auch die Möglichkeit, Ihr Bild sofort zuzuschneiden. Eine ausgegraute Version des Bildes wird auf Ihrem Bildschirm angezeigt; Verwenden Sie Ihren Surface-Stift, um die Spitze des Stifts von einer Ecke des Teils, den Sie erfassen möchten, in die gegenüberliegende Ecke zu ziehen. Wenn Sie die Stiftspitze anheben, wird Ihre Auswahl auf einer neuen Seite in OneNote angezeigt.
– Um einen Screenshot nur des aktiven Fensters auf Ihrem Bildschirm zu machen, halten Sie die Alt-Taste gedrückt und drücken Sie PrtScn. Der Bildschirm wird wie in Methode 3 beschrieben auf OneDrive gespeichert.
Welche dieser Methoden verwenden Sie, um einen Screenshot zu erstellen? Von welchen Elementen machen Sie häufig Screenshots? Bitte teilen Sie uns wie immer Ihre Meinung mit, indem Sie uns unten einen Kommentar hinterlassen! Und sehen Sie sich unbedingt unseren vorgestellten Abschnitt an, um weitere Windows 10-Anleitungen zu erhalten!
FAQ
Wie mache ich einen Screenshot auf einem Windows-PC?
Drücken Sie unter Windows 10 und 8 die Windows-Taste + PrtScn, um den gesamten Bildschirm zu erfassen. Drücken Sie unter Windows 7 und früher PrtScn. Um nur das aktive Fenster zu erfassen, drücken Sie Alt + PrtScn. Um bestimmte Teile des Bildschirms zu erfassen, verwenden Sie das Windows Snipping Tool oder Snip & Sketch. In diesem Artikel wird erläutert, wie Sie Screenshots auf einem Windows-PC erstellen.
Wie mache ich einen Screenshot auf einem Android-Handy?
Unter Android Gehen Sie zu dem Bildschirm, den Sie erfassen möchten. Halten Sie gleichzeitig die Ein-/Aus- und die Leiser-Taste gedrückt. Wischen Sie vom oberen Bildschirmrand nach unten, um die Benachrichtigungsleiste zu öffnen. Tippen Sie auf Screenshot aufgenommen, um das Bild anzuzeigen.
Wie mache ich einen Screenshot, ohne ihn in einer Datei zu speichern?
Drücken Sie die PrtScn-Taste, um den Bildschirm in die Zwischenablage zu kopieren. Drücken Sie die Tasten Windows+PrtScn auf Ihrer Tastatur, um den Bildschirm in einer Datei zu speichern. Verwenden Sie das integrierte Snipping-Tool. Verwenden Sie die Spielleiste in Windows 10. Die Schaltfläche „Drucken“ auf Ihrer Tastatur kann einen Screenshot erstellen und als Datei speichern, einen Screenshot erstellen, ohne ihn als Datei zu speichern, …
Wie mache ich einen Screenshot auf einem Windows 10-Tablet ohne Tastatur?
Tipp: Wenn Sie ein Windows 10-Tablet oder einen 2-in-1-Convertible-PC ohne Tastatur verwenden, drücken Sie Ein/Aus+Leiser, um einen Screenshot aufzunehmen. Wenn Sie auf dem Display Ihres Tablets eine Windows-Logo-Schaltfläche sehen, drücken Sie stattdessen Windows+Leiser.
Wie mache ich einen Screenshot unter Windows 10 ohne Software?
Verwenden der Taste „Drucken“ Werfen Sie jetzt einen Blick auf Ihre Computertastatur und Sie sollten eine Taste „Drucken“ sehen. Üblicherweise liegt diese Taste direkt neben der F12-Taste. Wie der Name schon sagt, kann dieser Schlüssel verwendet werden, um Screenshots in Windows 10 zu machen, aber er sollte mit einem Bildbearbeitungstool gekoppelt werden.
Wie mache ich einen Screenshot und speichere ihn als Bild?
Wenn Sie das Bild vor dem Speichern auf Ihrer Festplatte nicht bearbeiten müssen, können Sie den Screenshot ganz einfach erstellen und direkt als Bilddatei speichern, indem Sie einfach eine spezielle Tastenkombination drücken. So geht’s: 1 – Drücken Sie gleichzeitig die Windows-Taste und die Drucktaste.Hinweis: Die Drucktaste ist normalerweise mit PrtScn, … beschriftet.
Wie mache ich einen Screenshot mit der Taste PRINT SCREEN?
Um einen Screenshot mit der Drucktaste zu machen, drücken Sie einfach diese Taste und das aktuelle Fenster wird in ein auswechselbares Bild umgewandelt. Sie können das Bild in Paint (oder ein anderes Bildbearbeitungstool Ihrer Wahl) einfügen und als PNG- oder JPG-Datei speichern.
Wie mache ich einen Screenshot auf einem MacBook Pro?
Wenn Sie unter macOS einen Screenshot machen möchten, drücken Sie Shift+Cmd+3, um ihn als PNG-Datei auf Ihrem Desktop zu speichern. Verwenden Sie stattdessen Shift+Cmd+4, um einen Bereich des Bildschirms auszuwählen, oder fügen Sie Strg zu einer dieser Kombinationen hinzu, um das Bild in die Zwischenablage zu kopieren, anstatt es auf der Festplatte zu speichern.
Wie mache ich einen Screenshot auf Huawei-Handys?
Der einfachste Weg, einen Screenshot auf einem Huawei-Smartphone zu machen, besteht darin, die Ein-/Aus- und die Lautstärketaste gleichzeitig zu drücken und zu halten. Lesen Sie unten mehr für Details und alternative Methoden. Diese einfache Methode funktioniert auf Huawei-Telefonen mit EMUI oder Harmony OS sowie auf anderen Android-Telefonen.
Wie mache ich einen Screenshot auf Android 12?
Eine der einfachsten Möglichkeiten, Screenshots auf Android 12 zu machen, ist das gleichzeitige Drücken der Power- und der Leiser-Taste. Diese Methode eignet sich hervorragend für schnelle Screenshots von bewegten Videos und Bildern oder für Elemente, die schnell von Ihrem Bildschirm verschwinden. Halten Sie die Ein-/Aus- und die Leiser-Taste etwa ein bis zwei Sekunden lang gedrückt.
Wie mache ich einen Screenshot auf dem iPhone 11?
Erstellen eines Screenshots 1 Öffnen Sie den Bildschirm, den Sie erfassen möchten. 2 Abhängig von Ihrem Telefon: Halten Sie die Ein-/Aus-Taste und die Leiser-Taste gleichzeitig einige Sekunden lang gedrückt. … 3 Oben auf dem Bildschirm finden Sie Screenshot-Erfassung .
Wie mache ich einen Screenshot auf meinem Samsung Galaxy-Gerät?
Öffnen Sie den Bildschirm, den Sie erfassen möchten. Drücken Sie einige Sekunden lang die Power-Taste. Tippen Sie dann auf Screenshot. Wenn dies nicht funktioniert, halten Sie die Ein-/Aus- und die Leiser-Taste gleichzeitig einige Sekunden lang gedrückt.Ihr Gerät nimmt ein Bild des Bildschirms auf und speichert es. Oben auf dem Bildschirm sehen Sie Screenshot-Erfassung .
Wie mache ich einen Screenshot unter Windows 10?
Der grundlegende Weg, um einen Screenshot in Windows zu machen, ist der gleiche Weg, egal welche Version von Windows Sie verwenden, und es ist sehr einfach: Drücken Sie die PrtScn-Taste auf der Tastatur. PrtScn: Durch einmaliges Drücken der Taste wird ein Screenshot des gesamten Bildschirms gespeichert.
Wie mache ich einen Screenshot auf einer Laptop-Tastatur?
Auf Laptop-Tastaturen müssen Sie möglicherweise eine Funktionstaste („Fn“) drücken, während Sie die Taste „Drucken“ drücken, damit sie funktioniert. Mit einem Screenshot in Ihrer Zwischenablage können Sie den Screenshot in jede Anwendung einfügen, die eingefügte Bilder empfangen kann. Sie können beispielsweise die mit Windows gelieferte Paint-App öffnen und das Bild mit Strg + V einfügen.
Was ist ein Screenshot auf einem Computer?
Screenshot, auch Snapshot oder Screengrab genannt, ist eine Bilddatei, die den Inhalt Ihres Computerbildschirms zum Zeitpunkt des Klicks anzeigt. Was ist ein Screenshot und seine Verwendung? Bei einigen Laptops/Notebooks müssen Sie die Funktionstaste (Fn) gedrückt halten und dann die Taste „Drucken“ drücken.