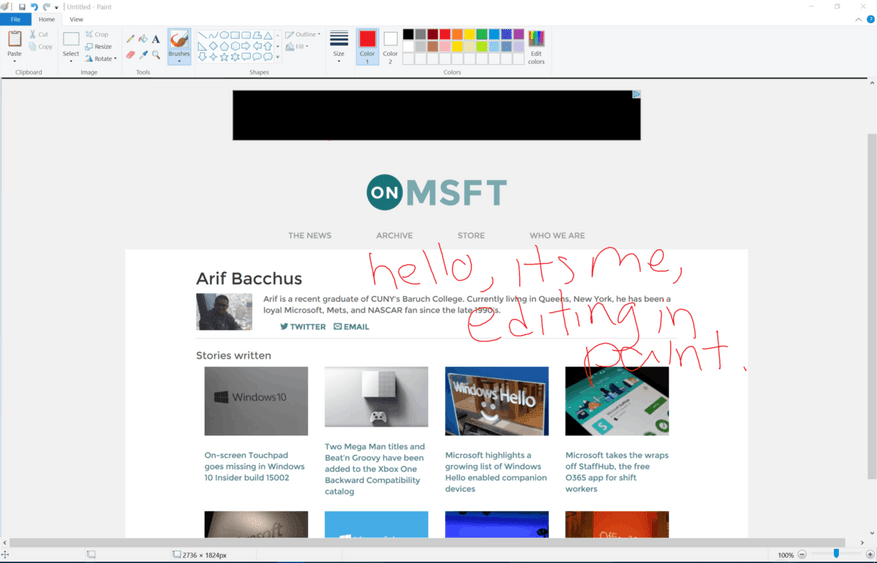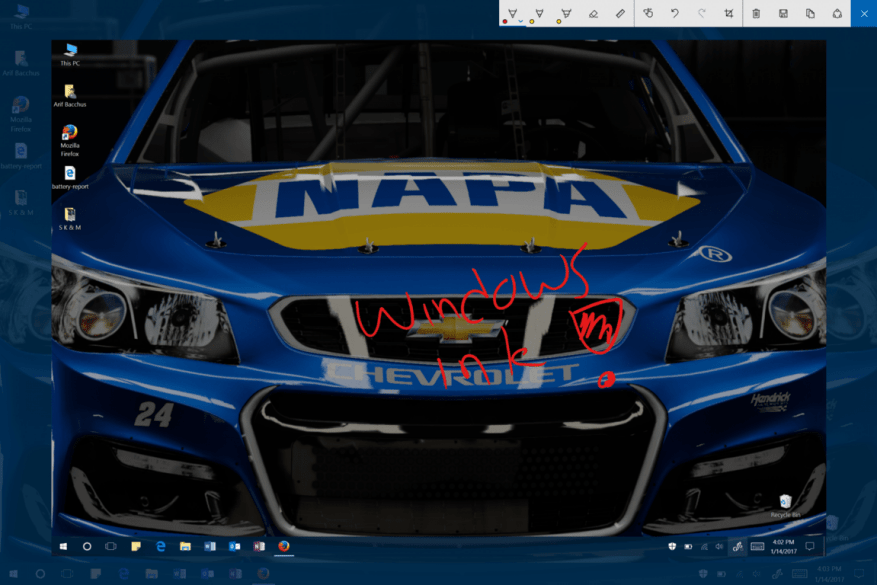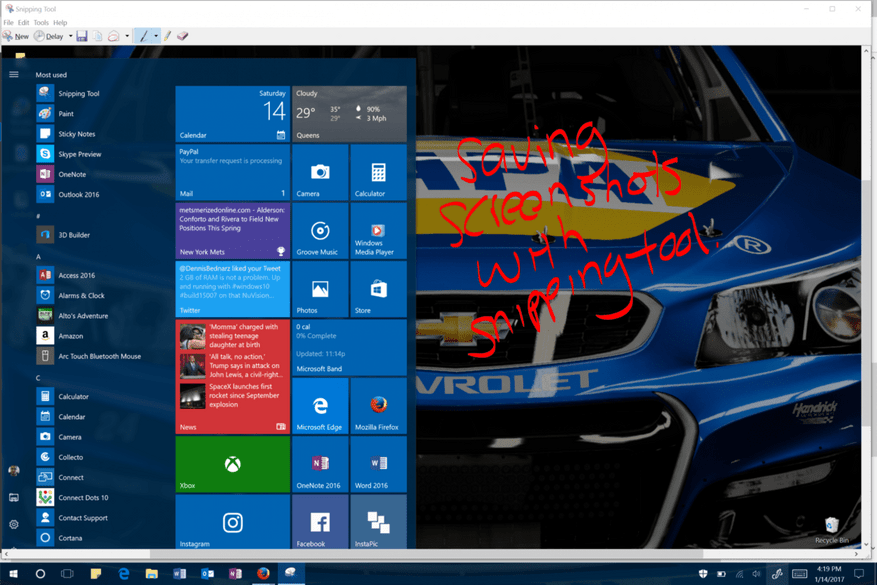Ya sea que esté utilizando su PC, computadora portátil o tableta con Windows 10, puede surgir un momento en el que le gustaría capturar una captura de pantalla de lo que sucede en su pantalla. Puede ser un momento de cuando estás trabajando en un programa, un tweet divertido o una publicación en las redes sociales que te gustaría guardar, o simplemente una captura de pantalla de algo dentro del sistema operativo que te gustaría guardar para más tarde. . Tuve algunos de estos momentos para mí y descubrí que hay más de una forma de capturar lo que sucede en mi pantalla, por lo que me gustaría compartir la siguiente guía sobre cómo tomar capturas de pantalla en Windows 10.
Imprimir pantalla en el teclado
Si está pasado de moda, puede tomar el método tradicional de captura de pantalla presionando la tecla «PrntScn» en su teclado. Al hacer esto, su computadora guardará una copia en imagen de lo que estaba haciendo cuando presionó la tecla. Después de presionar la tecla, puede abrir un programa de edición de imágenes como Paint y presionar el botón Pegar o Control y V para mover su captura de pantalla a un lugar adecuado para editar. En la mayoría de los casos, esta combinación de teclas insertará la captura de pantalla en el lienzo y podrá editarla como desee.
Si desea omitir el paso de ir a Paint para editar, también puede presionar la tecla de Windows e Imprimir pantalla, y esto guardará automáticamente una captura de pantalla completa en su carpeta «Capturas de pantalla» en la biblioteca de Imágenes.
Por último, si solo desea capturar una pantalla de una ventana activa, puede hacer clic en la barra de título de la ventana que desea capturar. Aquí, presione «Alt + PrtScn», y luego se copiará una captura de pantalla de su ventana actualmente activa en el portapapeles.
Tinta de Windows
Otra excelente manera de tomar capturas de pantalla en Windows 10 es usar la función Windows Ink. Como sabrá, Windows Ink se introdujo en la Actualización de aniversario de Windows 10 y es su hogar para toda la diversión de entintado.Para habilitar Windows Ink, todo lo que necesita hacer es hacer clic derecho en la barra de tareas y elegir «Mostrar el botón del área de trabajo de Windows Ink».
Después de hacer esto, puede continuar y hacer clic en el ícono del lápiz en la barra de tareas y elegir Screen Sketch en el menú Windows Ink Workspace. Esto abrirá un espacio cuadrado que parece similar a Paint, pero con su captura de pantalla exclusiva en su lugar. Aquí puede dibujar en su captura de pantalla, resaltar ciertos elementos o usar una función de recorte para recortar lo que quiere y no quiere guardar.
Herramienta de recorte
Junto con Imprimir pantalla y Windows Ink, una tercera forma de tomar capturas de pantalla en Windows 10 es usar la función de herramienta de recorte incorporada. Para acceder a la herramienta de recorte, todo lo que necesita hacer es abrir el menú Inicio y escribir «herramienta de recorte». Después de abrirlo, puede continuar y presionar «Nuevo» para comenzar el proceso de tomar una captura de pantalla.
Para mayor comodidad, o para cuando el momento no es el adecuado, incluso puede establecer un retraso de tiempo para su captura de pantalla presionando «retraso». Una vez hecho esto, puede continuar y hacer su selección arrastrando el cursor. Esto abrirá otra ventana, que nuevamente es similar a Paint, donde puede dibujar líneas, resaltar o guardar su captura de pantalla.
Capturas de pantalla en compilaciones de Windows Insider de 2017
Si eres del tipo valiente al que le gusta ejecutar compilaciones de Windows Insider, entonces la captura de pantalla es aún más fácil para ti. Al igual que en una Mac donde hay comandos de teclado para hacer capturas de pantalla, Windows 10 compilación 15002 y versiones posteriores ahora tienen la misma característica. Esta función de comando de teclado se señaló inicialmente en los registros de cambios para la compilación 15002, pero el miembro de Windows Insider, Scott Hanselman, tuiteó recientemente sobre cómo se pueden usar las teclas de acceso rápido del teclado para las capturas de pantalla.
Todo lo que se necesita para hacer una captura de pantalla en las compilaciones 15002 y posteriores de Windows Insider es presionar la tecla Windows, Shift y S. Al presionar estas teclas se abrirá una herramienta de selección para seleccionar elementos de su pantalla.Luego, después de seleccionar, la herramienta de recorte se abrirá automáticamente y le permitirá seguir editando su captura de pantalla.
[tuit https://twitter.com/shanselman/status/819309513643737089]
Capturas de pantalla en una superficie
Si ha sido un usuario activo de la línea de dispositivos Surface durante los últimos años, probablemente esté familiarizado con la toma de capturas de pantalla presionando la tecla física de Windows y el botón para bajar el volumen. Desafortunadamente, a medida que la familia de dispositivos Surface evolucionó y Windows 8.1 se eliminó gradualmente, Microsoft eliminó la clave física de Windows en el costado de los dispositivos Surface. Como explica la compañía aquí, ahora hay otras formas de hacer capturas de pantalla en un dispositivo Surface más nuevo, como Surface Pro 4 o Surface Book.
– Dado que el logotipo de Windows no aparece en la pantalla de estos dispositivos, mantenga presionado el botón de encendido y luego presione el botón para bajar el volumen para tomar una captura de pantalla. La captura de pantalla se guardará en la carpeta Capturas de pantalla en «Esta PC».
– Haga doble clic en el botón superior de su Surface Pen para tomar una captura de pantalla de su escritorio. La captura de pantalla completa se guardará en su carpeta Capturas de pantalla en OneDrive, pero este método también le brinda la opción de recortar su imagen de inmediato. Una versión atenuada de la imagen aparecerá en su pantalla; use su Lápiz para Surface para arrastrar la punta del lápiz desde una esquina de la parte que desea capturar hasta la esquina opuesta. Cuando levanta la punta del lápiz, su selección aparece en una nueva página en OneNote.
– Para tomar una captura de pantalla solo de la ventana activa en su pantalla, mantenga presionada la tecla Alt y presione PrtScn. La pantalla se guardará en OneDrive como se describe en el Método 3.
¿Cuál de estos métodos usas para tomar una captura de pantalla? ¿Qué elementos capturas de pantalla con frecuencia? Como siempre, ¡háganos saber lo que piensa enviándonos un comentario a continuación! ¡Y asegúrese de consultar nuestra sección destacada para obtener más guías prácticas de Windows 10!
Preguntas más frecuentes
¿Cómo tomar una captura de pantalla en una PC con Windows?
En Windows 10 y 8, presione Windows Key + PrtScn para capturar toda la pantalla. En Windows 7 y versiones anteriores, presione PrtScn. Para capturar solo la ventana activa, presione Alt + PrtScn. Para capturar partes específicas de la pantalla, use la herramienta de recorte de Windows o Snip & Sketch. Este artículo explica cómo tomar capturas de pantalla en una PC con Windows.
¿Cómo tomar una captura de pantalla en un teléfono Android?
En Android Vaya a la pantalla que desea capturar. Mantenga presionados los botones de Encendido y Bajar volumen al mismo tiempo. Deslice hacia abajo desde la parte superior de la pantalla para abrir la barra de notificaciones. Toque Captura de pantalla capturada para ver la imagen.
¿Cómo tomo una captura de pantalla sin guardarla en un archivo?
Presione el botón PrtScn para copiar la pantalla al portapapeles. Presione los botones Windows+PrtScn en su teclado para guardar la pantalla en un archivo. Utilice la herramienta de recorte incorporada. Use la barra de juegos en Windows 10. El botón Imprimir pantalla en su teclado puede tomar una captura de pantalla y guardarla como archivo, tomar una captura de pantalla sin guardarla como archivo, …
¿Cómo tomar una captura de pantalla en una tableta con Windows 10 sin teclado?
Sugerencia: si usa una tableta con Windows 10 o una PC convertible 2 en 1 sin teclado, presione Encendido + Bajar volumen para tomar una captura de pantalla. Si ve un botón con el logotipo de Windows en la pantalla de su tableta, presione Windows + Bajar volumen en su lugar.
¿Cómo tomo una captura de pantalla en Windows 10 sin ningún software?
Uso de la tecla Imprimir pantalla Eche un vistazo al teclado de su computadora ahora mismo y debería ver una tecla Imprimir pantalla. Comúnmente, esta tecla se encuentra justo al lado de la tecla F12. Tal como sugiere el nombre, esta tecla se puede usar para tomar capturas de pantalla en Windows 10, pero debe combinarse con una herramienta de edición de imágenes.
¿Cómo tomar una captura de pantalla y guardarla como imagen?
Si no necesita editar la imagen antes de guardarla en su disco duro, puede tomar fácilmente la captura de pantalla y guardarla directamente como un archivo de imagen simplemente presionando una combinación de teclas especial. He aquí cómo: 1 – Presione la tecla Windows y la tecla Imprimir pantalla al mismo tiempo.Nota: La tecla Imprimir pantalla suele tener la etiqueta PrtScn, …
¿Cómo tomar una captura de pantalla usando la tecla IMPRIMIR PANTALLA?
Para comenzar a tomar una captura de pantalla con la tecla Imprimir pantalla, simplemente presione esta tecla y convertirá la ventana actual en una imagen transitable. Puede pegar la imagen en Paint (u otra herramienta de edición de imágenes que desee) y guardarla como archivo PNG o JPG.
¿Cómo tomo una captura de pantalla en un MacBook Pro?
Si desea tomar una captura de pantalla en macOS, presione Shift+Cmd+3 para guardarla como archivo PNG en su escritorio. Use Shift+Cmd+4 para seleccionar una sección de la pantalla en su lugar, o agregue Ctrl a cualquiera de esas combinaciones para copiar la imagen al portapapeles en lugar de guardarla en el disco.
¿Cómo tomar una captura de pantalla en teléfonos Huawei?
La forma más fácil de tomar una captura de pantalla en un teléfono inteligente Huawei es mantener presionados los botones de encendido y volumen simultáneamente. Lea más a continuación para obtener detalles y métodos alternativos. Este método simple funciona en teléfonos Huawei con EMUI o Harmony OS, así como en otros teléfonos Android.
¿Cómo tomar una captura de pantalla en Android 12?
Una de las formas más fáciles de tomar capturas de pantalla en Android 12 es presionando los botones de Encendido y Bajar volumen simultáneamente. Este método es excelente para tomar capturas de pantalla rápidas de videos e imágenes en movimiento o para elementos que desaparecen rápidamente de la pantalla. Mantenga presionados los botones de Encendido y Bajar volumen durante aproximadamente uno o dos segundos.
¿Cómo tomar una captura de pantalla en el iPhone 11?
Tomar una captura de pantalla 1 Abra la pantalla que desea capturar. 2 Dependiendo de su teléfono: Mantenga presionados los botones de Encendido + Bajar volumen al mismo tiempo durante unos segundos. … 3 En la parte superior de la pantalla, encontrará Captura de pantalla.
¿Cómo tomo una captura de pantalla en mi dispositivo Samsung Galaxy?
Abra la pantalla que desea capturar. Pulse el botón de encendido durante unos segundos. Luego toque Captura de pantalla. Si eso no funciona, mantenga presionados los botones de Encendido y Bajar volumen al mismo tiempo durante unos segundos.Su dispositivo tomará una foto de la pantalla y la guardará. En la parte superior de la pantalla, verá Captura de pantalla.
¿Cómo tomar una captura de pantalla en Windows 10?
La forma básica de tomar una captura de pantalla en Windows es la misma sin importar la versión de Windows que esté usando, y es muy fácil: presione la tecla PrtScn en el teclado. PrtScn: al presionar el botón una vez, se guarda una captura de pantalla de toda la pantalla.
¿Cómo tomar una captura de pantalla en el teclado de una computadora portátil?
En los teclados de las computadoras portátiles, es posible que deba presionar una tecla de función («Fn») mientras presiona la tecla Imprimir pantalla para que funcione. Con una captura de pantalla en su portapapeles, puede pegar la captura de pantalla en cualquier aplicación que pueda recibir imágenes pegadas. Por ejemplo, puede abrir la aplicación Paint que viene con Windows y pegar la imagen con Ctrl+V.
¿Qué es una captura de pantalla en una computadora?
La captura de pantalla, también conocida como instantánea o captura de pantalla, es un archivo de imagen que muestra el contenido de la pantalla de su computadora en el momento del clic. ¿Qué es una captura de pantalla y sus usos? En algunas computadoras portátiles/portátiles, deberá mantener presionada la tecla de función (Fn) y luego presionar el botón Imprimir pantalla.