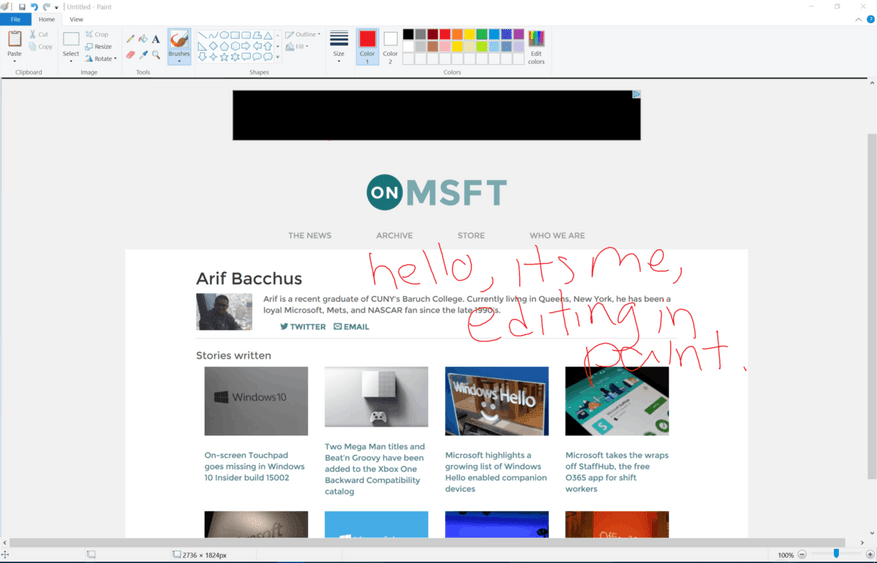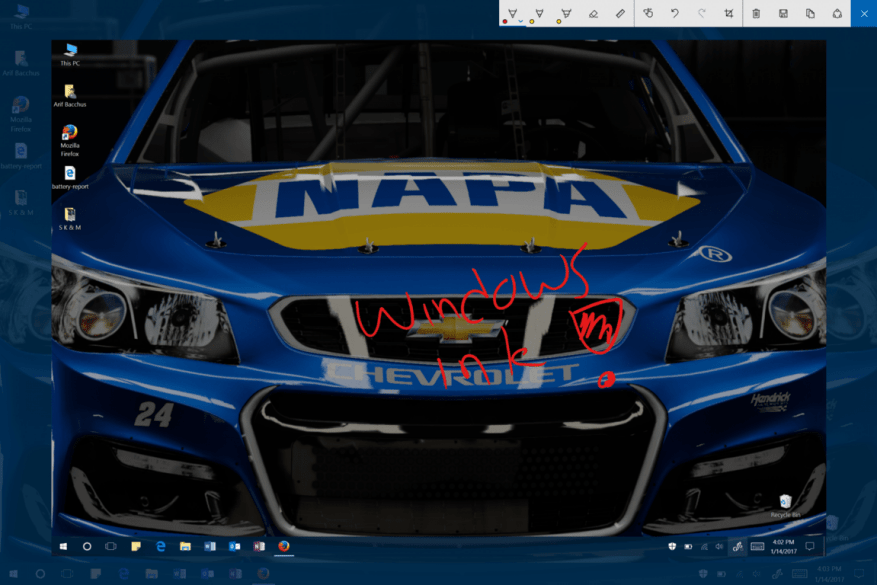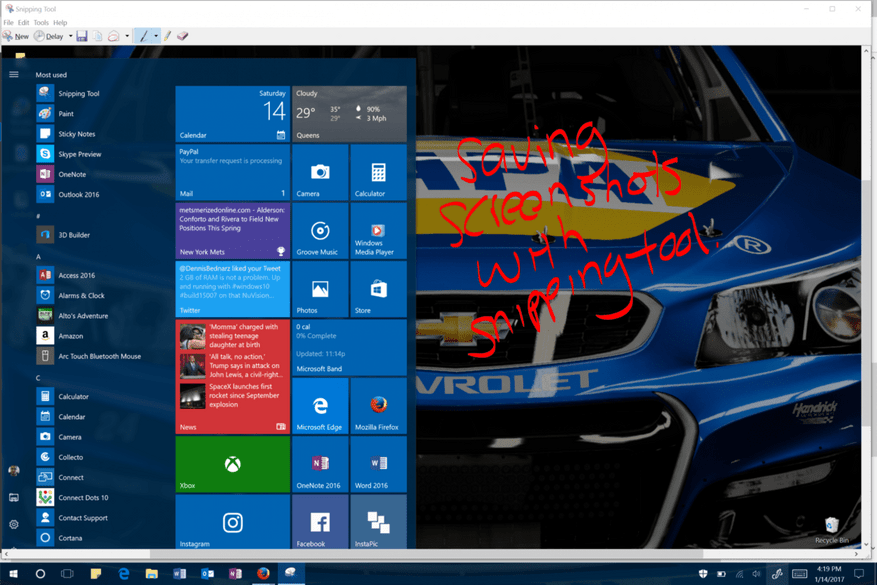Είτε χρησιμοποιείτε τον υπολογιστή Windows 10, τον φορητό υπολογιστή ή το tablet σας, μπορεί να προκύψει μια στιγμή που θα θέλατε να κάνετε στιγμιότυπο οθόνης ό,τι συμβαίνει στην οθόνη σας. Μπορεί να είναι μια στιγμή από τη στιγμή που εργάζεστε σε ένα πρόγραμμα, ένα αστείο tweet ή μια ανάρτηση στα μέσα κοινωνικής δικτύωσης που θέλετε να αποθηκεύσετε ή απλώς ένα στιγμιότυπο οθόνης από κάτι μέσα από το λειτουργικό σύστημα που θέλετε να αποθηκεύσετε για αργότερα . Είχα μερικές από αυτές τις στιγμές για τον εαυτό μου και ανακάλυψα ότι υπάρχουν περισσότεροι από ένας τρόποι για να καταγράψω τι συμβαίνει στην οθόνη μου, γι’ αυτό θα ήθελα να μοιραστώ τον παρακάτω οδηγό σχετικά με τον τρόπο λήψης στιγμιότυπων οθόνης στα Windows 10.
Εκτύπωση οθόνης στο πληκτρολόγιο
Εάν είστε ντεμοντέ, μπορείτε να ακολουθήσετε την παραδοσιακή μέθοδο λήψης στιγμιότυπων οθόνης πατώντας το πλήκτρο “PrntScn” στο πληκτρολόγιό σας. Κάνοντας αυτό, ο υπολογιστής σας θα αποθηκεύσει ένα εικονογραφημένο αντίγραφο ό,τι κάνατε όταν πατούσατε το κλειδί. Αφού πατήσετε το πλήκτρο, μπορείτε στη συνέχεια να ανοίξετε ένα πρόγραμμα επεξεργασίας εικόνας όπως το Paint και να πατήσετε το κουμπί επικόλλησης ή το Control και το V για να μετακινήσετε το στιγμιότυπο οθόνης σας σε κατάλληλο μέρος για επεξεργασία. Στις περισσότερες περιπτώσεις, αυτός ο συνδυασμός πλήκτρων θα εισάγει στη συνέχεια το στιγμιότυπο οθόνης στον καμβά και μπορείτε να το επεξεργαστείτε όπως θέλετε.
Εάν θέλετε να παραλείψετε το βήμα της μετάβασης στο Paint για επεξεργασία, μπορείτε επίσης να πατήσετε το Windows Key και το Print Screen και αυτό θα αποθηκεύσει αυτόματα ένα πλήρες στιγμιότυπο οθόνης στο φάκελο “Screenshots” στη βιβλιοθήκη Pictures.
Τέλος, εάν θέλετε να τραβήξετε στιγμιότυπο οθόνης μόνο ενός ενεργού παραθύρου, μπορείτε να κάνετε κλικ στη γραμμή τίτλου του παραθύρου που θέλετε να τραβήξετε. Εδώ, πατάτε “Alt + PrtScn” και, στη συνέχεια, ένα στιγμιότυπο οθόνης του ενεργού παραθύρου σας θα αντιγραφεί στο πρόχειρο.
Windows Ink
Ένας άλλος πολύ καλός τρόπος για να τραβήξετε στιγμιότυπα οθόνης στα Windows 10 είναι να χρησιμοποιήσετε τη δυνατότητα Windows Ink. Όπως ίσως γνωρίζετε, το Windows Ink παρουσιάστηκε στο Windows 10 Anniversary Update και είναι το σπίτι σας για όλη τη διασκέδαση με το μελάνι.Για να ενεργοποιήσετε το Windows Ink, το μόνο που χρειάζεται να κάνετε είναι να κάνετε δεξί κλικ στη γραμμή εργασιών και να επιλέξετε “Show the Windows Ink Workspace Button”.
Αφού το κάνετε αυτό, μπορείτε να προχωρήσετε και να κάνετε κλικ στο εικονίδιο του στυλό στη γραμμή εργασιών και να επιλέξετε Σκίτσο οθόνης από το μενού Χώρος εργασίας των Windows Ink. Στη συνέχεια, θα ανοίξει ένας τετράγωνος χώρος που φαίνεται παρόμοιος με το Paint, αλλά με το αποκλειστικό σας στιγμιότυπο οθόνης. Εδώ μπορείτε να σχεδιάσετε το στιγμιότυπο οθόνης σας, να επισημάνετε ορισμένα στοιχεία ή να χρησιμοποιήσετε μια λειτουργία περικοπής για να περικόψετε ό,τι κάνετε και δεν θέλετε να αποθηκεύσετε.
Εργαλείο αποκοπής
Μαζί με το Print Screen και το Windows Ink, ένας τρίτος τρόπος λήψης στιγμιότυπων οθόνης στα Windows 10 είναι να χρησιμοποιήσετε την ενσωματωμένη λειτουργία Snipping Tool. Για να αποκτήσετε πρόσβαση στο Snipping Tool, το μόνο που χρειάζεται να κάνετε είναι να ανοίξετε το μενού Έναρξη και να πληκτρολογήσετε “εργαλείο αποκοπής”. Αφού το ανοίξετε, μπορείτε να προχωρήσετε και να πατήσετε “Νέο” για να ξεκινήσει η διαδικασία λήψης στιγμιότυπου οθόνης.
Για μεγαλύτερη ευκολία ή όταν η στιγμή δεν είναι η κατάλληλη, μπορείτε ακόμη και να ορίσετε μια χρονική καθυστέρηση για το στιγμιότυπο οθόνης σας πατώντας “καθυστέρηση”. Έτσι, μπορείτε να προχωρήσετε και να κάνετε την επιλογή σας σύροντας τον κέρσορα. Στη συνέχεια, θα ανοίξει ένα άλλο παράθυρο, το οποίο είναι και πάλι παρόμοιο με το Paint, όπου μπορείτε να σχεδιάσετε γραμμές, να τονίσετε ή να αποθηκεύσετε το στιγμιότυπο οθόνης σας.
Στιγμιότυπα οθόνης σε εκδόσεις Windows Insider 2017
Αν είστε το γενναίο είδος που του αρέσει να εκτελεί εκδόσεις Windows Insider, τότε η λήψη στιγμιότυπων οθόνης είναι ακόμα πιο εύκολη για εσάς. Ακριβώς όπως σε ένα Mac όπου υπάρχουν εντολές πληκτρολογίου για λήψη οθόνης, τα Windows 10 build 15002 και νεότερες εκδόσεις έχουν τώρα την ίδια δυνατότητα. Αυτή η δυνατότητα εντολών πληκτρολογίου επισημάνθηκε αρχικά στα αρχεία καταγραφής αλλαγών για το build 15002, αλλά ο Windows Insider Scott Hanselman έγραψε πρόσφατα στο Twitter σχετικά με τον τρόπο χρήσης των πλήκτρων πρόσβασης πληκτρολογίου για στιγμιότυπα οθόνης.
Το μόνο που χρειάζεται για το στιγμιότυπο οθόνης στις εκδόσεις Windows Insider 15002 και νεότερες είναι να πατήσετε τα Windows Key, Shift και S. Πατώντας αυτά τα πλήκτρα θα ανοίξει ένα εργαλείο επιλογής για να επιλέξετε στοιχεία της οθόνης σας.Στη συνέχεια, μετά την επιλογή, το εργαλείο αποκοπής θα ανοίξει αυτόματα και θα σας επιτρέψει να επεξεργαστείτε περαιτέρω το στιγμιότυπο οθόνης σας.
Memorize this new #Windows10 hot key coming soon! WIN-SHIFT-S -> screeenshot with selection built into the OS! pic.twitter.com/thurhMZF3L
— Scott Hanselman 🇺🇦 (@shanselman) 11 Ιανουαρίου 2017
Στιγμιότυπα οθόνης σε επιφάνεια
Εάν είστε ενεργός χρήστης της σειράς συσκευών Surface τα τελευταία χρόνια, πιθανότατα γνωρίζετε τη λήψη στιγμιότυπων οθόνης πατώντας το φυσικό πλήκτρο των Windows και το κουμπί μείωσης της έντασης του ήχου. Δυστυχώς, καθώς η οικογένεια συσκευών Surface εξελίχθηκε και τα Windows 8.1 καταργήθηκαν σταδιακά, η Microsoft κατάργησε το φυσικό κλειδί των Windows στο πλάι των συσκευών Surface. Όπως εξηγεί η εταιρεία εδώ, υπάρχουν τώρα άλλοι τρόποι για στιγμιότυπο οθόνης σε μια νεότερη συσκευή Surface, όπως το Surface Pro 4 ή το Surface Book.
– Εφόσον το λογότυπο των Windows δεν εμφανίζεται στην οθόνη αυτών των συσκευών, κρατήστε πατημένο το κουμπί λειτουργίας και, στη συνέχεια, πατήστε το κουμπί μείωσης έντασης για να τραβήξετε ένα στιγμιότυπο οθόνης. Το στιγμιότυπο οθόνης θα αποθηκευτεί στο φάκελο Στιγμιότυπα οθόνης στην ενότητα “Αυτός ο υπολογιστής”.
– Κάντε διπλό κλικ στο επάνω κουμπί του Surface Pen για να τραβήξετε ένα στιγμιότυπο οθόνης της επιφάνειας εργασίας σας. Το πλήρες στιγμιότυπο οθόνης θα αποθηκευτεί στον φάκελο Στιγμιότυπα οθόνης στο OneDrive, αλλά αυτή η μέθοδος σάς δίνει επίσης την επιλογή να περικόψετε αμέσως την εικόνα σας. Στην οθόνη σας θα εμφανιστεί μια γκριζαρισμένη έκδοση της εικόνας. χρησιμοποιήστε το Surface Pen για να σύρετε την άκρη του στυλό από τη μία γωνία του τμήματος που θέλετε να τραβήξετε στην αντίθετη γωνία. Όταν σηκώνετε τη μύτη του στυλό, η επιλογή σας εμφανίζεται σε μια νέα σελίδα στο OneNote.
– Για να τραβήξετε ένα στιγμιότυπο οθόνης μόνο του ενεργού παραθύρου στην οθόνη σας, κρατήστε πατημένο το πλήκτρο Alt και πατήστε PrtScn. Η οθόνη θα αποθηκευτεί στο OneDrive όπως περιγράφεται στη Μέθοδο 3.
Ποια από αυτές τις μεθόδους χρησιμοποιείτε για να τραβήξετε ένα στιγμιότυπο οθόνης; Ποια στοιχεία στιγμιότυπα οθόνης συχνά; Όπως πάντα, ενημερώστε μας για τη γνώμη σας αφήνοντάς μας ένα σχόλιο παρακάτω! Και, φροντίστε να ελέγξετε την επιλεγμένη ενότητα μας για περισσότερους οδηγούς για τα Windows 10!
FAQ
Πώς να τραβήξετε ένα στιγμιότυπο οθόνης σε υπολογιστή με Windows;
Στα Windows 10 και 8, πατήστε Windows Key + PrtScn για να τραβήξετε ολόκληρη την οθόνη. Σε Windows 7 και παλαιότερες εκδόσεις, πατήστε PrtScn. Για να καταγράψετε μόνο το ενεργό παράθυρο, πατήστε Alt + PrtScn. Για να καταγράψετε συγκεκριμένα μέρη της οθόνης, χρησιμοποιήστε το Εργαλείο αποκοπής των Windows ή το Snip & Sketch. Αυτό το άρθρο εξηγεί πώς να τραβάτε στιγμιότυπα οθόνης σε υπολογιστή με Windows.
Πώς να τραβήξετε ένα στιγμιότυπο οθόνης σε τηλέφωνο Android;
Στο Android Μεταβείτε στην οθόνη που θέλετε να τραβήξετε. Πατήστε παρατεταμένα τα κουμπιά Power και Volume-Down ταυτόχρονα. Σύρετε προς τα κάτω από το επάνω μέρος της οθόνης για να ανοίξετε τη γραμμή ειδοποιήσεων. Πατήστε Στιγμιότυπο οθόνης για προβολή της εικόνας.
Πώς μπορώ να τραβήξω ένα στιγμιότυπο οθόνης χωρίς να το αποθηκεύσω σε ένα αρχείο;
Πατήστε το κουμπί PrtScn για να αντιγράψετε την οθόνη στο πρόχειρο. Πατήστε τα κουμπιά Windows+PrtScn στο πληκτρολόγιό σας για να αποθηκεύσετε την οθόνη σε ένα αρχείο. Χρησιμοποιήστε το ενσωματωμένο Snipping Tool. Χρησιμοποιήστε τη γραμμή παιχνιδιών στα Windows 10. Το κουμπί Print Screen στο πληκτρολόγιό σας μπορεί να τραβήξει ένα στιγμιότυπο οθόνης και να το αποθηκεύσει ως αρχείο, να τραβήξει ένα στιγμιότυπο οθόνης χωρίς να το αποθηκεύσει ως αρχείο, …
Πώς να τραβήξετε ένα στιγμιότυπο οθόνης σε tablet Windows 10 χωρίς πληκτρολόγιο;
Συμβουλή: Εάν χρησιμοποιείτε tablet Windows 10 ή μετατρέψιμο υπολογιστή 2 σε 1 χωρίς πληκτρολόγιο, πατήστε Power+Volume Down για να τραβήξετε ένα στιγμιότυπο οθόνης. Αν δείτε ένα κουμπί με το λογότυπο των Windows στην οθόνη του tablet σας, πατήστε Windows+Μείωση έντασης.
Πώς μπορώ να τραβήξω ένα στιγμιότυπο οθόνης στα Windows 10 χωρίς λογισμικό;
Χρήση του πλήκτρου Print Screen Ρίξτε μια ματιά στο πληκτρολόγιο του υπολογιστή σας αυτή τη στιγμή και θα δείτε ένα πλήκτρο Print Screen. Συνήθως, αυτό το κλειδί βρίσκεται ακριβώς δίπλα στο πλήκτρο F12. Όπως υποδηλώνει το όνομα, αυτό το κλειδί μπορεί να χρησιμοποιηθεί για λήψη στιγμιότυπων οθόνης στα Windows 10, αλλά θα πρέπει να συνδυαστεί με ένα εργαλείο επεξεργασίας εικόνας.
Πώς να τραβήξετε ένα στιγμιότυπο οθόνης και να το αποθηκεύσετε ως εικόνα;
Εάν δεν χρειάζεται να επεξεργαστείτε την εικόνα πριν την αποθηκεύσετε στον σκληρό σας δίσκο, μπορείτε εύκολα να τραβήξετε το στιγμιότυπο οθόνης και να το αποθηκεύσετε απευθείας ως αρχείο εικόνας απλά πατώντας έναν ειδικό συνδυασμό πλήκτρων. Δείτε πώς: 1 – Πατήστε το πλήκτρο Windows και το πλήκτρο Print Screen ταυτόχρονα.Σημείωση: Το κλειδί Print Screen συνήθως φέρει την ετικέτα PrtScn, …
Πώς να τραβήξετε ένα στιγμιότυπο οθόνης χρησιμοποιώντας το πλήκτρο PRINT SCREEN;
Για να ξεκινήσετε τη λήψη ενός στιγμιότυπου οθόνης χρησιμοποιώντας το πλήκτρο Print Screen, απλώς πατήστε αυτό το πλήκτρο και θα μετατρέψει το τρέχον παράθυρο σε μια εικόνα με δυνατότητα μετάβασης. Μπορείτε να επικολλήσετε την εικόνα στο Paint (ή σε άλλο εργαλείο επεξεργασίας εικόνας που σας αρέσει) και να την αποθηκεύσετε ως αρχείο PNG ή JPG.
Πώς μπορώ να τραβήξω ένα στιγμιότυπο οθόνης σε ένα MacBook Pro;
Εάν θέλετε να τραβήξετε ένα στιγμιότυπο οθόνης στο macOS, πατήστε Shift+Cmd+3 για να το αποθηκεύσετε ως αρχείο PNG στην επιφάνεια εργασίας σας. Χρησιμοποιήστε το Shift+Cmd+4 για να επιλέξετε ένα τμήμα της οθόνης ή προσθέστε Ctrl σε έναν από αυτούς τους συνδυασμούς για να αντιγράψετε την εικόνα στο πρόχειρο αντί να την αποθηκεύσετε στο δίσκο.
Πώς να τραβήξετε ένα στιγμιότυπο οθόνης σε τηλέφωνα Huawei;
Ο ευκολότερος τρόπος για να τραβήξετε ένα στιγμιότυπο οθόνης σε ένα smartphone Huawei είναι να πατήσετε παρατεταμένα τα κουμπιά λειτουργίας και έντασης ήχου ταυτόχρονα. Διαβάστε περισσότερα παρακάτω για λεπτομέρειες και εναλλακτικές μεθόδους. Αυτή η απλή μέθοδος λειτουργεί σε τηλέφωνα Huawei με EMUI ή Harmony OS, καθώς και σε άλλα τηλέφωνα Android.
Πώς να τραβήξετε ένα στιγμιότυπο οθόνης στο Android 12;
Ένας από τους ευκολότερους τρόπους λήψης στιγμιότυπων οθόνης στο Android 12 είναι πατώντας ταυτόχρονα τα κουμπιά τροφοδοσίας και μείωσης έντασης ήχου. Αυτή η μέθοδος είναι εξαιρετική για τη λήψη γρήγορων στιγμιότυπων οθόνης κινούμενων βίντεο και εικόνων ή για αντικείμενα που εξαφανίζονται γρήγορα από την οθόνη σας. Πατήστε παρατεταμένα τα κουμπιά Power και Volume Down για περίπου ένα έως δύο δευτερόλεπτα.
Πώς να τραβήξετε ένα στιγμιότυπο οθόνης στο iPhone 11;
Λήψη στιγμιότυπου οθόνης 1 Ανοίξτε την οθόνη που θέλετε να τραβήξετε. 2 Ανάλογα με το τηλέφωνό σας: Πατήστε παρατεταμένα τα κουμπιά Power + Volume down ταυτόχρονα για μερικά δευτερόλεπτα. … 3 Στο επάνω μέρος της οθόνης, θα βρείτε Λήψη στιγμιότυπου οθόνης .
Πώς μπορώ να τραβήξω ένα στιγμιότυπο οθόνης στη συσκευή μου Samsung Galaxy;
Ανοίξτε την οθόνη που θέλετε να τραβήξετε. Πατήστε το κουμπί λειτουργίας για μερικά δευτερόλεπτα. Στη συνέχεια, πατήστε Στιγμιότυπο οθόνης. Εάν αυτό δεν λειτουργήσει, πατήστε παρατεταμένα τα κουμπιά τροφοδοσίας και μείωσης έντασης ήχου ταυτόχρονα για μερικά δευτερόλεπτα.Η συσκευή σας θα τραβήξει μια φωτογραφία της οθόνης και θα την αποθηκεύσει. Στο επάνω μέρος της οθόνης, θα δείτε Λήψη στιγμιότυπου οθόνης .
Πώς να τραβήξετε ένα στιγμιότυπο οθόνης στα Windows 10;
Ο βασικός τρόπος λήψης στιγμιότυπου οθόνης στα Windows είναι με τον ίδιο τρόπο, ανεξάρτητα από την έκδοση των Windows που χρησιμοποιείτε, και είναι πολύ εύκολος: πατήστε το πλήκτρο PrtScn στο πληκτρολόγιο. PrtScn: Πατώντας το κουμπί μία φορά αποθηκεύεται ένα στιγμιότυπο οθόνης ολόκληρης της οθόνης.
Πώς να τραβήξετε ένα στιγμιότυπο οθόνης σε ένα πληκτρολόγιο φορητού υπολογιστή;
Στα πληκτρολόγια φορητών υπολογιστών, ίσως χρειαστεί να πατήσετε ένα πλήκτρο λειτουργίας (“Fn”) ενώ πατάτε το πλήκτρο Print Screen για να λειτουργήσει. Με ένα στιγμιότυπο οθόνης στο πρόχειρό σας, μπορείτε να επικολλήσετε το στιγμιότυπο οθόνης σε οποιαδήποτε εφαρμογή που μπορεί να λάβει επικολλημένες εικόνες. Για παράδειγμα, μπορείτε να ανοίξετε την εφαρμογή Paint που συνοδεύει τα Windows και να επικολλήσετε την εικόνα με Ctrl+V.
Τι είναι ένα στιγμιότυπο οθόνης σε έναν υπολογιστή;
Το Screenshot, γνωστό και ως στιγμιότυπο ή screengrab, είναι ένα αρχείο εικόνας που εμφανίζει το περιεχόμενο της οθόνης του υπολογιστή σας τη στιγμή του κλικ. Τι είναι το στιγμιότυπο οθόνης και οι χρήσεις του; Σε ορισμένους φορητούς υπολογιστές/notebook, θα πρέπει να κρατήσετε πατημένο το πλήκτρο λειτουργίας (Fn) και, στη συνέχεια, να πατήσετε το κουμπί Print Screen.