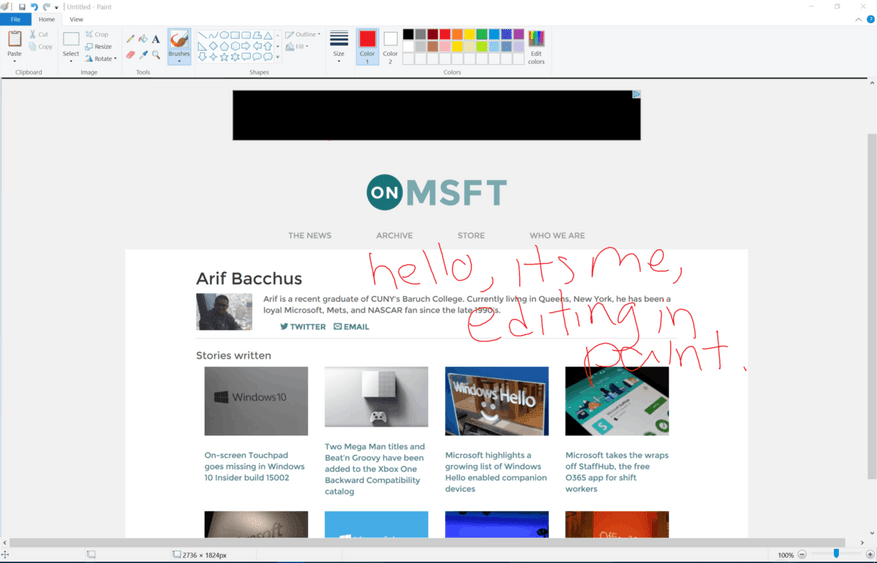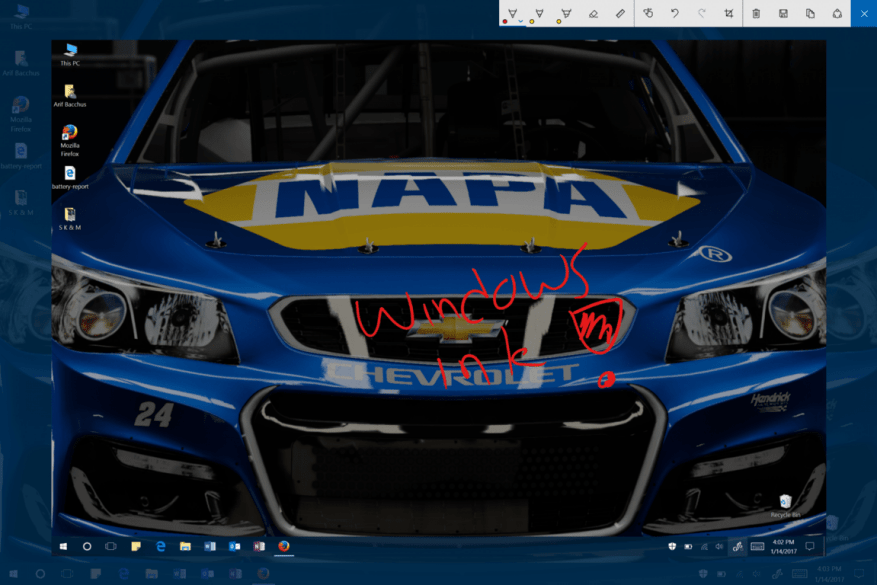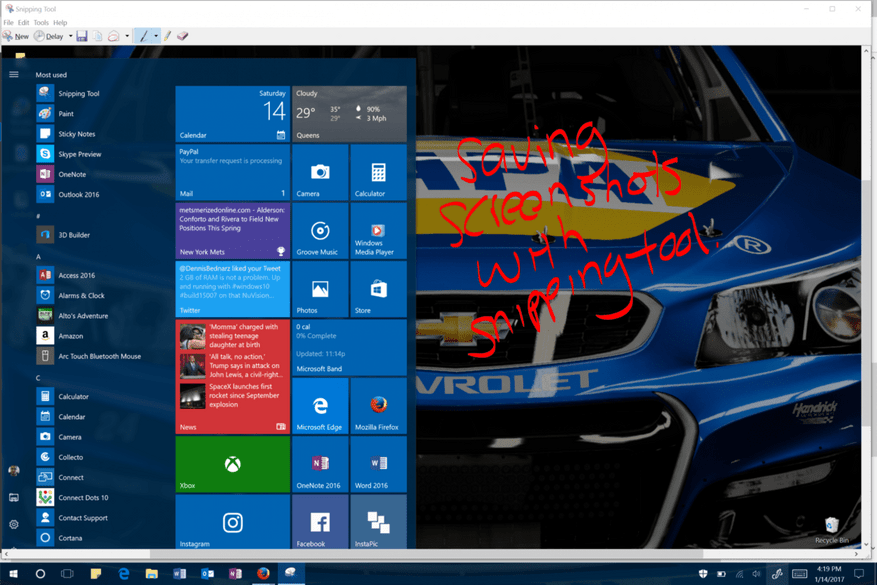Függetlenül attól, hogy Windows 10 rendszerű számítógépet, laptopot vagy táblagépet használ, eljöhet az idő, amikor képernyőképet szeretne készíteni, bármi is történik a kijelzőn. Lehet, hogy egy pillanat, amikor egy programban dolgozol, egy vicces tweet vagy egy bejegyzés a közösségi médiában, amit el szeretnél menteni, vagy csak egy képernyőkép az operációs rendszeren belülről, amit el szeretnél menteni későbbre. . Megtapasztaltam néhány ilyen pillanatot magamnak, és azt tapasztaltam, hogy egynél több módja van annak, hogy megörökítsem, mi történik a képernyőn, ezért szeretném megosztani a következő útmutatót a képernyőképek készítéséről a Windows 10 rendszerben.
Képernyő nyomtatása a billentyűzeten
Ha régimódi, használhatja a hagyományos képernyőkép-készítési módszert, ha megnyomja a „PrntScn” billentyűt a billentyűzeten. Ezzel a számítógépe elmenti a képen látható másolatot arról, amit a billentyű lenyomásakor csinált. A billentyű megnyomása után megnyithat egy képszerkesztő programot, például a Paint-et, és a beillesztés gomb vagy a Control és V gomb megnyomásával mozgathatja a képernyőképet a szerkesztéshez megfelelő helyre. A legtöbb esetben ez a billentyűkombináció beilleszti a képernyőképet a vászonba, és tetszés szerint szerkesztheti.
Ha ki szeretné hagyni a Paint alkalmazásba való belépést a szerkesztéshez, nyomja meg a Windows gombot és a Print Screen gombot is, és ez automatikusan elmenti a teljes képernyőképet a Képek könyvtár „Képernyőképek” mappájába.
Végül, ha csak egy aktív ablakot szeretne képernyőképet készíteni, kattintson a rögzíteni kívánt ablak címsorára. Itt nyomja meg az „Alt + PrtScn” billentyűket, majd a jelenleg aktív ablak képernyőképe a vágólapra másolódik.
Windows Ink
Egy másik nagyszerű módja a képernyőképek készítésének a Windows 10 rendszerben a Windows Ink funkció használata. Amint azt bizonyára tudja, a Windows Ink a Windows 10 évfordulós frissítésében jelent meg, és ez az otthona minden tintázási mókának.A Windows Ink engedélyezéséhez csak kattintson a jobb gombbal a tálcára, és válassza a „Windows Ink munkaterület gombjának megjelenítése” lehetőséget.
Miután ezt megtette, kattintson a toll ikonra a tálcán, és válassza a Képernyővázlat lehetőséget a Windows Ink Workspace menüjéből. Ekkor megnyílik egy négyzet alakú terület, amely a Painthez hasonlónak tűnik, de helyette az Ön exkluzív képernyőképe. Itt vázlatot készíthet a képernyőképen, kiemelhet bizonyos elemeket, vagy egy vágás funkcióval kivághatja, hogy mit csinál, és amit nem szeretne menteni.
Snipping eszköz
A Print Screen és a Windows Ink mellett a Windows 10 rendszerben a képernyőképek készítésének harmadik módja a beépített Snipping Tool funkció használata. A Snipping Tool eléréséhez csak annyit kell tennie, hogy nyissa meg a Start menüt, és írja be a „snipping tool” kifejezést. Miután megnyitotta, továbbléphet, és megnyomhatja az „Új” gombot a képernyőkép készítési folyamatának megkezdéséhez.
A nagyobb kényelem érdekében, vagy ha a pillanat nem éppen megfelelő, a „késleltetés” gomb megnyomásával akár késleltetést is beállíthat a képernyőképhez. Ez megtörtént, a kurzor húzásával választhat. Ekkor megnyílik egy másik ablak, amely ismét hasonló a Painthez, ahol vonalakat rajzolhat, kiemelhet vagy mentheti a képernyőképet.
Képernyőképek a 2017-es Windows Insider buildekben
Ha Ön az a bátor fajta, aki szereti a Windows Insider buildeket futtatni, akkor a képernyőképezés még egyszerűbb az Ön számára. Csakúgy, mint egy Mac gépen, ahol billentyűparancsokkal lehet képernyőképet készíteni, a Windows 10 build 15002-es és újabb verziói is ugyanazzal a funkcióval rendelkeznek. Ezt a billentyűparancs funkciót eredetileg az 15002-es build változási naplóiban jelezték, de a Windows Insider Scott Hanselman nemrégiben Twitter-üzenetet írt arról, hogyan használhatók a képernyőképek gyorsbillentyűi.
A Windows Insider 15002-es és újabb verzióiban csak a Windows billentyűt, a Shiftet és az S-t kell lenyomni a képernyőképek készítéséhez. Ezen billentyűk lenyomásával megnyílik egy kijelölő eszköz a képernyő elemeinek kiválasztásához.Ezután a kijelölés után automatikusan megnyílik a levágó eszköz, és lehetővé teszi a képernyőkép további szerkesztését.
Memorize this new #Windows10 hot key coming soon! WIN-SHIFT-S -> screeenshot with selection built into the OS! pic.twitter.com/thurhMZF3L
— Scott Hanselman 🇺🇦 (@shanselman) 2017. január 11.
Képernyőképek a felületen
Ha az elmúlt néhány évben aktív felhasználója volt a Surface készülékcsaládnak, valószínűleg jól ismeri a képernyőképek készítését a fizikai Windows billentyű és a hangerő csökkentő gomb megnyomásával. Sajnos a Surface eszközcsalád fejlődésével és a Windows 8.1 kivezetésével a Microsoft megszüntette a fizikai Windows kulcsot a Surface eszközök oldalán. Amint a cég itt kifejtette, most már más módok is rendelkezésre állnak képernyőképek készítésére egy újabb Surface-eszközön, például a Surface Pro 4-en vagy a Surface Book-on.
– Mivel ezeknek az eszközöknek a kijelzőjén nem jelenik meg a Windows logó, tartsa lenyomva a bekapcsológombot, majd nyomja meg a hangerőcsökkentő gombot a képernyőkép készítéséhez. A képernyőképet a rendszer a „Ez a számítógép” alatti Képernyőképek mappába menti.
– Kattintson duplán a Surface Pen felső gombjára, hogy képernyőképet készítsen az asztalról. A teljes képernyőképet a rendszer a OneDrive Képernyőképek mappájába menti, de ezzel a módszerrel lehetőség nyílik a kép azonnali levágására is. A kép kiszürkített változata megjelenik a képernyőn; a Surface Pen segítségével húzza a toll hegyét a rögzíteni kívánt rész egyik sarkából a másik sarokba. Amikor felemeli a tollhegyet, a kijelölés egy új oldalon jelenik meg a OneNote-ban.
– Ha csak a képernyőn lévő aktív ablakról szeretne képernyőképet készíteni, tartsa lenyomva az Alt billentyűt, és nyomja meg a PrtScn gombot. A képernyőt a rendszer a OneDrive-ba menti a 3. módszerben leírtak szerint.
Az alábbi módszerek közül melyiket használja képernyőkép készítéséhez? Milyen elemekről készít gyakran képernyőképet? Mint mindig, kérjük, ossza meg velünk véleményét az alábbi megjegyzésekkel! És ne felejtse el megnézni a kiemelt részt további Windows 10 útmutatókért!
GYIK
Hogyan készítsünk képernyőképet Windows PC-n?
Windows 10 és 8 rendszeren nyomja meg a Windows Key + PrtScn billentyűket a teljes képernyő rögzítéséhez. Windows 7 és korábbi rendszereken nyomja meg a PrtScn billentyűt. Csak az aktív ablak rögzítéséhez nyomja meg az Alt + PrtScn billentyűket. A képernyő egyes részeinek rögzítéséhez használja a Windows Snipping Tool vagy a Snip & Sketch alkalmazást. Ez a cikk bemutatja, hogyan készíthet képernyőképeket Windows PC-n.
Hogyan készítsünk képernyőképet Android telefonon?
Androidon Lépjen a rögzíteni kívánt képernyőre. Nyomja meg és tartsa lenyomva egyszerre a bekapcsológombot és a hangerő-csökkentő gombot. Húzza lefelé az ujját a képernyő tetejétől az értesítési sáv megnyitásához. A kép megtekintéséhez érintse meg a Rögzített képernyőkép elemet.
Hogyan készíthetek képernyőképet fájlba mentés nélkül?
Nyomja meg a PrtScn gombot a képernyő vágólapra másolásához. Nyomja meg a Windows+PrtScn gombokat a billentyűzeten a képernyő fájlba mentéséhez. Használja a beépített Snipping eszközt. Használja a Game Bart Windows 10 rendszerben. A billentyűzeten a Print Screen gombbal képernyőképet készíthet és fájlként mentheti, képernyőképet készíthet fájlként történő mentés nélkül, …
Hogyan készítsünk képernyőképet Windows 10 táblagépen billentyűzet nélkül?
Tipp: Ha Windows 10 táblagépet vagy 2 az 1-ben átalakítható számítógépet használ billentyűzet nélkül, nyomja meg a Power+Hangerő csökkentése billentyűket a képernyőkép készítéséhez. Ha a táblagép kijelzőjén Windows embléma gombot lát, nyomja meg inkább a Windows+Hangerő csökkentése gombot.
Hogyan készíthetek képernyőképet Windows 10 rendszeren szoftver nélkül?
A Print Screen gomb használata Vessen egy pillantást számítógépe billentyűzetére, és egy Print Screen billentyűt kell látnia. Általában ez a billentyű közvetlenül az F12 billentyű mellett található. Ahogy a név is sugallja, ez a gomb használható képernyőképek készítésére a Windows 10 rendszerben, de párosítani kell egy képszerkesztő eszközzel.
Hogyan készítsünk képernyőképet és mentsük el képként?
Ha nem kell szerkesztenie a képet, mielőtt a merevlemezre menti, egyszerűen elkészítheti a képernyőképet, és elmentheti közvetlenül képfájlként egy speciális billentyűkombináció megnyomásával. Így teheti: 1 – Nyomja meg egyszerre a Windows és a Print Screen gombot.Megjegyzés: A Print Screen billentyű általában PrtScn, …
Hogyan készítsünk képernyőképet a PRINT SCREEN gombbal?
A Képernyőnyomtatás gombbal képernyőkép készítéséhez egyszerűen nyomja meg ezt a gombot, és az aktuális ablak beilleszthető képpé válik. A képet beillesztheti a Paintbe (vagy más tetszőleges képszerkesztő eszközbe), és mentheti PNG vagy JPG fájlként.
Hogyan készíthetek képernyőképet MacBook Pro-n?
Ha képernyőképet szeretne készíteni macOS rendszeren, nyomja meg a Shift+Cmd+3 billentyűkombinációt, hogy PNG-fájlként mentse az asztalra. Használja a Shift+Cmd+4 billentyűkombinációt a képernyő egy részének kijelöléséhez, vagy adja hozzá a Ctrl billentyűt bármelyik kombinációhoz a kép vágólapra másolásához, ahelyett, hogy lemezre mentené.
Hogyan készítsünk képernyőképet Huawei telefonokon?
Huawei okostelefonon a legegyszerűbb módja annak, hogy képernyőképet készítsen, ha egyszerre nyomva tartja a bekapcsoló- és hangerőgombot. A részletekről és az alternatív módszerekről az alábbiakban olvashat bővebben. Ez az egyszerű módszer EMUI-t vagy Harmony OS-t futtató Huawei telefonokon, valamint más Android-telefonokon működik.
Hogyan készítsünk képernyőképet Android 12 rendszeren?
Az egyik legegyszerűbb módja a képernyőképek készítésének Android 12 rendszeren a bekapcsoló és a hangerő csökkentése gombok egyidejű lenyomásával. Ez a módszer kiválóan alkalmas mozgó videók és képek gyors képernyőképeinek készítésére, vagy olyan elemekre, amelyek gyorsan eltűnnek a képernyőről. Nyomja meg és tartsa lenyomva a bekapcsológombot és a hangerőcsökkentő gombot nagyjából egy-két másodpercig.
Hogyan készítsünk képernyőképet iPhone 11-en?
Képernyőkép készítése 1 Nyissa meg a rögzíteni kívánt képernyőt. 2 Telefonjától függően: Nyomja meg és tartsa lenyomva egyszerre néhány másodpercig a Bekapcsoló + Hangerő csökkentő gombokat. … 3 A képernyő tetején található a Képernyőkép rögzítése .
Hogyan készíthetek képernyőképet Samsung Galaxy eszközömön?
Nyissa meg a rögzíteni kívánt képernyőt. Nyomja meg néhány másodpercig a bekapcsológombot. Ezután érintse meg a Képernyőkép elemet. Ha ez nem működik, nyomja meg és tartsa lenyomva egyszerre néhány másodpercig a bekapcsoló és a hangerő csökkentő gombot.A készülék lefényképezi a képernyőt, és elmenti azt. A képernyő tetején megjelenik a Képernyőkép rögzítése .
Hogyan készítsünk képernyőképet Windows 10 rendszeren?
A Windows rendszerben a képernyőképek készítésének alapvető módja ugyanaz, függetlenül attól, hogy milyen Windows-verziót használ, és ez nagyon egyszerű: nyomja meg a PrtScn billentyűt a billentyűzeten. PrtScn: A gomb egyszeri megnyomásával a teljes képernyő képernyőképe menthető.
Hogyan készítsünk képernyőképet laptop billentyűzetén?
Laptop billentyűzeteken előfordulhat, hogy meg kell nyomnia egy funkciógombot („Fn”), miközben lenyomva tartja a Print Screen billentyűt, hogy működjön. Ha egy képernyőképet a vágólapra helyez, beillesztheti a képernyőképet bármely olyan alkalmazásba, amely képes fogadni a beillesztett képeket. Például megnyithatja a Windowshoz tartozó Paint alkalmazást, és beillesztheti a képet a Ctrl+V billentyűkombinációval.
Mi az a képernyőkép számítógépen?
A képernyőkép, más néven pillanatkép vagy képernyőkép, egy képfájl, amely megjeleníti a számítógép képernyőjének tartalmát a kattintás pillanatában. Mi az a képernyőkép és felhasználási területei? Egyes laptopokon/notebookokon le kell tartania a Funkciógombot (Fn), majd meg kell nyomnia a Képernyő nyomtatása gombot.