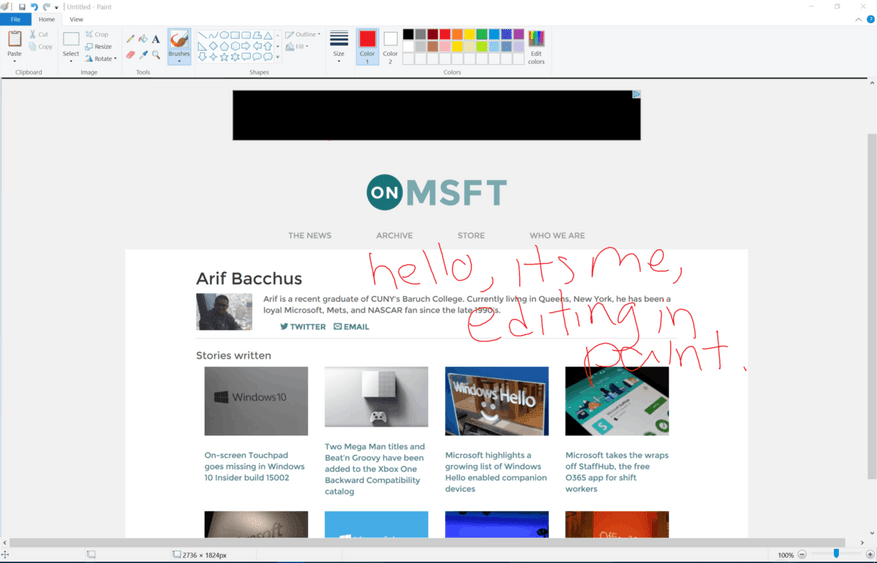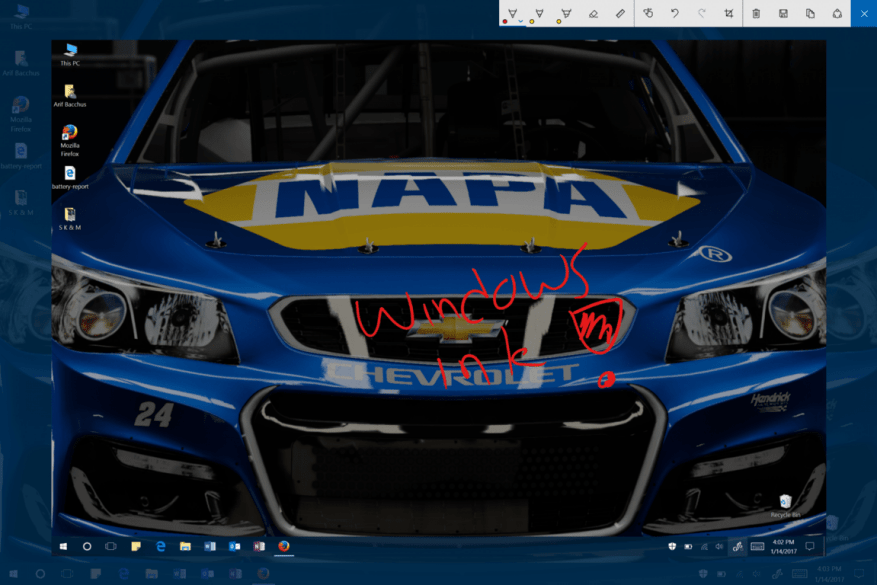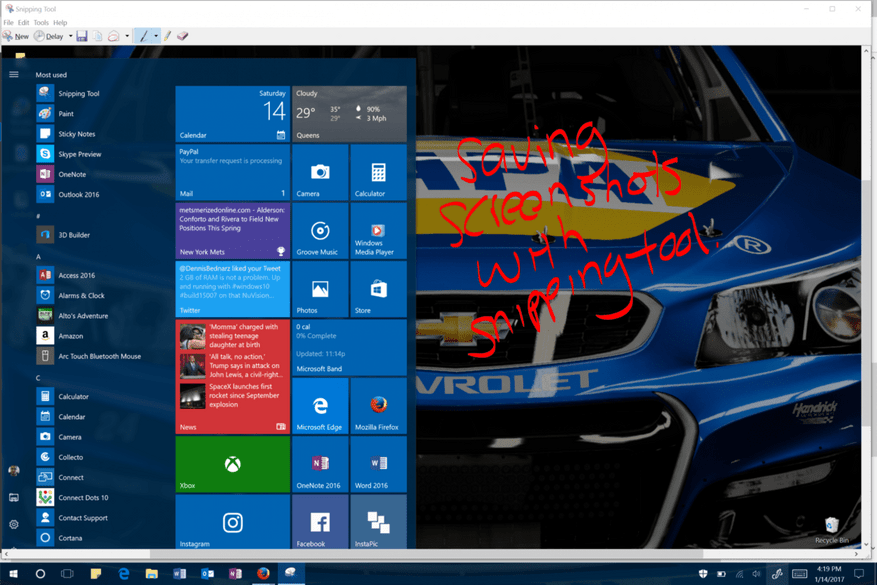Of u nu uw pc, laptop of tablet met Windows 10 gebruikt, er kan een moment komen waarop u een screenshot wilt maken van wat er op uw scherm gebeurt. Het kan een moment zijn vanaf het moment dat je in een programma werkt, een grappige tweet of een bericht op sociale media dat je wilt opslaan, of gewoon een screenshot van iets uit het besturingssysteem dat je wilt bewaren voor later . Ik heb een paar van deze momenten voor mezelf gehad en heb ontdekt dat er meer dan één manier is om vast te leggen wat er op mijn scherm gebeurt, dus ik wil graag de volgende gids delen over het maken van schermafbeeldingen in Windows 10.
Printscreen op het toetsenbord
Als je ouderwets bent, kun je de traditionele methode van screenshots nemen door op de “PrntScn”-toets op je toetsenbord te drukken. Door dit te doen, zal uw computer een afgebeelde kopie opslaan van wat u aan het doen was toen u op de toets drukte. Nadat u op de toets hebt gedrukt, kunt u een beeldbewerkingsprogramma zoals Paint openen en op de plakknop of Control en V drukken om uw screenshot naar een geschikte plaats te verplaatsen om te bewerken. In de meeste gevallen zal deze toetsencombinatie vervolgens de schermafbeelding in het canvas invoegen en kunt u deze naar wens bewerken.
Als u de stap om Paint te bewerken wilt overslaan, kunt u ook op Windows-toets en Print Screen drukken, en dit zal automatisch een volledig screenshot opslaan in uw map “Screenshots” in de afbeeldingenbibliotheek.
Als u ten slotte slechts van één actief venster een screenshot wilt maken, kunt u op de titelbalk klikken van het venster dat u wilt vastleggen. Hier drukt u op “Alt + PrtScn”, en vervolgens wordt een screenshot van uw momenteel actieve venster naar het klembord gekopieerd.
Windows Ink
Een andere geweldige manier om schermafbeeldingen te maken in Windows 10 is door de Windows Ink-functie te gebruiken. Zoals u wellicht weet, is Windows Ink geïntroduceerd in de Windows 10-jubileumupdate en is dit uw thuis voor al het inktplezier.Om Windows Ink in te schakelen, hoeft u alleen maar met de rechtermuisknop op de taakbalk te klikken en “Toon de Windows Ink-werkruimteknop” te kiezen.
Nadat u dit hebt gedaan, kunt u doorgaan en op het penpictogram op de taakbalk klikken en Schermschets kiezen in het menu Windows Ink Workspace. Dit opent dan een vierkante ruimte die lijkt op Paint, maar in plaats daarvan met je exclusieve screenshot. Hier kun je schetsen op je screenshot, bepaalde elementen markeren of een bijsnijdfunctie gebruiken om uit te snijden wat je wel en niet wilt opslaan.
Knipprogramma
Naast Print Screen en Windows Ink is een derde manier om schermafbeeldingen te maken in Windows 10 het gebruik van de ingebouwde Snipping Tool-functie. Om toegang te krijgen tot het Knipprogramma, hoeft u alleen maar het menu Start te openen en “knipprogramma” in te typen. Nadat je het hebt geopend, kun je doorgaan en op “Nieuw” drukken om het proces van het maken van een screenshot te starten.
Voor extra gemak, of voor wanneer het moment niet precies goed is, kun je zelfs een vertraging voor je screenshot instellen door op “vertraging” te drukken. Als u klaar bent, kunt u doorgaan en uw selectie maken door de cursor te slepen. Dit opent dan een ander venster, dat weer lijkt op Paint, waar je lijnen kunt tekenen, markeren of je screenshot kunt opslaan.
Schermafbeeldingen in Windows Insider-builds in 2017
Als je het dappere type bent dat graag Windows Insider-builds uitvoert, dan is het maken van screenshots nog makkelijker voor je. Net als op een Mac waar toetsenbordopdrachten zijn om een screenshot te maken, heeft Windows 10 build 15002 en hoger nu dezelfde functie. Deze functie voor toetsenbordopdrachten werd aanvankelijk vermeld in de wijzigingslogboeken voor build 15002, maar Windows Insider Scott Hanselman heeft onlangs getweet over hoe sneltoetsen op het toetsenbord voor schermafbeeldingen kunnen worden gebruikt.
Het enige dat nodig is om een screenshot te maken in Windows Insider-builds 15002 en hoger, is door op Windows-toets, Shift en S te drukken. Als u op deze toetsen drukt, wordt een selectietool geopend om elementen van uw scherm te selecteren.Na het selecteren wordt het knipprogramma automatisch geopend en kunt u uw screenshot verder bewerken.
Memorize this new #Windows10 hot key coming soon! WIN-SHIFT-S -> screeenshot with selection built into the OS! pic.twitter.com/thurhMZF3L
— Scott Hanselman 🇺🇦 (@shanselman) 11 januari 2017
Schermafbeeldingen op een oppervlak
Als je de afgelopen jaren een actieve gebruiker bent geweest van de Surface-reeks apparaten, ben je waarschijnlijk bekend met het maken van schermafbeeldingen door op de fysieke Windows-toets en de knop Volume omlaag te drukken. Helaas, naarmate de Surface-familie van apparaten evolueerde en Windows 8.1 werd uitgefaseerd, elimineerde Microsoft de fysieke Windows-sleutel aan de zijkant van Surface-apparaten. Zoals het bedrijf hier uitlegt, zijn er nu andere manieren om screenshots te maken op een nieuwer Surface-apparaat, zoals de Surface Pro 4 of Surface Book.
– Aangezien het Windows-logo niet op het display van deze apparaten verschijnt, houdt u de aan/uit-knop ingedrukt en drukt u vervolgens op de knop Volume omlaag om een screenshot te maken. De schermafbeelding wordt opgeslagen in de map Schermafbeeldingen onder “Deze pc”.
– Dubbelklik op de bovenste knop van uw Surface-pen om een screenshot van uw bureaublad te maken. De volledige schermafbeelding wordt opgeslagen in uw map Screenshots op OneDrive, maar deze methode geeft u ook de mogelijkheid om uw afbeelding onmiddellijk bij te snijden. Er verschijnt een grijze versie van de afbeelding op uw scherm; gebruik je Surface-pen om de punt van de pen van de ene hoek van het gedeelte dat je wilt vastleggen naar de tegenoverliggende hoek te slepen. Wanneer u de penpunt optilt, verschijnt uw selectie op een nieuwe pagina in OneNote.
– Om een screenshot te maken van alleen het actieve venster op uw scherm, houdt u de Alt-toets ingedrukt en drukt u op PrtScn. Het scherm wordt opgeslagen in OneDrive zoals beschreven in methode 3.
Welke van deze methoden gebruikt u om een screenshot te maken? Welke items maak je vaak screenshots? Laat ons zoals altijd weten wat je ervan vindt door hieronder een reactie achter te laten! En bekijk zeker onze aanbevolen sectie voor meer Windows 10 how-to-handleidingen!
FAQ
Hoe maak je een screenshot op een Windows-pc?
Druk in Windows 10 en 8 op Windows Key + PrtScn om het volledige scherm vast te leggen. Druk in Windows 7 en eerder op PrtScn. Druk op Alt + PrtScn om alleen het actieve venster vast te leggen. Gebruik de Windows Snipping Tool of Snip & Sketch om specifieke delen van het scherm vast te leggen. In dit artikel wordt uitgelegd hoe u schermafbeeldingen maakt op een Windows-pc.
Hoe maak je een screenshot op een Android-telefoon?
Op Android Ga naar het scherm dat u wilt vastleggen. Houd de aan / uit-knop en de volume-omlaagknop tegelijkertijd ingedrukt. Veeg vanaf de bovenkant van het scherm omlaag om de meldingsbalk te openen. Tik op Screenshot vastgelegd om de afbeelding te bekijken.
Hoe maak ik een screenshot zonder op te slaan in een bestand?
Druk op de PrtScn-knop om het scherm naar het klembord te kopiëren. Druk op de Windows+PrtScn-knoppen op uw toetsenbord om het scherm in een bestand op te slaan. Gebruik het ingebouwde knipprogramma. Gebruik de Game Bar in Windows 10. De Print Screen-knop op je toetsenbord kan een screenshot maken en opslaan als een bestand, een screenshot maken zonder het op te slaan als een bestand, …
Hoe maak je een screenshot op een Windows 10-tablet zonder toetsenbord?
Tip: Als u een Windows 10-tablet of 2-in-1 convertible pc zonder toetsenbord gebruikt, drukt u op Power+Volume Down om een screenshot te maken. Als u een Windows-logoknop op het scherm van uw tablet ziet, drukt u in plaats daarvan op Windows+Volume omlaag.
Hoe maak ik een screenshot op Windows 10 zonder software?
De Print Screen-toets gebruiken Kijk nu eens naar het toetsenbord van uw computer en u zou een Print Screen-toets moeten zien. Gewoonlijk ligt deze toets direct naast de F12-toets. Zoals de naam al doet vermoeden, kan deze sleutel worden gebruikt om schermafbeeldingen te maken in Windows 10, maar deze moet worden gekoppeld aan een hulpmiddel voor het bewerken van afbeeldingen.
Hoe maak je een screenshot en sla je deze op als afbeelding?
Als u de afbeelding niet hoeft te bewerken voordat u deze op uw harde schijf opslaat, kunt u eenvoudig de schermafbeelding maken en deze direct opslaan als een afbeeldingsbestand door simpelweg op een speciale toetscombinatie te drukken. Zo gaat u: 1 – Druk tegelijkertijd op de Windows-toets en de Print Screen-toets.Opmerking: De toets Print Screen heeft meestal het label PrtScn, …
Hoe maak je een screenshot met de PRINT SCREEN-toets?
Om een screenshot te maken met de Print Screen-toets, drukt u gewoon op deze toets en het huidige venster verandert in een plakbare afbeelding. Je kunt de afbeelding in Paint (of een ander beeldbewerkingsprogramma dat je leuk vindt) plakken en opslaan als een PNG- of JPG-bestand.
Hoe maak ik een screenshot op een MacBook Pro?
Als u een screenshot wilt maken op macOS, drukt u op Shift+Cmd+3 om het op te slaan als PNG-bestand op uw bureaublad. Gebruik Shift+Cmd+4 om in plaats daarvan een gedeelte van het scherm te selecteren, of voeg Ctrl toe aan een van die combinaties om de afbeelding naar het klembord te kopiëren in plaats van deze op schijf op te slaan.
Hoe maak je een screenshot op Huawei-telefoons?
De eenvoudigste manier om een screenshot op een Huawei-smartphone te maken, is door de aan-uitknop en de volumeknop tegelijkertijd ingedrukt te houden. Lees hieronder meer voor details en alternatieve methoden. Deze eenvoudige methode werkt op Huawei-telefoons met EMUI of Harmony OS, evenals op andere Android-telefoons.
Hoe maak je een screenshot op Android 12?
Een van de gemakkelijkste manieren om schermafbeeldingen te maken op Android 12 is door tegelijkertijd op de aan / uit- en volume omlaag-knoppen te drukken. Deze methode is uitstekend geschikt voor het maken van snelle schermafbeeldingen van bewegende video en afbeeldingen of voor items die snel van uw scherm verdwijnen. Houd de aan / uit- en volume omlaag-knoppen ongeveer één tot twee seconden ingedrukt.
Hoe maak je een screenshot op iPhone 11?
Een screenshot maken 1 Open het scherm dat u wilt vastleggen. 2 Afhankelijk van uw telefoon: Houd de aan/uit + Volume omlaag-toetsen tegelijkertijd een paar seconden ingedrukt. … 3 Boven aan het scherm vindt u Screenshot capture .
Hoe maak ik een screenshot op mijn Samsung Galaxy-apparaat?
Open het scherm dat u wilt vastleggen. Houd de aan / uit-knop een paar seconden ingedrukt. Tik vervolgens op Schermafbeelding. Als dat niet werkt, houdt u de aan/uit-knop en de volume-omlaagknop tegelijkertijd een paar seconden ingedrukt.Uw apparaat maakt een foto van het scherm en slaat deze op. Boven aan het scherm ziet u Screenshot capture .
Hoe maak je een screenshot op Windows 10?
De basismanier om een screenshot te maken in Windows is op dezelfde manier, welke versie van Windows je ook gebruikt, en het is heel eenvoudig: druk op de PrtScn-toets op het toetsenbord. PrtScn: Door één keer op de knop te drukken, wordt een screenshot van het volledige scherm opgeslagen.
Hoe maak je een screenshot op het toetsenbord van een laptop?
Op laptoptoetsenborden moet u mogelijk op een functietoets (“Fn”) drukken terwijl u op de toets Print Screen drukt om het te laten werken. Met een schermafbeelding op uw klembord kunt u de schermafbeelding in elke toepassing plakken die geplakte afbeeldingen kan ontvangen. U kunt bijvoorbeeld de Paint-app openen die bij Windows wordt geleverd en de afbeelding plakken met Ctrl+V.
Wat is een screenshot op een computer?
Screenshot, ook wel snapshot of screengrab genoemd, is een afbeeldingsbestand dat de inhoud van uw computerscherm weergeeft op het moment dat u erop klikt. Wat is een screenshot en het gebruik ervan? Op sommige laptops/notebooks moet u de functietoets (Fn) ingedrukt houden en vervolgens op de knop Print Screen drukken.