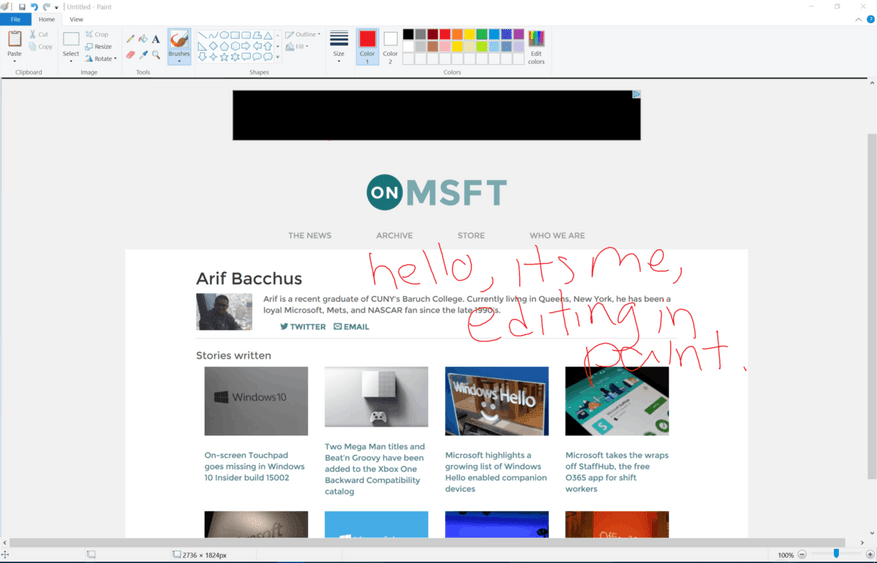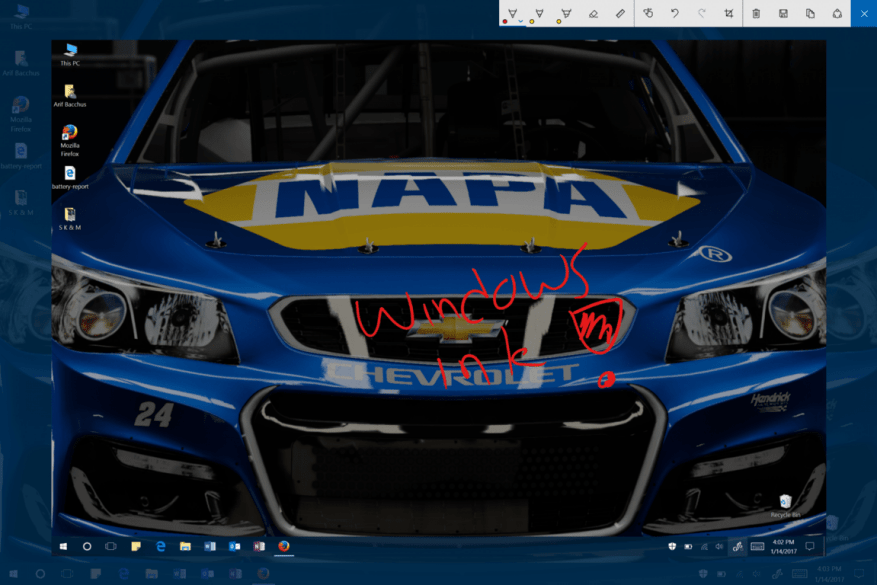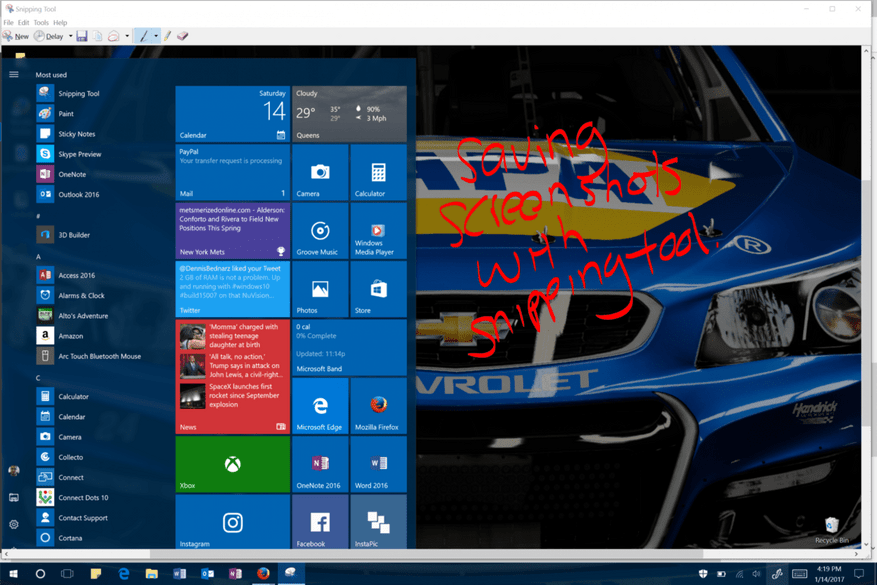Či už používate počítač, prenosný počítač alebo tablet so systémom Windows 10, môže nastať situácia, že budete chcieť nasnímať obrazovku, čo sa deje na vašom displeji. Môže to byť moment, keď pracujete v programe, vtipný tweet alebo príspevok na sociálnych sieťach, ktorý by ste si chceli uložiť, alebo len snímka obrazovky niečoho z operačného systému, ktorý by ste si chceli uložiť na neskôr. . Zažil som niekoľko takýchto momentov pre seba a zistil som, že existuje viac ako jeden spôsob, ako zachytiť to, čo sa deje na mojej obrazovke, a preto by som sa rád podelil o nasledujúcu príručku, ako robiť snímky obrazovky v systéme Windows 10.
Tlač obrazovky na klávesnici
Ak ste staromódny, môžete použiť tradičnú metódu snímania obrazovky stlačením klávesu „PrntScn“ na klávesnici. Týmto spôsobom váš počítač uloží kópiu toho, čo ste robili, keď ste stlačili kláves. Po stlačení klávesu môžete otvoriť program na úpravu obrázkov, ako je Maľovanie, a stlačením tlačidla prilepiť alebo Control a V presunúť snímku obrazovky na vhodné miesto na úpravu. Vo väčšine prípadov táto kombinácia kláves potom vloží snímku obrazovky na plátno a môžete ju upraviť, ako chcete.
Ak chcete preskočiť krok prechodu do programu Skicár na úpravu, môžete tiež stlačiť kláves Windows a Print Screen, čím sa automaticky uloží celá snímka obrazovky do priečinka „Screenshots“ v knižnici Obrázky.
Nakoniec, ak chcete nasnímať iba jedno aktívne okno, môžete kliknúť na záhlavie okna, ktoré chcete zachytiť. Tu stlačíte „Alt + PrtScn“ a potom sa do schránky skopíruje snímka obrazovky vášho aktuálne aktívneho okna.
Windows atrament
Ďalším skvelým spôsobom vytvárania snímok obrazovky v systéme Windows 10 je použitie funkcie Windows Ink. Ako možno viete, Windows Ink bol predstavený v rámci výročnej aktualizácie Windows 10 a je vaším domovom pre všetku zábavu s písaním.Ak chcete povoliť funkciu Windows Ink, všetko, čo musíte urobiť, je kliknúť pravým tlačidlom myši na panel úloh a vybrať možnosť „Zobraziť tlačidlo pracovnej plochy Windows Ink“.
Keď to urobíte, môžete pokračovať a kliknúť na ikonu pera na paneli úloh a vybrať Sketch obrazovky z ponuky Pracovný priestor Windows Ink. Potom sa otvorí štvorcový priestor, ktorý vyzerá podobne ako Paint, ale namiesto toho s vašou exkluzívnou snímkou obrazovky. Tu môžete kresliť na snímku obrazovky, zvýrazniť určité prvky alebo použiť funkciu orezania na orezanie toho, čo robíte a nechcete uložiť.
Nástroj na vystrihovanie
Spolu s Print Screen a Windows Ink je tretím spôsobom vytvárania snímok obrazovky v systéme Windows 10 použitie vstavanej funkcie Snipping Tool. Ak chcete získať prístup k nástroju na vystrihovanie, všetko, čo musíte urobiť, je otvoriť ponuku Štart a zadať „nástroj na vystrihovanie“. Po jej otvorení môžete pokračovať a stlačením tlačidla „Nový“ začať proces vytvárania snímky obrazovky.
Pre väčšie pohodlie alebo v prípade, že chvíľa nie je práve vhodná, môžete dokonca nastaviť časové oneskorenie snímky obrazovky stlačením tlačidla „oneskorenie“. Po dokončení môžete pokračovať a vykonať výber potiahnutím kurzora. Potom sa otvorí ďalšie okno, ktoré je opäť podobné ako Maľovanie, kde môžete kresliť čiary, zvýrazniť alebo uložiť snímku obrazovky.
Snímky obrazovky v zostavách programu Windows Insider 2017
Ak ste odvážny typ, ktorý rád spúšťa zostavy programu Windows Insider, potom je pre vás snímanie obrazovky ešte jednoduchšie. Rovnako ako na Macu, kde sú na snímanie obrazovky príkazy klávesnice, Windows 10 zostava 15002 a novšia má teraz rovnakú funkciu. Táto funkcia klávesových príkazov bola pôvodne zdôraznená v protokoloch zmien pre zostavenie 15002, ale Windows Insider Scott Hanselman nedávno tweetoval o tom, ako možno použiť klávesové skratky pre snímky obrazovky.
Na vytvorenie snímky obrazovky v zostavách Windows Insider 15002 a novších stačí stlačiť kláves Windows, Shift a S. Stlačením týchto klávesov sa otvorí nástroj na výber na výber prvkov obrazovky.Potom sa po výbere automaticky otvorí nástroj na vystrihovanie a umožní vám ďalej upravovať snímku obrazovky.
Memorize this new #Windows10 hot key coming soon! WIN-SHIFT-S -> screeenshot with selection built into the OS! pic.twitter.com/thurhMZF3L
— Scott Hanselman 🇺🇦 (@shanselman) January 11, 2017
Snímky obrazovky na povrchu
Ak ste v posledných rokoch aktívnymi používateľmi radu zariadení Surface, pravdepodobne poznáte vytváranie snímok obrazovky stlačením fyzického klávesu Windows a tlačidla zníženia hlasitosti. Bohužiaľ, ako sa rodina zariadení Surface vyvíjala a Windows 8.1 bol postupne vyraďovaný, Microsoft eliminoval fyzický Windows Key na strane zariadení Surface. Ako tu spoločnosť vysvetlila, teraz existujú ďalšie spôsoby snímania obrazovky na novšom zariadení Surface, ako je Surface Pro 4 alebo Surface Book.
– Keďže sa na displeji týchto zariadení nezobrazuje logo Windows, podržte stlačený vypínač a potom stlačením tlačidla zníženia hlasitosti urobte snímku obrazovky. Snímka obrazovky sa uloží do priečinka Screenshots v časti „Tento počítač“.
– Dvakrát kliknite na horné tlačidlo pera pre Surface a vytvorte snímku obrazovky pracovnej plochy. Celá snímka obrazovky sa uloží do priečinka Snímky obrazovky na OneDrive, ale táto metóda vám tiež dáva možnosť okamžite orezať obrázok. Na obrazovke sa zobrazí sivá verzia obrázka; pomocou pera pre Surface potiahnite hrot pera z jedného rohu časti, ktorú chcete zachytiť, do opačného rohu. Keď zdvihnete hrot pera, váš výber sa zobrazí na novej strane vo OneNote.
– Ak chcete urobiť snímku obrazovky iba aktívneho okna na obrazovke, podržte kláves Alt a stlačte PrtScn. Obrazovka sa uloží do OneDrive, ako je popísané v metóde 3.
Ktorú z týchto metód používate na vytvorenie snímky obrazovky? Aké položky často snímate? Ako vždy, dajte nám prosím vedieť, čo si myslíte tým, že nám napíšete komentár nižšie! A nezabudnite si pozrieť našu sekciu, kde nájdete ďalšie návody na Windows 10!
FAQ
Ako urobiť snímku obrazovky na počítači so systémom Windows?
V systéme Windows 10 a 8 stlačením klávesu Windows + PrtScn zachytíte celú obrazovku. V systéme Windows 7 a staršom stlačte PrtScn. Ak chcete zachytiť iba aktívne okno, stlačte Alt + PrtScn. Ak chcete nasnímať konkrétne časti obrazovky, použite nástroj Windows Výstrih alebo Výstrih a skica. Tento článok vysvetľuje, ako urobiť snímky obrazovky na počítači so systémom Windows.
Ako urobiť snímku obrazovky na telefóne s Androidom?
V systéme Android Prejdite na obrazovku, ktorú chcete nasnímať. Súčasne stlačte a podržte tlačidlá napájania a zníženia hlasitosti. Potiahnutím prstom nadol z hornej časti obrazovky otvorte panel upozornení. Klepnutím na Zachytenú snímku obrazovky zobrazíte obrázok.
Ako urobím snímku obrazovky bez uloženia do súboru?
Stlačením tlačidla PrtScn skopírujete obrazovku do schránky. Stlačením tlačidiel Windows+PrtScn na klávesnici uložíte obrazovku do súboru. Použite vstavaný nástroj na vystrihovanie. Použite herný panel v systéme Windows 10. Tlačidlom Print Screen na klávesnici môžete urobiť snímku obrazovky a uložiť ju ako súbor, urobiť snímku obrazovky bez jej uloženia ako súboru, …
Ako urobiť snímku obrazovky na tablete so systémom Windows 10 bez klávesnice?
Tip: Ak používate tablet so systémom Windows 10 alebo konvertibilný počítač 2 v 1 bez klávesnice, urobte snímku obrazovky stlačením vypínača + zníženia hlasitosti. Ak sa na displeji tabletu zobrazuje tlačidlo s logom Windows, stlačte namiesto toho Windows+zníženie hlasitosti.
Ako urobím snímku obrazovky v systéme Windows 10 bez akéhokoľvek softvéru?
Používanie klávesu Print Screen Pozrite sa na klávesnicu svojho počítača a mali by ste vidieť kláves Print Screen. Bežne sa tento kláves nachádza hneď vedľa klávesu F12. Rovnako ako názov napovedá, tento kľúč možno použiť na vytváranie snímok obrazovky v systéme Windows 10, ale mal by byť spárovaný s nástrojom na úpravu obrázkov.
Ako urobiť snímku obrazovky a uložiť ju ako obrázok?
Ak nepotrebujete upraviť obrázok pred jeho uložením na pevný disk, môžete jednoducho urobiť snímku obrazovky a uložiť ju priamo ako súbor obrázka jednoduchým stlačením špeciálnej kombinácie klávesov. Tu je postup: 1 – Stlačte súčasne kláves Windows a kláves Print Screen.Poznámka: Kláves Print Screen je zvyčajne označený ako PrtScn, …
Ako urobiť snímku obrazovky pomocou klávesu PRINT SCREEN?
Ak chcete začať robiť snímku obrazovky pomocou klávesu Print Screen, jednoducho stlačte toto tlačidlo a aktuálne okno sa zmení na prilepiteľný obrázok. Obrázok môžete vložiť do programu Paint (alebo iného nástroja na úpravu obrázkov, ktorý sa vám páči) a uložiť ho ako súbor PNG alebo JPG.
Ako urobím snímku obrazovky na MacBook Pro?
Ak chcete urobiť snímku obrazovky v systéme macOS, stlačte Shift+Cmd+3 a uložte ju ako súbor PNG na plochu. Namiesto toho použite kombináciu klávesov Shift+Cmd+4 na výber časti obrazovky alebo pridajte Ctrl do ktorejkoľvek z týchto kombinácií a obrázok skopírujte do schránky a neukladajte ho na disk.
Ako urobiť snímku obrazovky na telefónoch Huawei?
Najjednoduchší spôsob, ako urobiť snímku obrazovky na smartfóne Huawei, je súčasne stlačiť a podržať tlačidlá napájania a hlasitosti. Podrobnosti a alternatívne metódy nájdete nižšie. Táto jednoduchá metóda funguje na telefónoch Huawei so systémom EMUI alebo Harmony OS, ako aj na iných telefónoch s Androidom.
Ako urobiť snímku obrazovky v systéme Android 12?
Jedným z najjednoduchších spôsobov, ako urobiť snímky obrazovky v systéme Android 12, je súčasné stlačenie tlačidiel napájania a zníženia hlasitosti. Táto metóda je vynikajúca na rýchle vytváranie snímok obrazovky pohyblivého videa a obrázkov alebo na položky, ktoré rýchlo zmiznú z obrazovky. Stlačte a podržte tlačidlá napájania a zníženia hlasitosti na približne jednu až dve sekundy.
Ako urobiť snímku obrazovky na iPhone 11?
Vytvorenie snímky obrazovky 1 Otvorte obrazovku, ktorú chcete nasnímať. 2 V závislosti od telefónu: Na niekoľko sekúnd súčasne stlačte a podržte tlačidlá napájania a zníženia hlasitosti. … 3 V hornej časti obrazovky nájdete Screenshot capture .
Ako urobím snímku obrazovky na svojom zariadení Samsung Galaxy?
Otvorte obrazovku, ktorú chcete zachytiť. Stlačte tlačidlo napájania na niekoľko sekúnd. Potom klepnite na Snímka obrazovky. Ak to nepomôže, na niekoľko sekúnd súčasne stlačte a podržte tlačidlá napájania a zníženia hlasitosti.Vaše zariadenie urobí snímku obrazovky a uloží ju. V hornej časti obrazovky uvidíte Snímka obrazovky .
Ako urobiť snímku obrazovky v systéme Windows 10?
Základný spôsob, ako urobiť snímku obrazovky v systéme Windows, je rovnaký bez ohľadu na to, akú verziu systému Windows používate, a je to veľmi jednoduché: stlačte kláves PrtScn na klávesnici. PrtScn: Jedným stlačením tlačidla uložíte snímku obrazovky celej obrazovky.
Ako urobiť snímku obrazovky na klávesnici notebooku?
Na klávesniciach prenosných počítačov môže byť potrebné stlačiť funkčný kláves („Fn“) a súčasne stlačiť kláves Print Screen, aby to fungovalo. Pomocou snímky obrazovky v schránke môžete snímku obrazovky vložiť do ľubovoľnej aplikácie, ktorá dokáže prijímať prilepené obrázky. Môžete napríklad otvoriť aplikáciu Maľovanie, ktorá sa dodáva so systémom Windows, a prilepiť obrázok pomocou Ctrl+V.
Čo je snímka obrazovky v počítači?
Screenshot, tiež známy ako snímka alebo screengrab, je súbor s obrázkom, ktorý zobrazuje obsah obrazovky vášho počítača v čase kliknutia. Čo je to snímka obrazovky a jej využitie? Na niektorých notebookoch/notebookoch budete musieť podržať funkčný kláves (Fn) a potom stlačiť tlačidlo Print Screen.