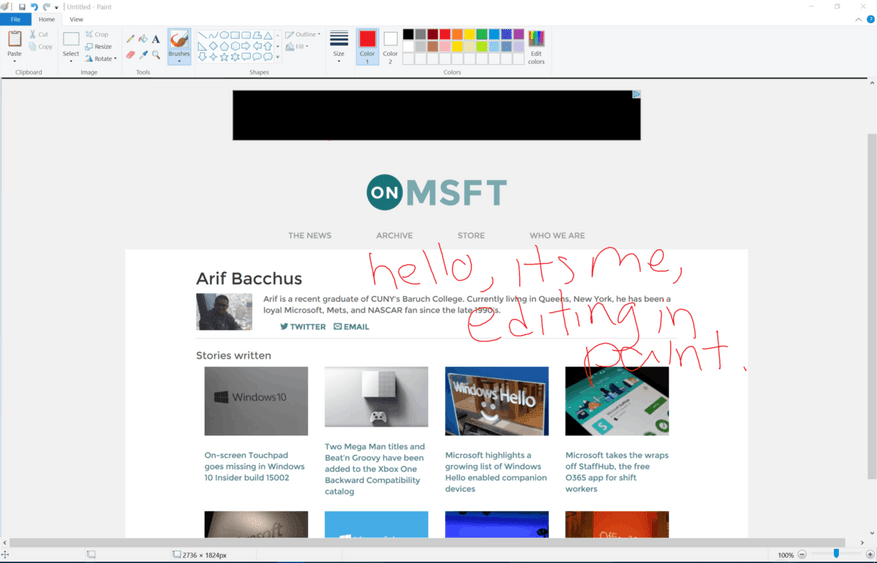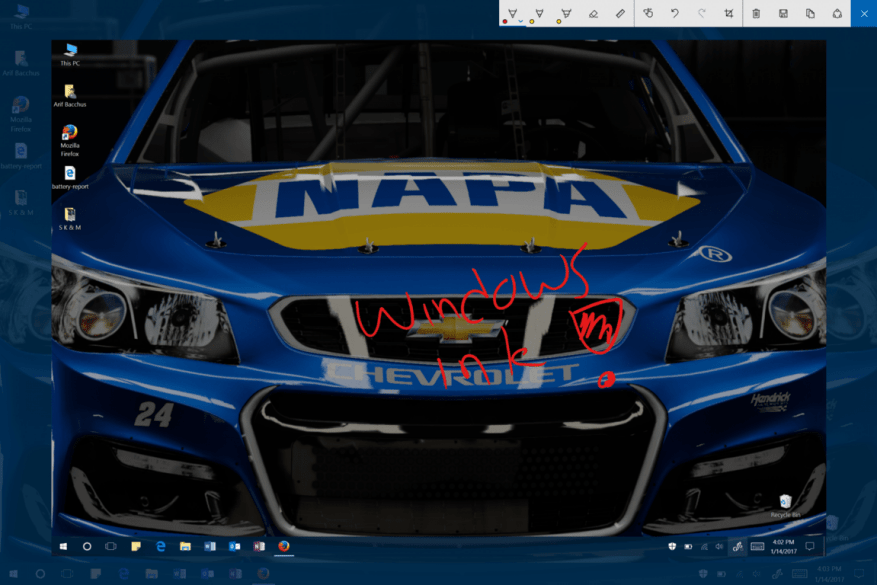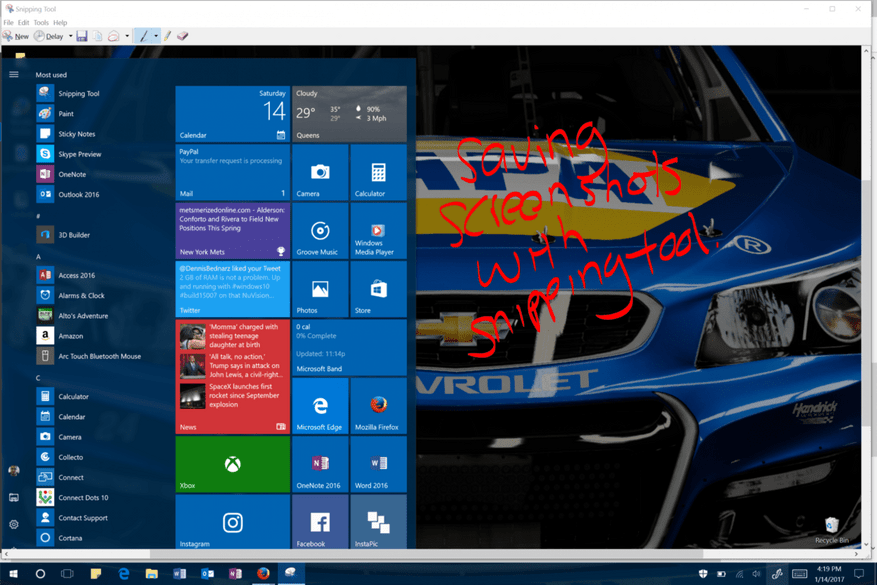Indipendentemente dal fatto che tu stia utilizzando il tuo PC, laptop o tablet Windows 10, potrebbe sorgere il momento in cui vorresti eseguire uno screenshot di qualsiasi cosa stia accadendo sul tuo display. Potrebbe essere un momento in cui stai lavorando a un programma, un tweet divertente o un post sui social media che vorresti salvare, o semplicemente uno screenshot di qualcosa all’interno del sistema operativo che vorresti salvare per dopo . Ho avuto alcuni di questi momenti per me stesso e ho scoperto che c’è più di un modo per catturare ciò che accade sul mio schermo, quindi vorrei condividere la seguente guida su come acquisire schermate in Windows 10.
Stampa schermo sulla tastiera
Se sei vecchio stile, puoi utilizzare il metodo tradizionale di screenshot premendo il tasto “PrntScn” sulla tastiera. In questo modo, il tuo computer salverà una copia illustrata di ciò che stavi facendo quando hai premuto il tasto. Dopo aver premuto il tasto, puoi quindi aprire un programma di modifica delle immagini come Paint e premere il pulsante Incolla o Control e V per spostare lo screenshot in una posizione adatta per la modifica. Nella maggior parte dei casi, questa combinazione di tasti inserirà lo screenshot nell’area di disegno e potrai modificarlo come preferisci.
Se vuoi saltare il passaggio di Paint per modificare, puoi anche premere il tasto Windows e Print Screen, e questo salverà automaticamente uno screenshot completo nella cartella “Screenshot” nella libreria Immagini.
Infine, se desideri eseguire lo screenshot di una sola finestra attiva, puoi fare clic sulla barra del titolo della finestra che desideri acquisire. Qui, premi “Alt + PrtScn”, quindi uno screenshot della finestra attualmente attiva verrà copiato negli appunti.
Inchiostro di Windows
Un altro ottimo modo per acquisire schermate in Windows 10 è utilizzare la funzione Windows Ink. Come forse saprai, Windows Ink è stato introdotto nell’aggiornamento dell’anniversario di Windows 10 ed è la tua casa per tutto il divertimento dell’inchiostrazione.Per abilitare Windows Ink, tutto ciò che devi fare è fare clic con il pulsante destro del mouse sulla barra delle applicazioni e scegliere “Mostra il pulsante dell’area di lavoro di Windows Ink”.
Dopo averlo fatto, puoi andare avanti e fare clic sull’icona della penna sulla barra delle applicazioni e scegliere Screen Sketch dal menu Windows Ink Workspace. Questo aprirà quindi uno spazio quadrato che appare simile a Paint, ma con il tuo screenshot esclusivo. Qui puoi disegnare sullo screenshot, evidenziare determinati elementi o utilizzare una funzione di ritaglio per ritagliare ciò che fai e non vuoi salvare.
Strumento di cattura
Insieme a Print Screen e Windows Ink, un terzo modo per acquisire schermate in Windows 10 consiste nell’utilizzare la funzione dello strumento di cattura integrata. Per accedere allo strumento di cattura, tutto ciò che devi fare è aprire il menu Start e digitare “strumento di cattura”. Dopo averlo aperto, puoi andare avanti e premere “Nuovo” per iniziare il processo di acquisizione di uno screenshot.
Per una maggiore comodità, o quando il momento non è giusto, puoi anche impostare un ritardo per il tuo screenshot premendo “ritardo”. Fatto ciò, puoi procedere ed effettuare la selezione trascinando il cursore. Questo aprirà quindi un’altra finestra, che è di nuovo simile a Paint, dove puoi disegnare linee, evidenziare o salvare lo screenshot.
Screenshot nelle build di Windows Insider 2017
Se sei il tipo coraggioso a cui piace eseguire build di Windows Insider, lo screenshot è ancora più semplice per te. Proprio come su un Mac in cui ci sono comandi da tastiera per lo screenshot, Windows 10 build 15002 e versioni successive ora ha la stessa funzionalità. Questa funzionalità dei comandi da tastiera è stata inizialmente evidenziata nei registri delle modifiche per la build 15002, ma l’insider di Windows Scott Hanselman ha recentemente twittato su come utilizzare i tasti di scelta rapida della tastiera per gli screenshot.
Tutto ciò che serve per lo screenshot in Windows Insider build 15002 e versioni successive è premere il tasto Windows, Maiusc e S. Premendo questi tasti si aprirà uno strumento di selezione per selezionare elementi dello schermo.Quindi, dopo aver selezionato, lo strumento di cattura si aprirà automaticamente e ti consentirà di modificare ulteriormente il tuo screenshot.
Memorize this new #Windows10 hot key coming soon! WIN-SHIFT-S -> screeenshot with selection built into the OS! pic.twitter.com/thurhMZF3L
— Scott Hanselman 🇺🇦 (@shanselman) 11 gennaio 2017
Screenshot su una superficie
Se sei stato un utente attivo della gamma di dispositivi Surface negli ultimi anni, probabilmente hai familiarità con l’acquisizione di schermate premendo il tasto fisico Windows e il pulsante di riduzione del volume. Sfortunatamente, con l’evoluzione della famiglia di dispositivi Surface e l’eliminazione graduale di Windows 8.1, Microsoft ha eliminato la chiave fisica di Windows sul lato dei dispositivi Surface. Come spiegato dalla società qui, ora ci sono altri modi per eseguire lo screenshot su un dispositivo Surface più recente come Surface Pro 4 o Surface Book.
– Poiché il logo di Windows non viene visualizzato sul display di questi dispositivi, tieni premuto il pulsante di accensione e quindi premi il pulsante di riduzione del volume per acquisire uno screenshot. Lo screenshot verrà salvato nella cartella Screenshot in “Questo PC”.
– Fai doppio clic sul pulsante in alto della penna per Surface per acquisire uno screenshot del desktop. Lo screenshot completo verrà salvato nella cartella Screenshot su OneDrive, ma questo metodo ti dà anche la possibilità di ritagliare immediatamente l’immagine. Sullo schermo apparirà una versione in grigio dell’immagine; usa la penna per Surface per trascinare la punta della penna da un angolo della parte che vuoi acquisire all’angolo opposto. Quando sollevi la punta della penna, la selezione viene visualizzata in una nuova pagina in OneNote.
– Per acquisire uno screenshot della sola finestra attiva sullo schermo, tieni premuto il tasto Alt e premi PrtScn. La schermata verrà salvata su OneDrive come descritto nel Metodo 3.
Quale di questi metodi usi per fare uno screenshot? Quali elementi fai spesso screenshot? Come sempre, fateci sapere cosa ne pensate lasciandoci un commento qui sotto! E assicurati di controllare la nostra sezione in primo piano per altre guide pratiche di Windows 10!
FAQ
Come fare uno screenshot su un PC Windows?
In Windows 10 e 8, premi il tasto Windows + PrtScn per acquisire l’intero schermo. In Windows 7 e versioni precedenti, premere PrtScn. Per acquisire solo la finestra attiva, premere Alt + PrtScn. Per acquisire parti specifiche dello schermo, utilizza lo strumento di cattura di Windows o Snip & Sketch. Questo articolo spiega come acquisire schermate su un PC Windows.
Come fare uno screenshot su un telefono Android?
Su Android Vai allo schermo che vuoi catturare. Tieni premuti contemporaneamente i pulsanti di accensione e riduzione del volume. Scorri verso il basso dalla parte superiore dello schermo per aprire la barra delle notifiche. Tocca Screenshot acquisito per visualizzare l’immagine.
Come faccio a fare uno screenshot senza salvarlo su un file?
Premere il pulsante PrtScn per copiare lo schermo negli appunti. Premi i pulsanti Windows+PrtScn sulla tastiera per salvare lo schermo in un file. Usa lo strumento di cattura integrato. Utilizza la barra di gioco in Windows 10. Il pulsante Stampa schermo sulla tastiera può acquisire uno screenshot e salvarlo come file, acquisire uno screenshot senza salvarlo come file, …
Come fare uno screenshot su tablet Windows 10 senza tastiera?
Suggerimento: se utilizzi un tablet Windows 10 o un PC convertibile 2 in 1 senza tastiera, premi Power+Volume giù per acquisire uno screenshot. Se vedi un pulsante con il logo di Windows sul display del tablet, premi invece Windows+Volume giù.
Come faccio a fare uno screenshot su Windows 10 senza alcun software?
Utilizzo del tasto Stampa schermo Dai un’occhiata alla tastiera del tuo computer in questo momento e dovresti vedere un tasto Stampa schermo. Comunemente, questa chiave si trova proprio accanto al tasto F12. Proprio come suggerisce il nome, questa chiave può essere utilizzata per acquisire schermate in Windows 10, ma dovrebbe essere abbinata a uno strumento di modifica delle immagini.
Come fare uno screenshot e salvarlo come immagine?
Se non è necessario modificare l’immagine prima di salvarla sul disco rigido, è possibile acquisire facilmente lo screenshot e salvarlo direttamente come file immagine semplicemente premendo una speciale combinazione di tasti. Ecco come: 1 – Premere contemporaneamente il tasto Windows e il tasto Stampa schermo.Nota: il tasto Stampa schermo è generalmente etichettato come PrtScn, …
Come fare uno screenshot usando il tasto STAMPA SCHERMO?
Per iniziare a fare uno screenshot usando il tasto Stampa schermo, premi semplicemente questo tasto e trasformerà la finestra corrente in un’immagine incollabile. Puoi incollare l’immagine in Paint (o altro strumento di modifica delle immagini che ti piace) e salvarla come file PNG o JPG.
Come faccio a fare uno screenshot su un MacBook Pro?
Se vuoi fare uno screenshot su macOS, premi Maiusc+Cmd+3 per salvarlo come file PNG sul desktop. Usa Maiusc+Cmd+4 per selezionare una sezione dello schermo, oppure aggiungi Ctrl a una di queste combinazioni per copiare l’immagine negli appunti invece di salvarla su disco.
Come fare uno screenshot sui telefoni Huawei?
Il modo più semplice per acquisire uno screenshot su uno smartphone Huawei è tenere premuti contemporaneamente i pulsanti di accensione e volume. Leggi di più di seguito per dettagli e metodi alternativi. Questo semplice metodo funziona su tutti i telefoni Huawei che eseguono EMUI o Harmony OS, nonché su altri telefoni Android.
Come fare uno screenshot su Android 12?
Uno dei modi più semplici per acquisire schermate su Android 12 è premere contemporaneamente i pulsanti di accensione e riduzione del volume. Questo metodo è eccellente per acquisire schermate rapide di video e immagini in movimento o per elementi che scompaiono rapidamente dallo schermo. Tieni premuti i pulsanti di accensione e riduzione del volume per circa uno o due secondi.
Come fare uno screenshot su iPhone 11?
Acquisire uno screenshot 1 Aprire lo schermo che si desidera acquisire. 2 A seconda del telefono: tieni premuti contemporaneamente i pulsanti di accensione e riduzione del volume per alcuni secondi. … 3 Nella parte superiore dello schermo, troverai Cattura screenshot.
Come faccio a fare uno screenshot sul mio dispositivo Samsung Galaxy?
Apri lo schermo che desideri acquisire. Premere il pulsante di accensione per alcuni secondi. Quindi tocca Screenshot. Se non funziona, tieni premuti contemporaneamente i pulsanti di accensione e riduzione del volume per alcuni secondi.Il dispositivo scatterà una foto dello schermo e la salverà. Nella parte superiore dello schermo, vedrai Cattura screenshot .
Come fare uno screenshot su Windows 10?
Il modo di base per acquisire uno screenshot in Windows è lo stesso, indipendentemente dalla versione di Windows in uso, ed è molto semplice: premi il tasto PrtScn sulla tastiera. PrtScn: premendo una volta il pulsante si salva uno screenshot dell’intero schermo.
Come fare uno screenshot sulla tastiera di un laptop?
Sulle tastiere dei laptop, potrebbe essere necessario premere un tasto funzione (“Fn”) mentre si preme il tasto Stampa schermo per farlo funzionare. Con uno screenshot negli appunti, puoi incollare lo screenshot in qualsiasi applicazione in grado di ricevere immagini incollate. Ad esempio, puoi aprire l’app Paint fornita con Windows e incollare l’immagine con Ctrl+V.
Che cos’è uno screenshot su un computer?
Screenshot, noto anche come snapshot o screengrab, è un file immagine che mostra il contenuto dello schermo del tuo computer al momento del clic. Che cos’è uno screenshot e i suoi usi? Su alcuni laptop/notebook, dovrai tenere premuto il tasto funzione (Fn) e quindi premere il pulsante Stampa schermo.