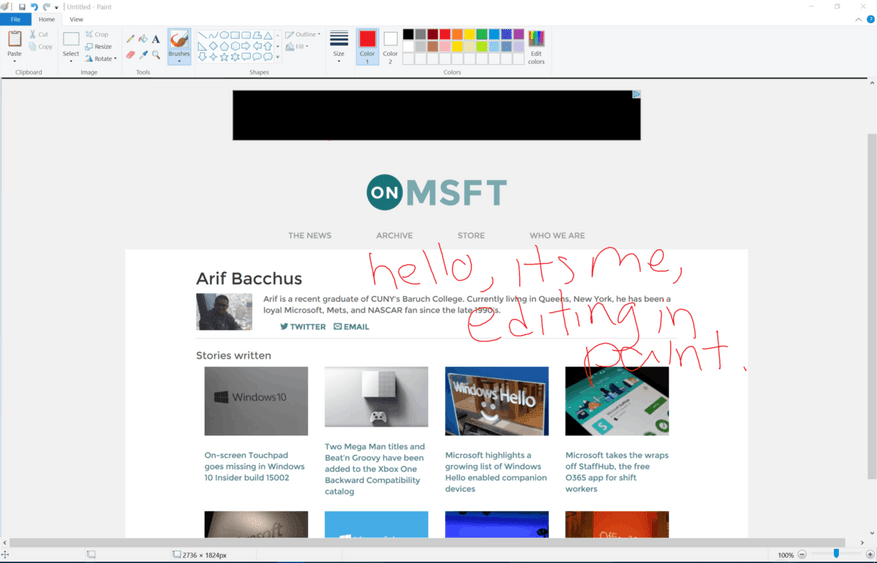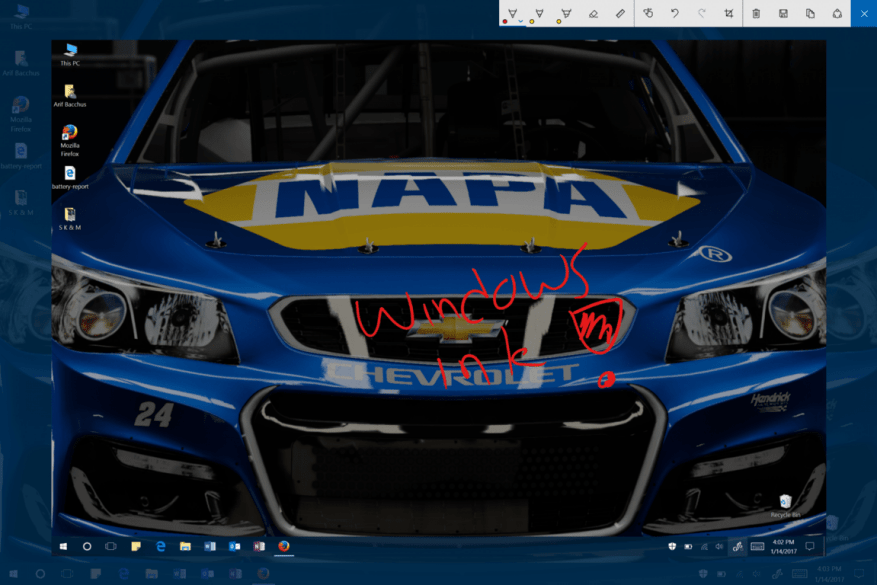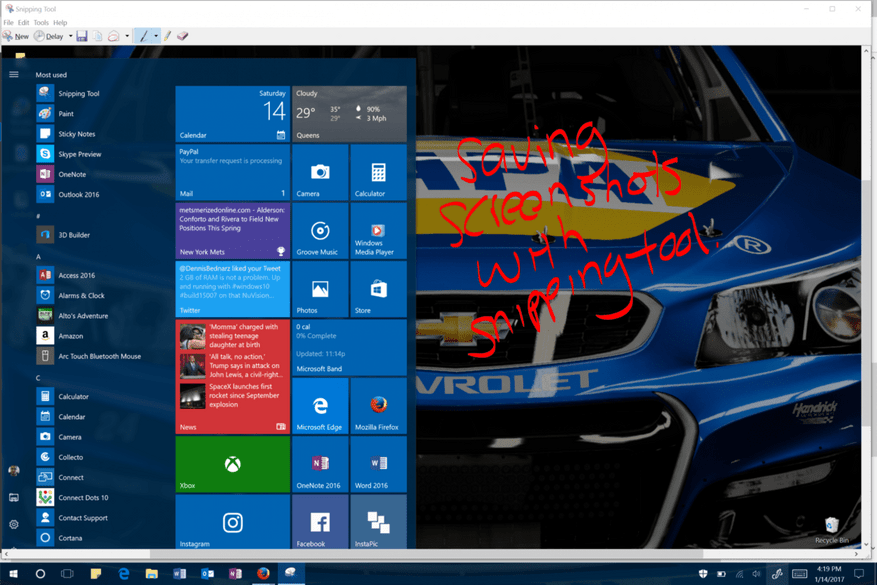Ať už používáte počítač, notebook nebo tablet s Windows 10, může nastat chvíle, kdy budete chtít pořídit snímek obrazovky, co se děje na vašem displeji. Může to být moment z doby, kdy pracujete v programu, vtipný tweet nebo příspěvek na sociálních sítích, který byste si chtěli uložit, nebo jen snímek obrazovky něčeho z operačního systému, který byste si chtěli uložit na později. . Zažil jsem několik těchto okamžiků pro sebe a zjistil jsem, že existuje více než jeden způsob, jak zachytit to, co se děje na mé obrazovce, a proto bych se rád podělil o následující návod, jak pořizovat snímky obrazovky ve Windows 10.
Tisk obrazovky na klávesnici
Pokud jste staromódní, můžete použít tradiční metodu snímání obrazovky stisknutím klávesy „PrntScn“ na klávesnici. Tímto způsobem váš počítač uloží vyobrazenou kopii toho, co jste dělali, když jste stiskli klávesu. Po stisknutí klávesy můžete otevřít program pro úpravu obrázků, jako je Malování, a stisknutím tlačítka vložit nebo Control a V přesunout snímek obrazovky na vhodné místo k úpravě. Ve většině případů tato kombinace kláves poté vloží snímek obrazovky na plátno a můžete jej upravit, jak chcete.
Pokud chcete přeskočit krok přechodu do programu Malování za účelem úprav, můžete také stisknout klávesu Windows a Print Screen, čímž se automaticky uloží celý snímek obrazovky do vaší složky „Screenshots“ v knihovně obrázků.
A konečně, pokud chcete pořídit snímek pouze jednoho aktivního okna, můžete kliknout na záhlaví okna, které chcete zachytit. Zde stiskněte „Alt + PrtScn“ a snímek obrazovky vašeho aktuálně aktivního okna se zkopíruje do schránky.
Windows Ink
Dalším skvělým způsobem, jak pořizovat snímky obrazovky v systému Windows 10, je použití funkce Windows Ink. Jak možná víte, Windows Ink byl představen v aktualizaci Windows 10 Anniversary Update a je vaším domovem pro veškerou zábavu s inkoustem.Chcete-li povolit Windows Ink, vše, co musíte udělat, je kliknout pravým tlačítkem myši na hlavní panel a vybrat „Zobrazit tlačítko pracovní plochy Windows Ink“.
Poté můžete pokračovat a kliknout na ikonu pera na hlavním panelu a vybrat Screen Sketch z nabídky Windows Ink Workspace. Tím se otevře čtvercový prostor, který vypadá podobně jako Malování, ale místo toho s vaším exkluzivním snímkem obrazovky. Zde můžete skicovat na snímek obrazovky, zvýraznit určité prvky nebo použít funkci oříznutí k oříznutí toho, co děláte a nechcete uložit.
Nástroj na vystřihování
Spolu s Print Screen a Windows Ink je třetím způsobem, jak pořizovat snímky obrazovky ve Windows 10, použití vestavěné funkce Snipping Tool. Chcete-li získat přístup k nástroji pro vystřihování, vše, co musíte udělat, je otevřít nabídku Start a zadat „nástroj pro vystřihování“. Po jeho otevření můžete pokračovat a stisknutím tlačítka „Nový“ zahájit proces pořízení snímku obrazovky.
Pro větší pohodlí nebo pro situace, kdy není zrovna ten správný okamžik, můžete dokonce nastavit časové zpoždění pro snímek obrazovky stisknutím tlačítka „zpoždění“. Poté můžete pokračovat a provést výběr přetažením kurzoru. Tím se otevře další okno, které je opět podobné Malování, kde můžete kreslit čáry, zvýraznit nebo uložit snímek obrazovky.
Snímky obrazovky v sestaveních Windows Insider 2017
Pokud jste odvážný typ, který rád spouští sestavení Windows Insider, pak je pro vás pořizování snímků obrazovky ještě jednodušší. Stejně jako na Macu, kde jsou k dispozici klávesové příkazy pro snímek obrazovky, má Windows 10 sestavení 15002 a vyšší nyní stejnou funkci. Tato funkce příkazů klávesnice byla původně zdůrazněna v protokolech změn pro sestavení 15002, ale Windows Insider Scott Hanselman nedávno tweetoval o tom, jak lze použít klávesové zkratky pro snímky obrazovky.
K pořízení snímku obrazovky v sestavení Windows Insider 15002 a vyšší stačí stisknout klávesu Windows, Shift a S. Stisknutím těchto kláves se otevře nástroj pro výběr pro výběr prvků obrazovky.Poté se po výběru automaticky otevře nástroj pro vystřihování a umožní vám dále upravovat snímek obrazovky.
Memorize this new #Windows10 hot key coming soon! WIN-SHIFT-S -> screeenshot with selection built into the OS! pic.twitter.com/thurhMZF3L
— Scott Hanselman 🇺🇦 (@shanselman) 11. ledna 2017
Snímky obrazovky na povrchu
Pokud jste v posledních několika letech aktivními uživateli řady zařízení Surface, pravděpodobně znáte pořizování snímků obrazovky stisknutím fyzické klávesy Windows a tlačítka pro snížení hlasitosti. Bohužel, jak se rodina zařízení Surface vyvíjela a Windows 8.1 byl postupně vyřazen, Microsoft eliminoval fyzický klíč Windows na straně zařízení Surface. Jak zde společnost vysvětlila, nyní existují další způsoby, jak pořídit snímek obrazovky na novějším zařízení Surface, jako je Surface Pro 4 nebo Surface Book.
– Protože se na displeji těchto zařízení nezobrazuje logo Windows, podržte tlačítko napájení a poté stisknutím tlačítka pro snížení hlasitosti pořiďte snímek obrazovky. Snímek obrazovky bude uložen do složky Screenshots pod „Tento počítač“.
– Poklepáním na horní tlačítko pera pro Surface pořídíte snímek plochy. Celý snímek obrazovky se uloží do vaší složky Screenshots na OneDrive, ale tato metoda vám také dává možnost okamžitě oříznout obrázek. Na obrazovce se zobrazí zašedlá verze obrázku; použijte pero pro Surface k přetažení hrotu pera z jednoho rohu části, kterou chcete zachytit, do protějšího rohu. Když zvednete hrot pera, váš výběr se zobrazí na nové stránce ve OneNotu.
– Chcete-li pořídit snímek obrazovky pouze aktivního okna na obrazovce, podržte klávesu Alt a stiskněte PrtScn. Obrazovka se uloží na OneDrive, jak je popsáno v Metodě 3.
Kterou z těchto metod používáte k pořízení snímku obrazovky? Jaké položky často screenujete? Jako vždy nám prosím dejte vědět, co si myslíte tím, že nám napíšete komentář níže! A nezapomeňte se podívat na naši doporučenou sekci, kde najdete další návody na Windows 10!
FAQ
Jak pořídit snímek obrazovky na počítači se systémem Windows?
Ve Windows 10 a 8 stisknutím klávesy Windows + PrtScn zachyťte celou obrazovku. V systému Windows 7 a starším stiskněte PrtScn. Chcete-li zachytit pouze aktivní okno, stiskněte Alt + PrtScn. Chcete-li zachytit konkrétní části obrazovky, použijte nástroj Windows Snipping Tool nebo Snip & Sketch. Tento článek vysvětluje, jak pořizovat snímky obrazovky na počítači se systémem Windows.
Jak pořídit snímek obrazovky na telefonu Android?
V systému Android Přejděte na obrazovku, kterou chcete zachytit. Stiskněte a podržte současně tlačítka napájení a snížení hlasitosti. Přejetím prstem dolů z horní části obrazovky otevřete panel oznámení. Klepnutím na Snímek obrazovky zachycený zobrazíte obrázek.
Jak pořídím snímek obrazovky bez uložení do souboru?
Stisknutím tlačítka PrtScn zkopírujte obrazovku do schránky. Stisknutím tlačítek Windows+PrtScn na klávesnici uložte obrazovku do souboru. Použijte vestavěný nástroj pro vystřihování. Použijte herní panel v systému Windows 10. Tlačítko Print Screen na klávesnici může pořídit snímek obrazovky a uložit jej jako soubor, pořídit snímek obrazovky bez uložení jako soubor, …
Jak pořídit snímek obrazovky na tabletu Windows 10 bez klávesnice?
Tip: Pokud používáte tablet s Windows 10 nebo konvertibilní počítač 2 v 1 bez klávesnice, pořiďte snímek obrazovky stisknutím vypínače + snížení hlasitosti. Pokud na displeji tabletu vidíte tlačítko s logem Windows, stiskněte místo toho Windows+snížit hlasitost.
Jak pořídím snímek obrazovky v systému Windows 10 bez jakéhokoli softwaru?
Použití klávesy Print Screen Podívejte se právě teď na klávesnici svého počítače a měli byste vidět klávesu Print Screen. Obvykle se tato klávesa nachází hned vedle klávesy F12. Jak název napovídá, tento klíč lze použít k pořizování snímků obrazovky ve Windows 10, ale měl by být spárován s nástrojem pro úpravu obrázků.
Jak pořídit snímek obrazovky a uložit jej jako obrázek?
Pokud nepotřebujete upravit obrázek před jeho uložením na pevný disk, můžete snadno pořídit snímek obrazovky a uložit jej přímo jako soubor obrázku pouhým stisknutím speciální kombinace kláves. Zde je postup: 1 – Stiskněte současně klávesu Windows a klávesu Print Screen.Poznámka: Klávesa Print Screen je obvykle označena buď PrtScn, …
Jak pořídit snímek obrazovky pomocí klávesy PRINT SCREEN?
Chcete-li začít pořizovat snímek obrazovky pomocí klávesy Print Screen, jednoduše stiskněte tuto klávesu a aktuální okno se změní na obrázek, který lze vložit. Obrázek můžete vložit do programu Malování (nebo jiného nástroje pro úpravu obrázků, který se vám líbí) a uložit jej jako soubor PNG nebo JPG.
Jak pořídím snímek obrazovky na MacBooku Pro?
Pokud chcete pořídit snímek obrazovky v systému macOS, stiskněte Shift+Cmd+3 a uložte jej jako soubor PNG na plochu. Místo toho použijte Shift+Cmd+4 k výběru části obrazovky nebo přidejte Ctrl do jedné z těchto kombinací a zkopírujte obrázek do schránky místo uložení na disk.
Jak pořídit snímek obrazovky na telefonech Huawei?
Nejjednodušší způsob, jak pořídit snímek obrazovky na smartphonu Huawei, je současné stisknutí a podržení tlačítka napájení a hlasitosti. Podrobnosti a alternativní metody naleznete níže. Tato jednoduchá metoda funguje na telefonech Huawei se systémem EMUI nebo Harmony OS a také na jiných telefonech Android.
Jak pořídit snímek obrazovky na Androidu 12?
Jedním z nejjednodušších způsobů, jak pořídit snímky obrazovky v systému Android 12, je současné stisknutí tlačítek napájení a snížení hlasitosti. Tato metoda je vynikající pro rychlé pořizování snímků obrazovky pohyblivého videa a obrázků nebo pro položky, které rychle zmizí z obrazovky. Stiskněte a podržte tlačítka napájení a snížení hlasitosti po dobu přibližně jedné až dvou sekund.
Jak pořídit snímek obrazovky na iPhone 11?
Pořízení snímku obrazovky 1 Otevřete obrazovku, kterou chcete zachytit. 2 V závislosti na telefonu: Stiskněte a na několik sekund současně podržte tlačítka Napájení a snížení hlasitosti. … 3 V horní části obrazovky najdete Screenshot capture .
Jak pořídím snímek obrazovky na svém zařízení Samsung Galaxy?
Otevřete obrazovku, kterou chcete zachytit. Stiskněte tlačítko Napájení na několik sekund. Poté klepněte na Snímek obrazovky. Pokud to nefunguje, stiskněte a na několik sekund současně podržte tlačítka napájení a snížení hlasitosti.Vaše zařízení pořídí snímek obrazovky a uloží jej. V horní části obrazovky uvidíte Screenshot capture .
Jak pořídit snímek obrazovky ve Windows 10?
Základní způsob pořízení snímku obrazovky v systému Windows je stejný bez ohledu na to, jakou verzi systému Windows používáte, a je velmi snadný: stiskněte klávesu PrtScn na klávesnici. PrtScn: Jedním stisknutím tlačítka uložíte snímek celé obrazovky.
Jak pořídit snímek obrazovky na klávesnici notebooku?
Na klávesnici notebooku může být nutné stisknout funkční klávesu (“Fn”) a současně stisknout klávesu Print Screen, aby fungovala. Se snímkem obrazovky ve schránce můžete snímek obrazovky vložit do libovolné aplikace, která umí přijímat vložené obrázky. Můžete například otevřít aplikaci Malování dodávanou se systémem Windows a vložit obrázek pomocí Ctrl+V.
Co je snímek obrazovky v počítači?
Snímek obrazovky, také známý jako snímek nebo screengrab, je soubor obrázku, který zobrazuje obsah obrazovky vašeho počítače v okamžiku kliknutí. Co je snímek obrazovky a jeho použití? U některých notebooků/notebooků budete muset podržet funkční klávesu (Fn) a poté stisknout tlačítko Print Screen.