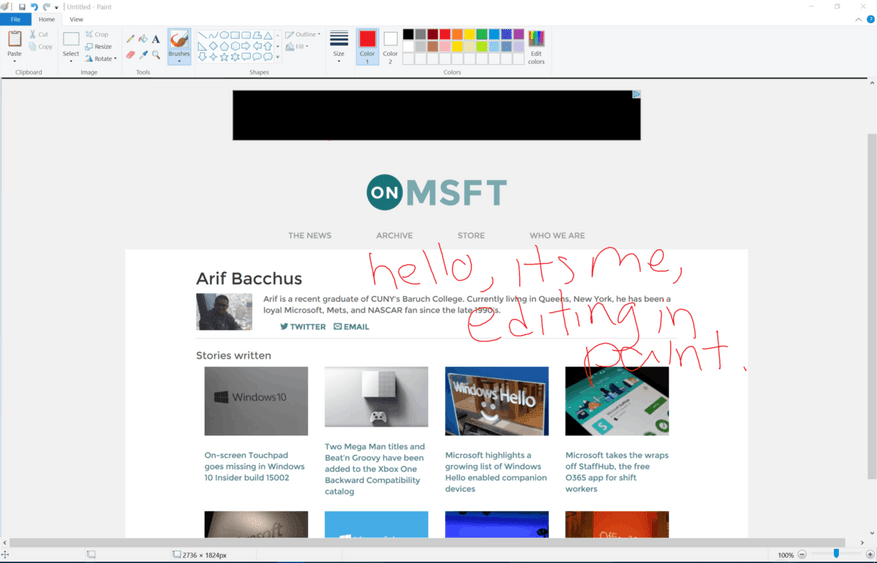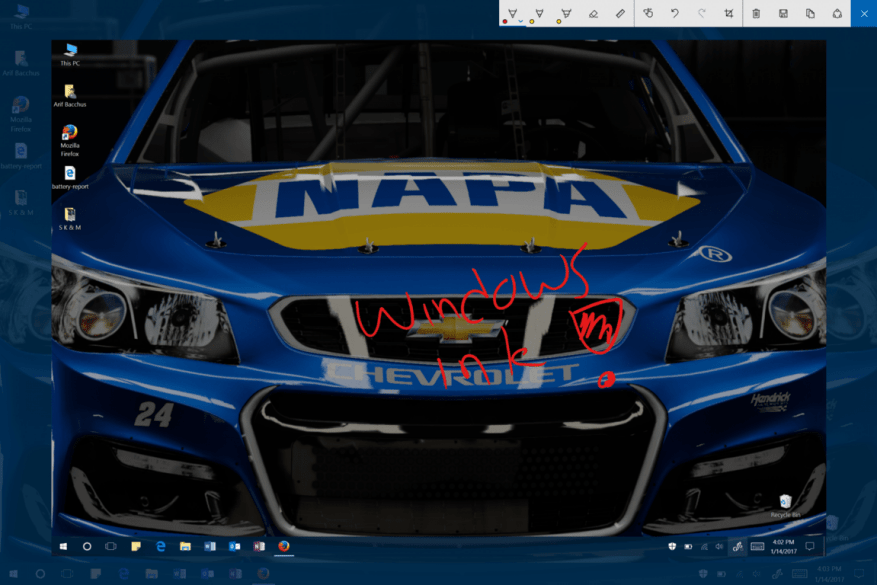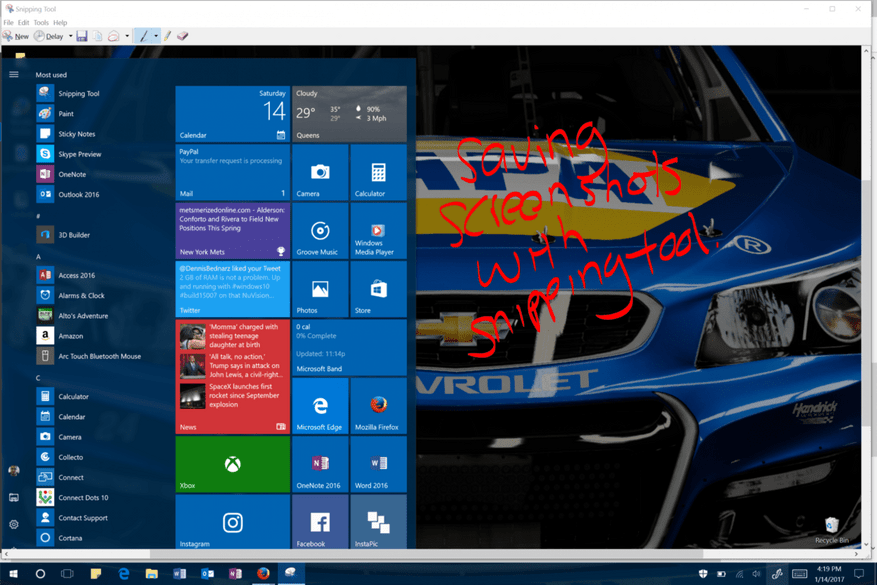Käytätpä Windows 10 -tietokonetta, kannettavaa tietokonetta tai tablettia, saattaa tulla hetki, jolloin haluat ottaa kuvakaappauksen mitä tahansa näytölläsi tapahtuu. Se voi olla hetki ohjelman parissa työskentelemisestä, hauska twiitti tai viesti sosiaalisessa mediassa, jonka haluat tallentaa, tai vain kuvakaappaus jostakin käyttöjärjestelmästä, jonka haluat tallentaa myöhempää käyttöä varten. . Minulla on ollut muutamia tällaisia hetkiä itselleni, ja olen huomannut, että on olemassa useampi kuin yksi tapa vangita, mitä näytölläni tapahtuu, joten haluan jakaa seuraavan oppaan siitä, miten voit ottaa kuvakaappauksia Windows 10:ssä.
Tulostusnäyttö näppäimistöltä
Jos olet vanhanaikainen, voit ottaa perinteisen kuvakaappausmenetelmän painamalla näppäimistön ”PrntScn”-näppäintä. Kun teet tämän, tietokoneesi tallentaa kuvallisen kopion kaikesta, mitä teit, kun painat näppäintä. Kun olet painanut näppäintä, voit avata kuvankäsittelyohjelman, kuten Paint, ja siirtää kuvakaappauksen sopivaan paikkaan painamalla liitäpainiketta tai Control ja V. Useimmissa tapauksissa tämä näppäinyhdistelmä lisää sitten kuvakaappauksen kankaalle, ja voit muokata sitä haluamallasi tavalla.
Jos haluat ohittaa Paintin muokkaamisen vaiheen, voit myös painaa Windows-näppäintä ja Print Screen -näppäintä, jolloin koko kuvakaappaus tallennetaan automaattisesti Kuvat-kirjaston ”Screenshots”-kansioosi.
Lopuksi, jos haluat ottaa kuvakaappauksen vain yhdestä aktiivisesta ikkunasta, voit napsauttaa sen ikkunan otsikkopalkkia, jonka haluat kaapata. Täällä painat ”Alt + PrtScn”, ja sitten kuvakaappaus tällä hetkellä aktiivisesta ikkunasta kopioidaan leikepöydälle.
Windows Ink
Toinen loistava tapa ottaa kuvakaappauksia Windows 10:ssä on käyttää Windows Ink -ominaisuutta. Kuten ehkä tiedät, Windows Ink esiteltiin Windows 10 Anniversary Update -päivityksessä, ja se on kotisi kaikille mustehauskille.Ota Windows Ink käyttöön napsauttamalla hiiren kakkospainikkeella tehtäväpalkkia ja valitsemalla ”Näytä Windows Ink -työtilan painike”.
Kun olet tehnyt tämän, voit klikata tehtäväpalkin kynäkuvaketta ja valita Windows Ink Workspace -valikosta Screen Sketch. Tämä avaa sitten neliön tilan, joka näyttää samanlaiselta kuin Paint, mutta sen sijaan ainutlaatuisella kuvakaappauksellasi. Täällä voit piirtää kuvakaappauksellesi, korostaa tiettyjä elementtejä tai käyttää rajausominaisuutta rajataksesi pois mitä teet ja et halua tallentaa.
Leikkaustyökalu
Print Screenin ja Windows Inkin ohella kolmas tapa ottaa kuvakaappauksia Windows 10:ssä on käyttää sisäänrakennettua Snipping Tool -ominaisuutta. Päästäksesi Snipping Tooliin, sinun tarvitsee vain avata Käynnistä-valikko ja kirjoittaa ”snipping tool”. Kun olet avannut sen, voit jatkaa ja painaa ”Uusi” aloittaaksesi kuvakaappauksen.
Lisämukavuuden vuoksi tai silloin, kun hetki ei ole juuri oikea, voit jopa asettaa viiveen kuvakaappaukselle painamalla ”viive”. Kun tämä on tehty, voit jatkaa ja tehdä valintasi vetämällä kohdistinta. Tämä avaa sitten toisen ikkunan, joka on jälleen samanlainen kuin Paint, jossa voit piirtää viivoja, korostaa tai tallentaa kuvakaappauksen.
Kuvakaappaukset 2017 Windows Insider -versioissa
Jos olet rohkea tyyppi, joka pitää Windows Insider -koontiversioiden suorittamisesta, kuvakaappaus on sinulle vielä helpompaa. Aivan kuten Macissa, jossa on näppäimistökomentoja kuvakaappaukseen, Windows 10 build 15002:ssa ja sitä uudemmissa versioissa on nyt sama ominaisuus. Tämä näppäimistökomentoominaisuus mainittiin alun perin koontiversion 15002 muutoslokeissa, mutta Windows Insider Scott Hanselman twiittasi äskettäin siitä, kuinka näppäimistön pikanäppäimiä kuvakaappauksia varten voidaan käyttää.
Windows Insider -versioissa 15002 ja sitä uudemmissa kuvakaappauksen tekemiseen tarvitaan vain Windows-näppäimen, Vaihto- ja S-näppäimen painaminen. Näiden näppäinten painaminen avaa valintatyökalun, jolla voit valita näytön osia.Sitten valinnan jälkeen leikkaustyökalu avautuu automaattisesti ja antaa sinun muokata kuvakaappaustasi edelleen.
Memorize this new #Windows10 hot key coming soon! WIN-SHIFT-S -> screeenshot with selection built into the OS! pic.twitter.com/thurhMZF3L
— Scott Hanselman 🇺🇦 (@shanselman) 11. tammikuuta 2017
Kuvakaappaukset Surfacella
Jos olet ollut aktiivinen Surface-laitteiden käyttäjä muutaman viime vuoden ajan, olet todennäköisesti tottunut ottamaan kuvakaappauksia painamalla fyysistä Windows-näppäintä ja äänenvoimakkuuden vähennyspainiketta. Valitettavasti Surface-laiteperheen kehittyessä ja Windows 8.1:n asteittain poistuessa Microsoft poisti Surface-laitteiden puolelta fyysisen Windows-avaimen. Kuten yritys täällä selittää, on nyt muita tapoja ottaa kuvakaappauksia uudemmalla Surface-laitteella, kuten Surface Pro 4 tai Surface Book.
– Koska Windows-logo ei näy näiden laitteiden näytössä, pidä virtapainiketta painettuna ja paina sitten äänenvoimakkuuden vähennyspainiketta ottaaksesi kuvakaappauksen. Kuvakaappaus tallennetaan Screenshots-kansioon kohdassa ”Tämä tietokone”.
– Kaksoisnapsauta Surface Penin yläpainiketta ottaaksesi kuvakaappauksen työpöydästäsi. Täysi kuvakaappaus tallennetaan OneDriven Kuvakaappaukset-kansioosi, mutta tämä menetelmä antaa sinulle myös mahdollisuuden rajata kuvaa välittömästi. Kuvan harmaa versio näkyy näytölläsi. vedä Surface-kynällä kynän kärki kaapattavan osan yhdestä kulmasta vastakkaiseen kulmaan. Kun nostat kynän kärjen, valintasi näkyy uudella sivulla OneNotessa.
– Jos haluat ottaa kuvakaappauksen vain aktiivisesta ikkunasta, pidä Alt-näppäintä painettuna ja paina PrtScn. Näyttö tallennetaan OneDriveen menetelmässä 3 kuvatulla tavalla.
Mitä näistä menetelmistä käytät kuvakaappauksen ottamiseen? Mitä kohteita otat usein kuvakaappauksia? Kuten aina, kerro meille mielipiteesi pudottamalla meille kommentti alle! Muista myös käydä esitellyssä osiossa saadaksesi lisää Windows 10 -ohjeita!
FAQ
Kuinka ottaa kuvakaappaus Windows-tietokoneella?
Paina Windows 10:ssä ja 8:ssa Windows Key + PrtScn kaapataksesi koko näytön. Windows 7:ssä ja sitä vanhemmissa käyttöjärjestelmissä paina PrtScn. Jos haluat kaapata vain aktiivisen ikkunan, paina Alt + PrtScn. Voit kaapata näytön tiettyjä osia käyttämällä Windowsin katkaisutyökalua tai Snip & Sketchiä. Tässä artikkelissa kerrotaan, kuinka voit ottaa kuvakaappauksia Windows-tietokoneella.
Kuinka ottaa kuvakaappaus Android-puhelimella?
Android Siirry näytölle, jonka haluat kaapata. Pidä virta- ja äänenvoimakkuuden vähennyspainikkeita painettuna samanaikaisesti. Avaa ilmoituspalkki pyyhkäisemällä alas näytön yläreunasta. Napauta Kuvakaappaus otettu nähdäksesi kuvan.
Kuinka otan kuvakaappauksen tallentamatta tiedostoon?
Kopioi näyttö leikepöydälle painamalla PrtScn-painiketta. Tallenna näyttö tiedostoksi painamalla näppäimistön Windows+PrtScn-painikkeita. Käytä sisäänrakennettua Snipping-työkalua. Käytä pelipalkkia Windows 10:ssä. Näppäimistön Print Screen -painike voi ottaa kuvakaappauksen ja tallentaa sen tiedostoksi, ottaa kuvakaappauksen tallentamatta sitä tiedostoksi, …
Kuinka ottaa kuvakaappaus Windows 10 -tabletissa ilman näppäimistöä?
Vinkki: Jos käytät Windows 10 -tablettia tai 2-in-1 -tietokonetta ilman näppäimistöä, ota kuvakaappaus painamalla virta + äänenvoimakkuuden vähennys. Jos näet Windows-logopainikkeen tablet-laitteesi näytössä, paina sen sijaan Windows+äänenvoimakkuuden vähennysnäppäintä.
Kuinka otan kuvakaappauksen Windows 10:ssä ilman ohjelmistoa?
Print Screen -näppäimen käyttäminen Katso nyt tietokoneesi näppäimistöä ja sinun pitäisi nähdä Print Screen -näppäin. Yleensä tämä näppäin on aivan F12-näppäimen vieressä. Kuten nimestä voi päätellä, tällä näppäimellä voidaan ottaa kuvakaappauksia Windows 10:ssä, mutta se tulisi yhdistää kuvankäsittelytyökaluun.
Kuinka ottaa kuvakaappaus ja tallentaa se kuvana?
Jos sinun ei tarvitse muokata kuvaa ennen sen tallentamista kiintolevylle, voit helposti ottaa kuvakaappauksen ja tallentaa sen suoraan kuvatiedostona yksinkertaisesti painamalla erityistä näppäinyhdistelmää. Toimi näin: 1 – Paina Windows-näppäintä ja Print Screen -näppäintä samanaikaisesti.Huomautus: Print Screen -näppäin on yleensä merkitty joko PrtScn, …
Kuinka ottaa kuvakaappaus PRINT SCREEN -näppäimellä?
Aloita kuvakaappauksen ottaminen Print Screen -näppäimellä painamalla tätä näppäintä ja se muuttaa nykyisen ikkunan liitettäväksi kuvaksi. Voit liittää kuvan Paintiin (tai muuhun haluamaasi kuvankäsittelytyökaluun) ja tallentaa sen PNG- tai JPG-tiedostona.
Kuinka otan kuvakaappauksen MacBook Prolla?
Jos haluat ottaa kuvakaappauksen macOS:ssä, paina Shift+Cmd+3 tallentaaksesi sen PNG-tiedostona työpöydällesi. Käytä Vaihto+Cmd+4 valitaksesi näytön osan sen sijaan tai lisää Ctrl jompaankumpaan näistä yhdistelmistä kopioidaksesi kuvan leikepöydälle sen sijaan, että tallennat sen levylle.
Kuinka ottaa kuvakaappaus Huawei-puhelimissa?
Helpoin tapa ottaa kuvakaappaus Huawei-älypuhelimella on pitää virta- ja äänenvoimakkuuspainikkeita painettuna samanaikaisesti. Lue alta lisää yksityiskohdista ja vaihtoehtoisista menetelmistä. Tämä yksinkertainen menetelmä toimii Huawei-puhelimissa, joissa on EMUI tai Harmony OS, sekä muissa Android-puhelimissa.
Kuinka ottaa kuvakaappaus Android 12:ssa?
Yksi helpoimmista tavoista ottaa kuvakaappauksia Android 12:ssa on painaa virta- ja äänenvoimakkuuden vähennyspainikkeita samanaikaisesti. Tämä menetelmä sopii erinomaisesti nopeiden kuvakaappausten ottamiseen liikkuvasta videosta ja kuvista tai kohteille, jotka katoavat nopeasti näytöltä. Paina virta- ja äänenvoimakkuuden vähennyspainikkeita ja pidä niitä painettuna noin yhden tai kahden sekunnin ajan.
Kuinka ottaa kuvakaappaus iPhone 11:ssä?
Ota kuvakaappaus 1 Avaa näyttö, jonka haluat kaapata. 2 Puhelimesta riippuen: Paina virta + äänenvoimakkuuden vähennyspainikkeita ja pidä niitä painettuna samanaikaisesti muutaman sekunnin ajan. … 3 Näytön yläreunassa on Kuvakaappaus .
Kuinka otan kuvakaappauksen Samsung Galaxy -laitteellani?
Avaa näyttö, jonka haluat kaapata. Paina virtapainiketta muutaman sekunnin ajan. Napauta sitten Kuvakaappaus. Jos tämä ei auta, paina virta- ja äänenvoimakkuuden vähennyspainikkeita samanaikaisesti muutaman sekunnin ajan.Laitteesi ottaa kuvan näytöstä ja tallentaa sen. Näytön yläreunassa näkyy Kuvakaappaus .
Kuinka ottaa kuvakaappaus Windows 10:ssä?
Perustapa ottaa kuvakaappaus Windowsissa on samalla tavalla riippumatta siitä, mitä Windows-versiota käytät, ja se on erittäin helppoa: paina näppäimistön PrtScn-näppäintä. PrtScn: Painikkeen painaminen kerran tallentaa kuvakaappauksen koko näytöstä.
Kuinka ottaa kuvakaappaus kannettavan tietokoneen näppäimistöllä?
Kannettavien tietokoneiden näppäimistöissä saatat joutua painamaan toimintonäppäintä (”Fn”) samalla, kun painat Print Screen -näppäintä, jotta se toimii. Kun leikepöydälläsi on kuvakaappaus, voit liittää kuvakaappauksen mihin tahansa sovellukseen, joka voi vastaanottaa liitettyjä kuvia. Voit esimerkiksi avata Windowsin mukana tulevan Paint-sovelluksen ja liittää kuvan painamalla Ctrl+V.
Mikä on kuvakaappaus tietokoneella?
Kuvakaappaus, joka tunnetaan myös nimellä tilannekuva tai kuvakaappaus, on kuvatiedosto, joka näyttää tietokoneen näytön sisällön napsautushetkellä. Mikä on kuvakaappaus ja sen käyttötarkoitukset? Joissakin kannettavissa tietokoneissa sinun on pidettävä toimintonäppäintä (Fn) painettuna ja painettava sitten Print Screen -painiketta.