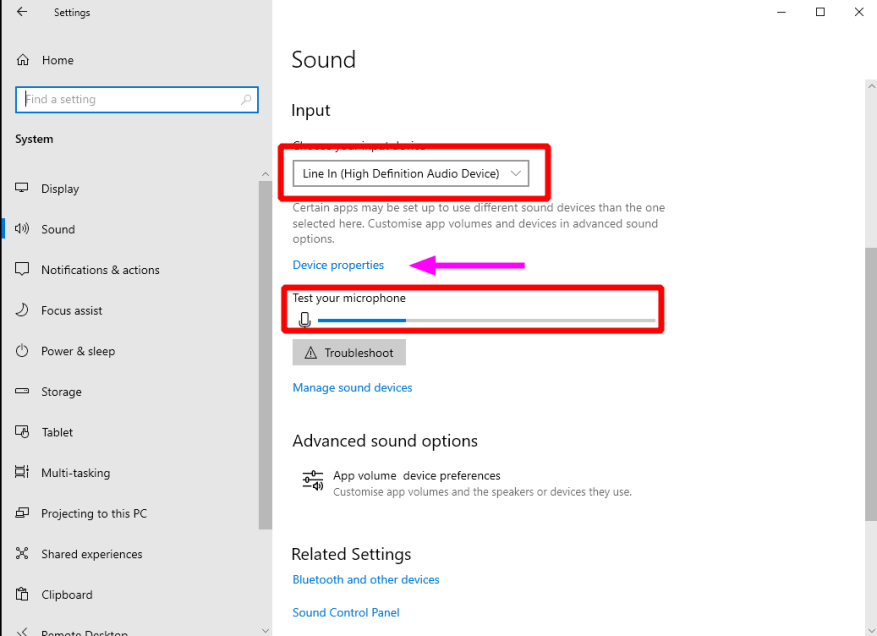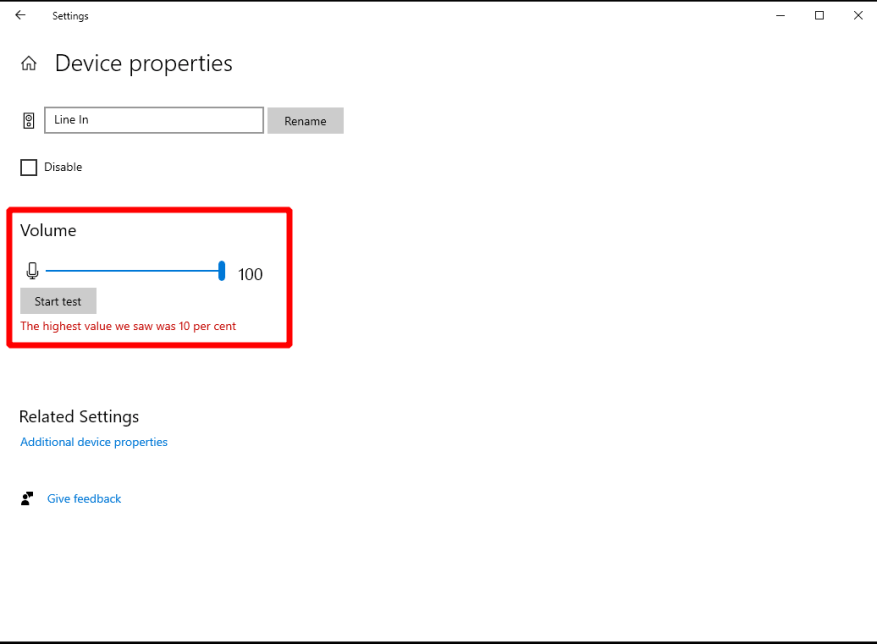Uanset om du videoopkalder dine kollegaer eller begynder på et sted med multiplayer-spil, er en fungerende mikrofon et vigtigt pc-udstyr. Sådan kontrollerer du, at din fungerer korrekt i Windows.
Begynd med at tjekke det åbenlyse – er din mikrofon tilsluttet? Nyere digitale mikrofoner vil have et USB-stik. Andre kommer med et traditionelt 3,5 mm stik. På en stationær pc skal du være forsigtig med at tilslutte mikrofonen til 3,5 mm-stikket, der er mærket som en indgang. De fleste bærbare computere har en enkelt 3,5 mm, der accepterer enten hovedtelefoner eller mikrofoner.
Din mikrofon skulle nu dukke op i Windows. Åbn appen Indstillinger, klik på kategorien System og naviger til lydsiden fra menuen til venstre. Rul ned til Input-overskriften, hvor du skal se din mikrofon vist i rullemenuen “Vælg din inputenhed”. Vælg det fra listen (bemærk: “Line In” eller lignende henviser til at bruge outputtet fra dine højttalere som en inputkilde).
Det næste trin er enkelt – sig noget højt, eller skab noget støj! Du bør se den blå bjælke under teksten “Test din mikrofon” flytte sig, efterhånden som den omgivende lydstyrke bliver højere. Hvis der ikke sker noget, skal du sørge for, at din mikrofon er tændt. Hvis din mikrofon ikke engang vises i rullemenuen, skal du sørge for, at dine lyddrivere er installeret korrekt. At klikke på knappen “Fejlfinding” er et godt første skridt til at løse denne form for problem.
Hvis du har problemer med at blive hørt under videoopkald, skal du justere din mikrofons lydstyrke, så den er mere følsom over for lyd. Klik på linket “Enhedsegenskaber”, og flyt skyderen Lydstyrke for at forstærke inputsignalerne. Dette skulle hjælpe dig med at blive hørt uden at skulle råbe (hvilket kan introducere uønsket klipning i lydstrømmen).
FAQ
Hvad er en mikrofontest, og hvorfor har du brug for en?
Denne linje vil flytte sig, når din mikrofon hører en lyd.Hvis linjen flytter sig, når du taler ind i mikrofonen, indikerer testen, at din mikrofon er funktionsdygtig og konfigureret på den rigtige måde! Hvorfor har du brug for en mikrofontest? Folk ønsker måske at teste deres mikrofon af forskellige årsager.
Hvordan ved jeg, om min mikrofon fungerer korrekt?
I Lydindstillinger skal du gå til Input > Test din mikrofon og se efter den blå bjælke, der stiger og falder, mens du taler ind i din mikrofon. Hvis stangen bevæger sig, fungerer din mikrofon korrekt.
Hvordan tester jeg linjen, når jeg taler ind i mikrofonen?
Kom nemt i gang med din test! 1 1#N#Klik på ‘play’-knappen. 2 2#N#Klik på ’tillad’, hvis du ser et spørgsmål i browseren. 3 3#N#Nu skulle linjen flytte sig, når du taler ind i mikrofonen! Mere …
Hvordan tester jeg mikrofonen på min pc?
Vigtigt: Før du følger trinene, skal du sikre dig, at den mikrofon, du vil teste, er tilsluttet din pc. 1. Højreklik først på lydikonet i proceslinjen og vælg Lydindstillinger. 2. Dette åbner siden med lydindstillinger. På den side skal du rulle ned og finde afsnittet Input. 3.
Hvordan ved jeg, om min mikrofon virker?
Du bør så se en streg bevæge sig i testområdet – under ordene The mic test – hver gang din mikrofon “hører” en lyd. Hvis linjen bevæger sig, når du taler ind i mikrofonen, så er resultatet af testen, at din mikrofon fungerer og er korrekt konfigureret!
Sådan repareres mikrofon, der ikke virker på Windows 10?
I mellemtiden kan du tjekke, hvad der er tilgængeligt til Windows 10 på fanen Windows 10. Sørg for, at din mikrofon er tilsluttet din pc. Vælg Start > Indstillinger > System > Lyd. I Lydindstillinger skal du gå til Input > Vælg din inputenhed, og vælg derefter den mikrofon eller optageenhed, du vil bruge.
Hvordan tester jeg en mikrofon på Windows 10?
Vælg Start > Indstillinger > System > Lyd. I Lydindstillinger skal du gå til Input > Vælg din inputenhed, og vælg derefter den mikrofon eller optageenhed, du vil bruge.For at teste en mikrofon, der allerede er installeret: Sørg for, at din mikrofon er tilsluttet din pc. Vælg Start > Indstillinger > System > Lyd.
Hvordan installerer jeg en mikrofon på min computer?
Følg disse trin for at installere en ny mikrofon: Sørg for, at din mikrofon er tilsluttet din pc. Vælg Start > Indstillinger > System > Lyd. I Lydindstillinger skal du gå til Input > Vælg din inputenhed, og vælg derefter den mikrofon eller optageenhed, du vil bruge. For at teste en mikrofon, der allerede er installeret:
Har du brug for yderligere software for at bruge vores MIC-testværktøj?
Vores mikrofonlydtestværktøj er helt online og kræver ikke yderligere software, der skal installeres. Vores mikrofonlydtestværktøj opkræver ingen penge, ingen tilmelding eller registrering er påkrævet. Hvordan bruger man vores mikrofonlydtestværktøj? Klik på startknappen.
Hvad er de forskellige typer af mikrofontests?
Der er adskillige lydtest tilgængelige, herunder frekvensresponstest, stereobilledtest, dynamisk rækkeviddetest, rumakustiske test, forvrængningstest, tematest og hovedtelefonkvalitetstest, for at nævne nogle få. Hvorfor har du brug for en mikrofontest? Folk ønsker måske at teste deres mikrofon af forskellige årsager.
Hvordan tester jeg, om min mikrofon virker?
Til prøve en mikrofon, der allerede er installeret: Sørg for, at din mikrofon er tilsluttet din pc. Vælg Start > Indstillinger > System > Lyd. I Lydindstillinger skal du gå til Input > Prøve din mikrofon og se efter den blå bjælke, der stiger og falder, mens du taler ind i din mikrofon. Hvis stangen bevæger sig, fungerer din mikrofon korrekt.