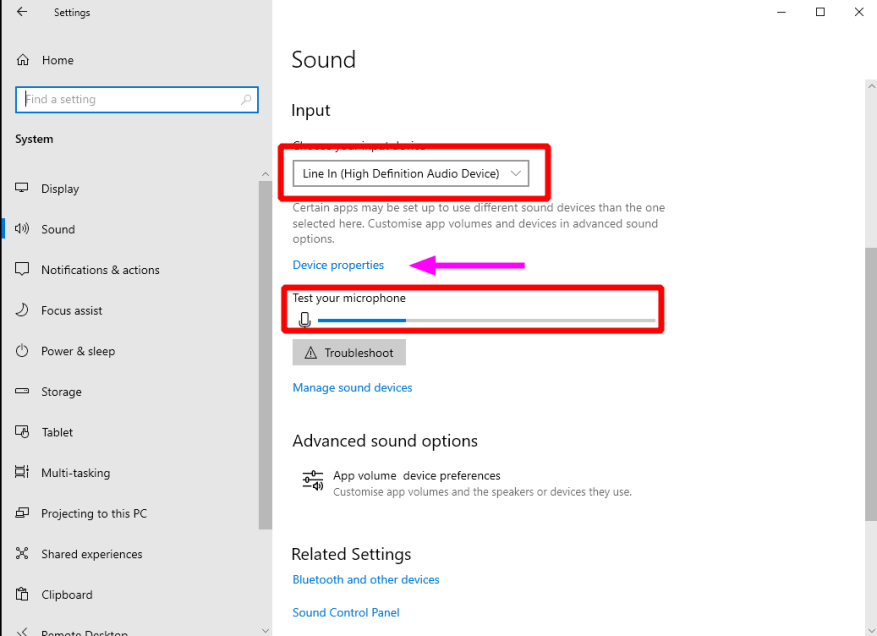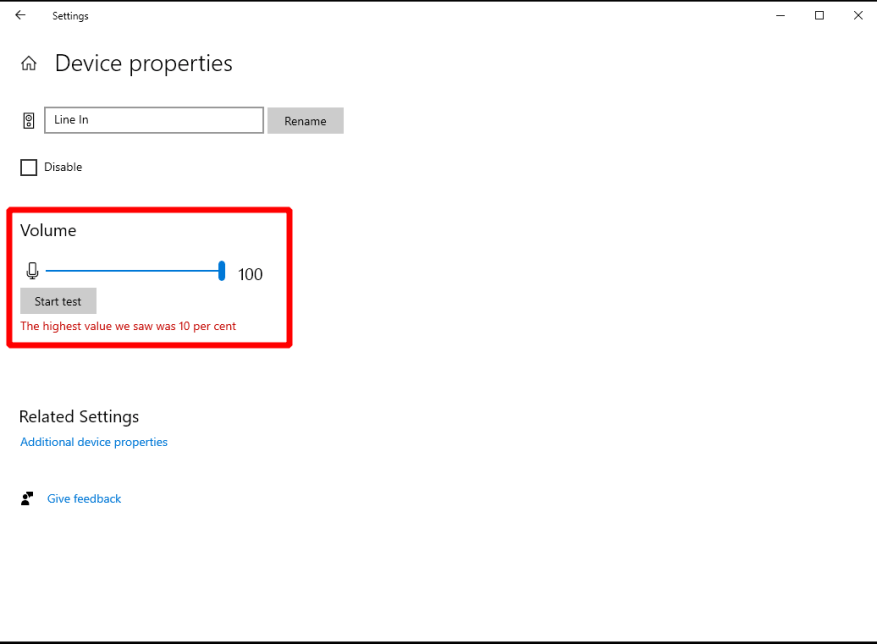Legyen szó videohívásról kollégáiról, vagy többjátékos játékról van szó, a működő mikrofon a számítógép fontos perifériája. Így ellenőrizheti, hogy megfelelően működik-e a Windows rendszerben.
Kezdje azzal, hogy ellenőrizze a nyilvánvalót – csatlakoztatva van a mikrofonja? Az újabb digitális mikrofonok USB-csatlakozóval rendelkeznek. Másokhoz hagyományos 3,5 mm-es dugó tartozik. Asztali számítógépen ügyeljen arra, hogy a mikrofont a bemenetként megjelölt 3,5 mm-es jack csatlakozóhoz csatlakoztassa. A legtöbb laptop egyetlen 3,5 mm-essel rendelkezik, amely akár fejhallgatót, akár mikrofont fogad.
A mikrofonnak most meg kell jelennie a Windows rendszerben. Nyissa meg a Beállítások alkalmazást, kattintson a Rendszer kategóriára, és navigáljon a Hang oldalra a bal oldali menüből. Görgessen le a Bemenet fejlécig, ahol látnia kell a mikrofont a „Válassza ki a beviteli eszközt” legördülő listában. Válassza ki a listából (megjegyzés: a „Line In” vagy hasonló a hangsugárzók kimenetének bemeneti forrásként való használatára utal).
A következő lépés egyszerű – mondjon valamit hangosan, vagy keltsen zajt! Látnia kell a kék sávot a „Tesztelje a mikrofont” szöveg alatt, ahogy a környezeti hangerő felerősödik. Ha semmi sem történik, győződjön meg arról, hogy a mikrofon be van kapcsolva. Abban az esetben, ha a mikrofon még csak nem is jelenik meg a legördülő menüben, ellenőrizze, hogy a hangillesztőprogramok megfelelően vannak-e telepítve. A „Hibaelhárítás” gombra kattintva az első lépés az ilyen probléma megoldása.
Ha problémái vannak a videohívások során, állítsa be a mikrofon hangerejét, hogy az érzékenyebb legyen a hangra. Kattintson az „Eszköz tulajdonságai” hivatkozásra, és mozgassa a Hangerő csúszkát a bemeneti jelek erősítéséhez. Ez segít abban, hogy kiabálás nélkül hallgassa magát (ami nemkívánatos kivágást okozhat a hangfolyamban).
GYIK
Mi az a mikrofonteszt, és miért lehet szüksége rá?
Ez a vonal elmozdul, amikor a mikrofon hangot hall.Ha a vonal elmozdul, amikor a mikrofonba beszél, a teszt azt jelzi, hogy a mikrofon működik és megfelelően van beállítva! Miért lehet szükség mikrofontesztre? Az emberek többféle okból is szeretnék tesztelni a mikrofonjukat.
Honnan tudhatom, hogy a mikrofonom megfelelően működik?
A Hangbeállításokban lépjen a Bemenet > Mikrofon tesztelése menüpontra, és keresse meg a kék sávot, amely emelkedik és süllyed, amikor a mikrofonba beszél. Ha a sáv mozog, a mikrofon megfelelően működik.
Hogyan tesztelhetem a vonalat, amikor a mikrofonba beszélek?
Kezdje könnyedén a teszttel! 1 1#N#Kattintson a ‘lejátszás’ gombra. 2 2#N#Kattintson az „engedélyezés” gombra, ha kérdést lát a böngészőben. 3 3#N#Most a vonalnak mozognia kell, amikor a mikrofonba beszél! Több …
Hogyan tesztelhetem a mikrofont a számítógépemen?
Fontos: A lépések végrehajtása előtt győződjön meg arról, hogy a tesztelni kívánt mikrofon csatlakoztatva van a számítógéphez. 1. Először kattintson a jobb gombbal a hang ikonra a tálcán, és válassza a Hangbeállítások lehetőséget. 2. Ezzel megnyílik a Hangbeállítások oldal. Azon az oldalon görgessen lefelé, és keresse meg a Bemenet részt. 3.
Honnan tudhatom, hogy működik-e a mikrofonom?
Ekkor egy vonalat kell látnia a tesztterületen – a The mic test szavak alatt –, amikor a mikrofon „hall” egy hangot. Ha a vonal mozog, amikor a mikrofonba beszél, akkor a teszt eredménye az, hogy a mikrofon működik és megfelelően van beállítva!
Hogyan lehet kijavítani, hogy a mikrofon nem működik Windows 10 rendszeren?
Addig is nézze meg, hogy mi érhető el a Windows 10 rendszerhez a Windows 10 lapon. Győződjön meg arról, hogy a mikrofon csatlakoztatva van a számítógéphez. Válassza a Start > Beállítások > Rendszer > Hang lehetőséget. A Hangbeállításokban lépjen a Bemenet > Válassza ki a beviteli eszközt, majd válassza ki a használni kívánt mikrofont vagy felvevőeszközt.
Hogyan tesztelhetem a mikrofont Windows 10 rendszeren?
Válassza a Start > Beállítások > Rendszer > Hang lehetőséget. A Hangbeállításokban lépjen a Bemenet > Válassza ki a beviteli eszközt, majd válassza ki a használni kívánt mikrofont vagy felvevőeszközt.A már telepített mikrofon tesztelése: Győződjön meg arról, hogy a mikrofon csatlakoztatva van a számítógéphez. Válassza a Start > Beállítások > Rendszer > Hang lehetőséget.
Hogyan telepíthetek mikrofont a számítógépemre?
Új mikrofon telepítéséhez kövesse az alábbi lépéseket: Győződjön meg arról, hogy a mikrofon csatlakoztatva van a számítógéphez. Válassza a Start > Beállítások > Rendszer > Hang lehetőséget. A Hangbeállításokban lépjen a Bemenet > Válassza ki a beviteli eszközt, majd válassza ki a használni kívánt mikrofont vagy felvevőeszközt. A már telepített mikrofon tesztelése:
Szüksége van további szoftverre a MIC teszteszköz használatához?
Mikrofon audioteszt-eszközünk teljesen online elérhető, és nincs szükség további szoftver telepítésére. Mikrofon-audióteszt-eszközünk nulla pénzt számít fel, nincs szükség regisztrációra vagy regisztrációra. Hogyan kell használni a Mic Audio Testing eszközünket? Kattintson a start gombra.
Melyek a mikrofontesztek különböző típusai?
Számos hangteszt áll rendelkezésre, beleértve a frekvenciaválasz-teszteket, a sztereó képalkotási teszteket, a dinamikatartomány-teszteket, a szobaakusztikus teszteket, a torzításteszteket, a témateszteket és a fejhallgató-minőségi teszteket, hogy csak néhányat említsünk. Miért lehet szükség mikrofontesztre? Az emberek többféle okból is szeretnék tesztelni a mikrofonjukat.
Hogyan tesztelhetem, hogy működik-e a mikrofonom?
Nak nek teszt már telepített mikrofon: Győződjön meg arról, hogy a mikrofon csatlakoztatva van a számítógéphez. Válassza a Start > Beállítások > Rendszer > Hang lehetőséget. A Hangbeállításokban lépjen a Bemenet > elemre Teszt a mikrofonját, és keresse meg a kék sávot, amely emelkedik és süllyed, miközben a mikrofonba beszél. Ha a sáv mozog, a mikrofon megfelelően működik.